-
![]() Windows向けデータ復旧
Windows向けデータ復旧
- Data Recovery Wizard Free購入ダウンロード
- Data Recovery Wizard Pro 購入ダウンロード
- Data Recovery Wizard WinPE購入ダウンロード
- Partition Recovery購入ダウンロード
- Email Recovery Wizard購入ダウンロード
- おまかせデータ復旧サービス
概要:
32GBを超えるパーティション、USB ドライブ、または外付けハードドライブをフォーマットしようとすると、「ボリュームサイズが大きすぎます」というエラーが発生しますか? この記事では、ボリュームがFAT32に対して大きすぎる問題について説明し、64GBまたは128GBのハードドライブをFAT32にフォーマットする方法を示します。
FAT32は、32ビット2進数のレコード管理を使用するディスクファイル管理方法としてのファイルアロケーションテーブルを指します。FAT32はFATとFAT16から発展しました。
利点は、安定性と互換性が高く、Win 9X以前のバージョンと完全な互換性があり、メンテナンスが簡単です。欠点は、セキュリティが低く、最大32GBのパーティションしかサポートできず、1つのファイルは最大4GBまでしかサポートできないことです。
現在では、より優れたNTFSおよびexFATファイルシステム(exFAT vs FAT32 vs NTFS)がありますが、32GBを超える容量を持つ多くのUSBフラッシュドライブまたは特定のデバイスディスクは、FAT32のみをサポートしています。その結果、ユーザーはパーティションをFAT32に作成またはフォーマットするときに、「ボリュームサイズが大きすぎます」という問題に遭遇します。
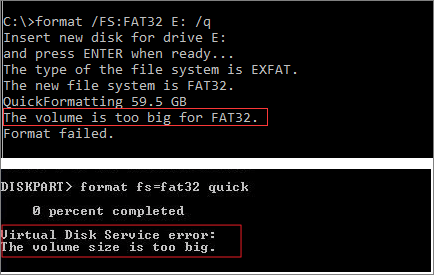
では、ボリュームがFAT32に対して大きすぎるというエラーを解決するにはどうすればよいでしょうか?64GBまたは128GBのUSBまたはハードドライブをFAT32でフォーマットする他の方法はありますか?ここにあなたを助ける完全なガイドがあります。一緒にやりましょう。
Windowsディスク管理またはファイルエクスプローラーでは、32GBを超えるFAT32ボリュームの作成またはフォーマットはできません。ファイルシステムとして選択できるのはNTFSまたはexFATのみです。
ただし、コマンドプロンプトでDiskpartユーティリティを使用するよりも大きなFAT32をフォーマットする方法があります。次の手順を確認してください。
注:CMDでは、「1TB」を超えるボリュームをFAT32にフォーマットすることはできません。
ステップ1.Windows 11/10の検索ボックスに「cmd」と入力します。それを右クリックし、「管理者として実行」を選択します。
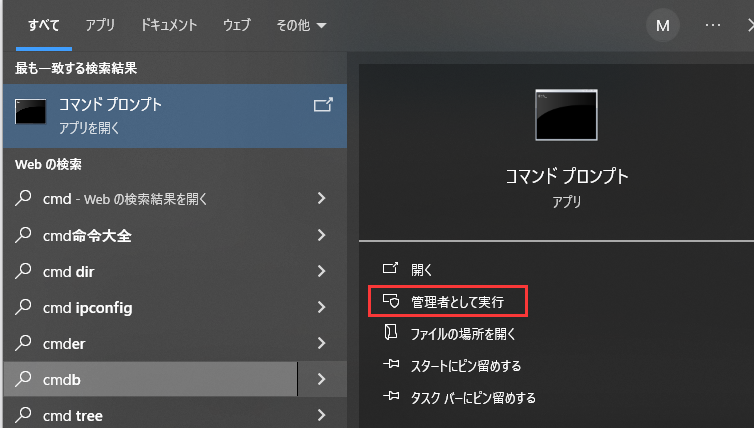
ステップ2.コマンドプロンプトで「diskpart」と入力し、「Enter」を押します。
ステップ3.次のコマンドラインを順番に入力し、それぞれの後に「Enter」を押します。
list disk
select disk + disk number ( 例:ディスク2を選択)
list partition
select partition + volume number (例:パーティション2を選択)
format fs=fat32
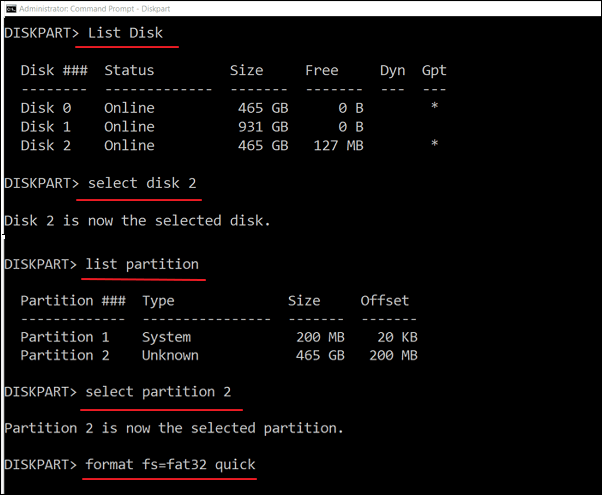
もう1つのFAT32 関連の問題は、4GBを超える単一ファイルを転送するときに発生する可能性のある、「ファイルは大きすぎて、対象のファイルシステムに入りません」です。
Windows PowerShellを使用して32GBを超えるUSBまたはHDDをFAT32にフォーマットすることもできます。
ステップ1.「検索」ボタンをクリックし、「PowerShell」と入力します。
ステップ2.検索結果からWindows PowerShellを右クリックし、「管理者として実行」を選択します。
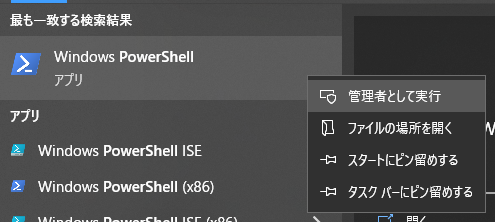
ステップ3.「Format /FS:FAT32 o:」と入力し、Enterキーを押します。Oはドライバ文字で、置き換えることができます。
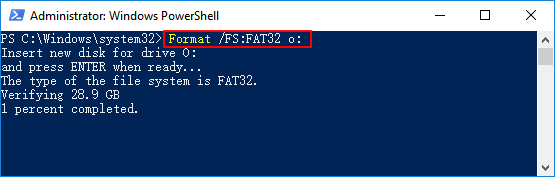
ステップ4.プロセスが終了するのを待ちます。完了したら「exit」と入力します。
コマンドプロンプトでも大容量ディスクをFAT32にフォーマットできず、ボリュームがFAT32には大きすぎると表示される場合は、無料のFAT32フォーマットツールに頼ることができます。
EaseUS Partition Master Freeは、ワンストップのディスクパーティション管理ソリューションを提供する、強力で信頼性の高いWindows 11/10パーティションソフトウェアです。
EaseUS Partition Master Freeをダウンロードして、ハードドライブ、USBフラッシュドライブ、または外付けハードドライブをFAT32に制限なくフォーマットします。
ステップ1. EaseUS Partition Masterを起動し、サイドメニュー「ディスクコンバーター」から「NTFS=>FAT」を選択します。
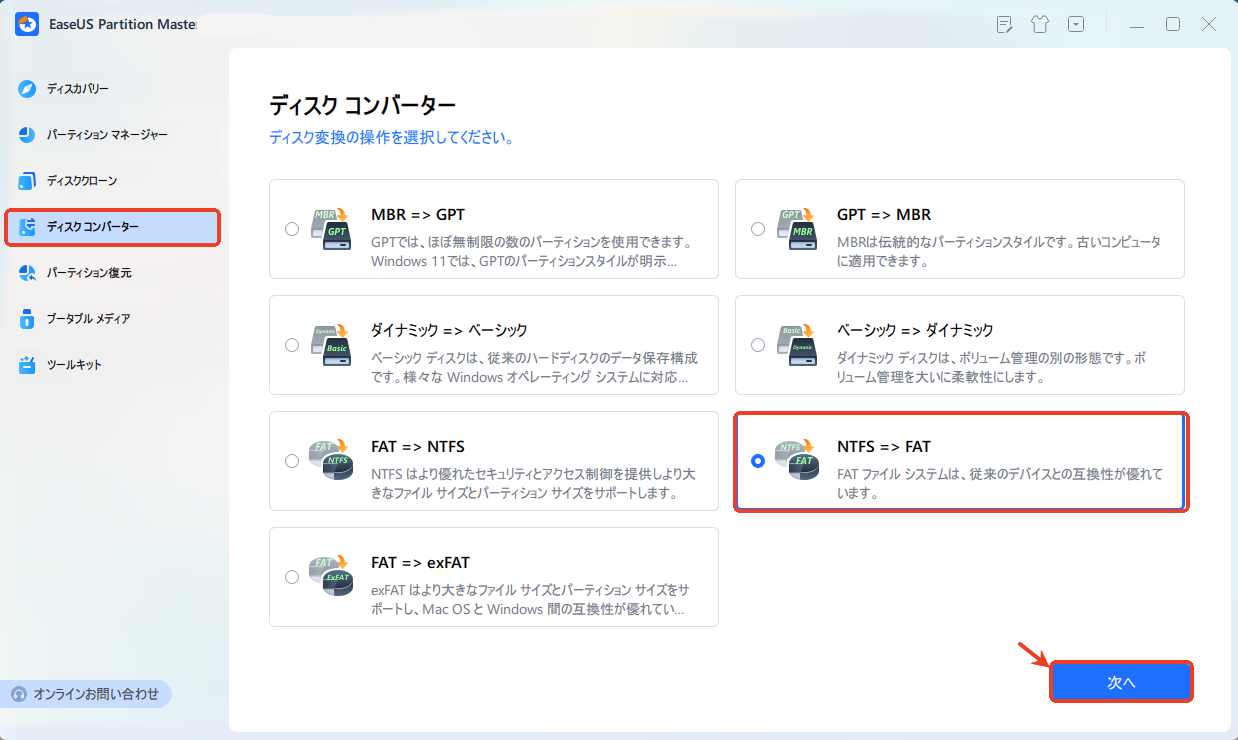
ステップ2. FATに変換したいパーティションを選択し、「変換」ボタンをクリックします。確認画面が表示される場合は内容を確認し、変換を開始します。
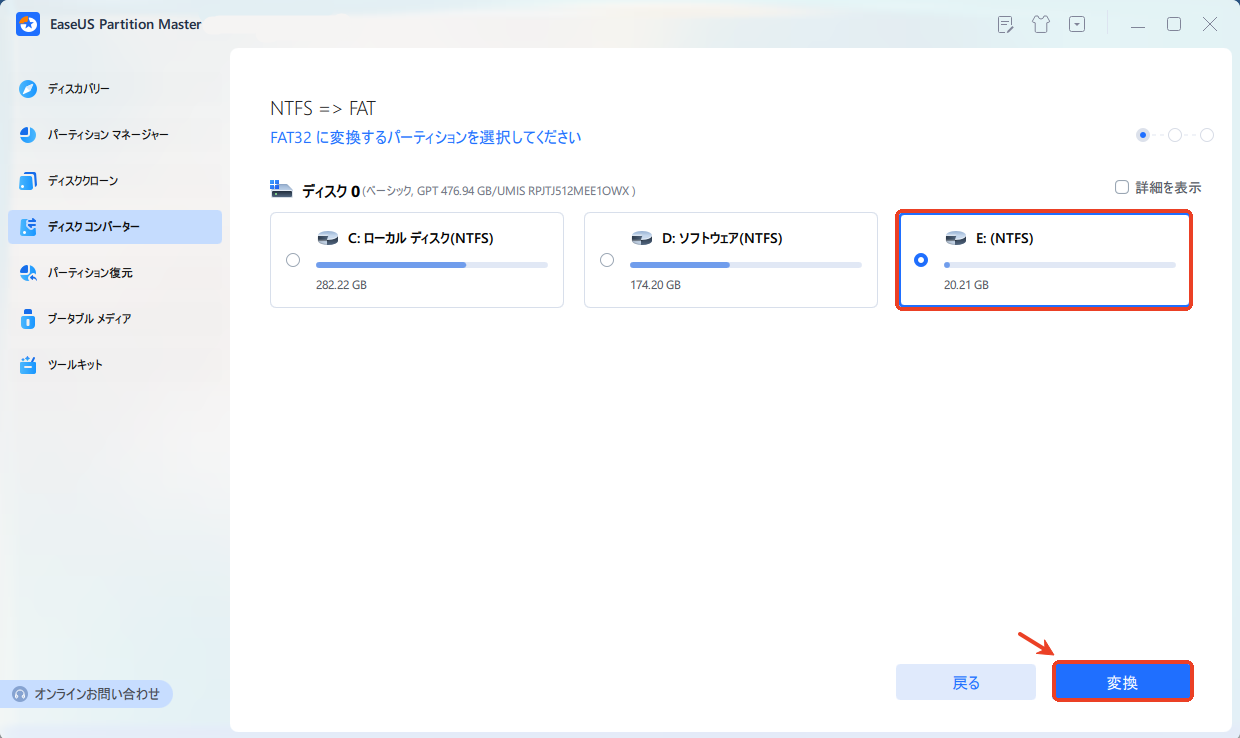
ステップ3. 変換が正常に完了すると、「変換に成功しました」と表示されます。
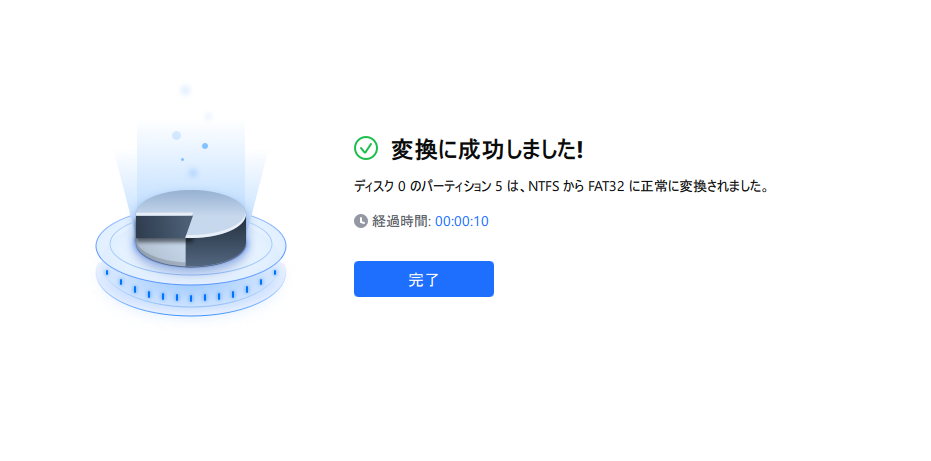
NTFSまたは他のファイルシステムからのデータでハードドライブをFAT32にフォーマットする代わりに、フォーマットせずにFAT32に直接変換できます。
無料のEaseUSパーティション管理ソフトには、包括的なパーティション変換オプションがあります。データを失うことなくFAT32をNTFSに、またはNTFSをFAT32に変換したり、ディスクスタイルをMBRからGPTに、またはGPTからMBRに変換したり、ダイナミックディスクをベーシックディスクに、またはその逆に変更したりできます。
64GBのフラッシュドライブや128GB、500GBのHDDをフォーマットしようとすると、「ボリュームサイズが大きすぎます」と報告します。
大容量ストレージデバイスをFAT32にフォーマットするには、いくつかの効率的な方法があります。
CMDソリューションはユーザーには難しいかもしれないので、EaseUS Partition Master Freeを試して、グラフィックユーザーインターフェイスでドライブをFAT32にフォーマットすることを強くお勧めします。また、データを失うことなくNTFSをFAT32に直接変換することもできます。
高機能なディスク管理

Partition Master Professional
一番使いやすいディスク管理ソフトで、素人でもディスク/ パーティションを自由に変更できます!