-
![]() Windows向けデータ復旧
Windows向けデータ復旧
- Data Recovery Wizard Free購入ダウンロード
- Data Recovery Wizard Pro 購入ダウンロード
- Data Recovery Wizard WinPE購入ダウンロード
- Partition Recovery購入ダウンロード
- Email Recovery Wizard購入ダウンロード
- おまかせデータ復旧サービス
概要:
より便利で簡単にボリュームを識別するように、ボリュームラベルとドライブレター(ドライブ文字)を変更する必要があります。ネットで調べたらMicrosoftのサポートページがボリュームラベルとドライブレターの変更方法を紹介してありますが、パソコンの初心者にとってはちょっと難しいと思います。ここでは「EaseUS Partition Master Free」というディスク・パーティション管理フリーソフトを使って、ボリュームラベル・ドライブレターを簡単に変更する手順を紹介します。
ボリュームラベルとドライブレターは、ハードディスクやCD-ROMドライブなどの記憶装置(ドライブ)を識別するために付けられた記号を指しています。ボリュームラベルはユーザが文字で自由に付けられる名前ですが、ドライブレターはWindowsが各機器に割り当てられるアルファベットです。下の図で、各ボリュームの名前としての日本語や半角英数字はボリュームラベル、「C:」「D:」などの括弧内のアルファベットはドライブレターです。

時々、パーティション内をもっと易く識別するため、ドライブの文字を変更したりする必要があります。本文では、Windows内蔵の「ディスクの管理」ツール、及び簡単に使えるパーティション管理ソフトを使って、ドライブ文字を変更する方法を皆さんに紹介します。
Windowsパソコンでボリュームレベル、またはドライブレターを変更したい場合は、利用可能なWindows内蔵の標準ツールがあります。それは、ディスクの管理です。また、コマンドプロンプトのDiskpartコマンド指令を使って、ドライブのレターを変更することもできますので、本文では、詳しくこの2つの対策をも皆さんに紹介していきたいと思います。
ボリュームラベル・ドライブレターを変更したい場合、Windowsに内蔵する「ディスクの管理」ツールを使って、簡単に実現することができます。この「ディスクの管理」ツールを使って、システムパーティション以外のドライブレターを変更することができます。
「ディスクの管理」を使って、ドライブレターを変更したい場合は、下記のステップに従いましょう。
ステップ1.「ここに入力して検索」で「ディスクの管理」を入力して検索すると、ハードディスクパーティションの作成とフォーマットを開きます。
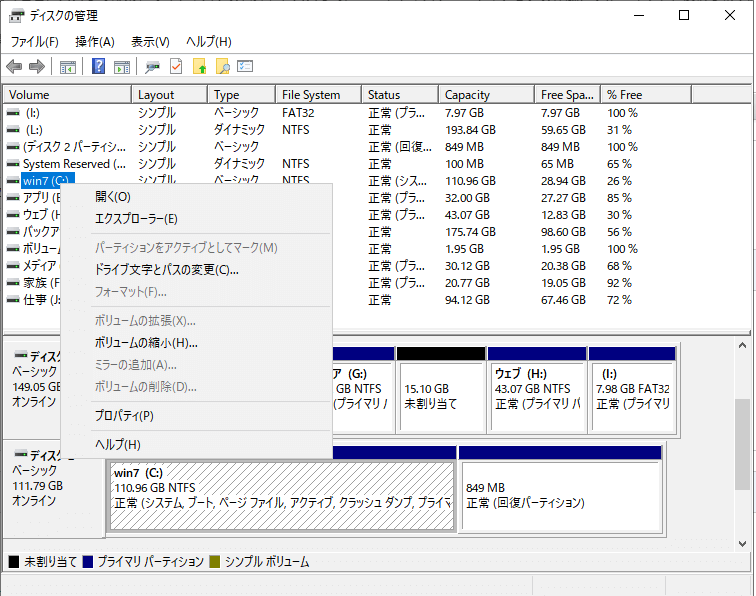
ステップ2.ドライブレターを変更したいドライブを右クリックして「ドライブ文字とパスの変更」をクリックします。
ステップ3.ここでドライブレターを「追加」「変更」、または「削除」することができます。
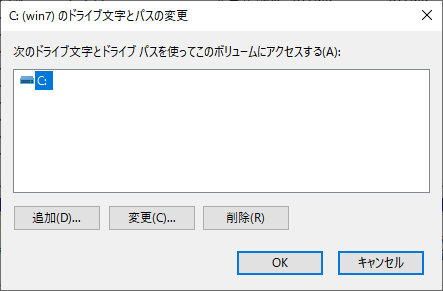
ディスクの管理以外、Diskpartコマンドもボリュームラベルを変更することもできますので、この部分では、この方法を皆さんに紹介します。
ステップ1:Windowsアイコンを右クリックして、「検索」をクリックして、検索欄に[cmd]を人力します。
ステップ2:コマンドプロンプトを右クリックして、「管理者として実行」をクリックします。
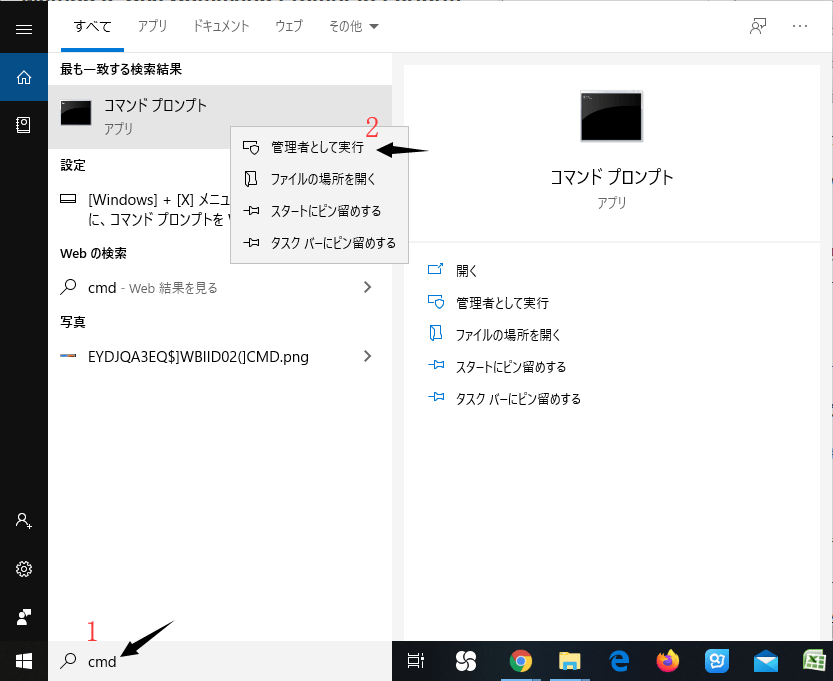
ステップ3:下記のコマンドを順番に入力して実行します。
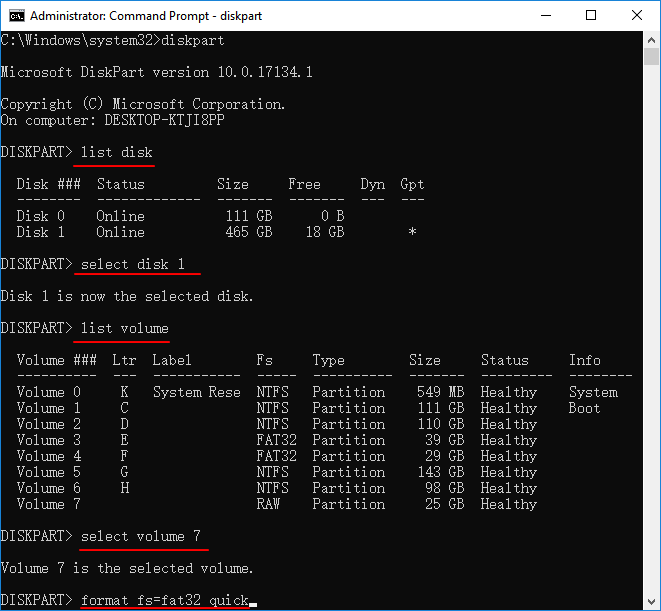
ここで選択したボリュームのラベルを変更することができます。ただし、御覧のように、コマンドプロンプトでこの作業を実行する場合、わかりやすいインターフェースがないため、すべてコマンドラインでコントロールするので、パソコンに詳しくないユーザーは、この方法を利用することができないと思います。
時々、ディスクの管理でドライブ文字とパスを変更しようとすると、「ドライブ文字とパスの変更」項目はグレーのままでクリック不可能な場合もあります。この部分では、考えられる原因を皆さんに紹介するので、下記の原因例及び対処法を確認しましょう。
通常、Windowsはドライブ文字を割り当てる規則は下記のようになります。
WindowsはMountMgrを利用して、ドライブ文字を管理しています。MountMgrは、新しい接続するストレージデバイスに、利用可能なドライブ文字を順番に割り当てます。例えば、システムドライブにCを割り当てると、次のIDE/SATA /USB/DVDなどの経由で接続するストレージデバイスにDを割り当てます。この後、もし新しいドライブが追加されると、次の利用可能なドライブ文字の「E」が当該ドライブに割り当てられます。
上記のことで、ドライブ文字を変更したい場合は、パソコンに接続している外付けストレージを全部取り外して、もう1度変更することがこちらおススメです。
もし、上記の手順に従って、操作してもドライブ文字を依然として変更できなかった場合、次はもっと簡単且つ万全な対処法を皆さんに紹介していきたいと思います。
上記の説明は、パソコンの素人にとって少し難しいと思うので、ここでより簡単や万全な対処法を皆さんに紹介していきたいと思います。ここでは「EaseUS Partition Master」というディスク・パーティション管理フリーソフトを使って、ボリュームラベル・ドライブレターを簡単に変更する手順を紹介します。
EaseUS Partition Masterはオールインワンの無料パーティション管理ソフトです。パーティションの結合、分割、移動、サイズ変更、データ消去、復元以外、HDDのクローンやOSの移行などの機能をも提供しています。動作OSはWindows XPからWindows 10の最新バージョン、最大8TB(有料版は16TB)のHDDに対応しています。下記ボタンからこのフリーソフトをダウンロードできます。
Step 1.ボリュームラベルを変更したいボリュームを右クリックして、「ボリュームラベルを変更する」オプションをクリックします。
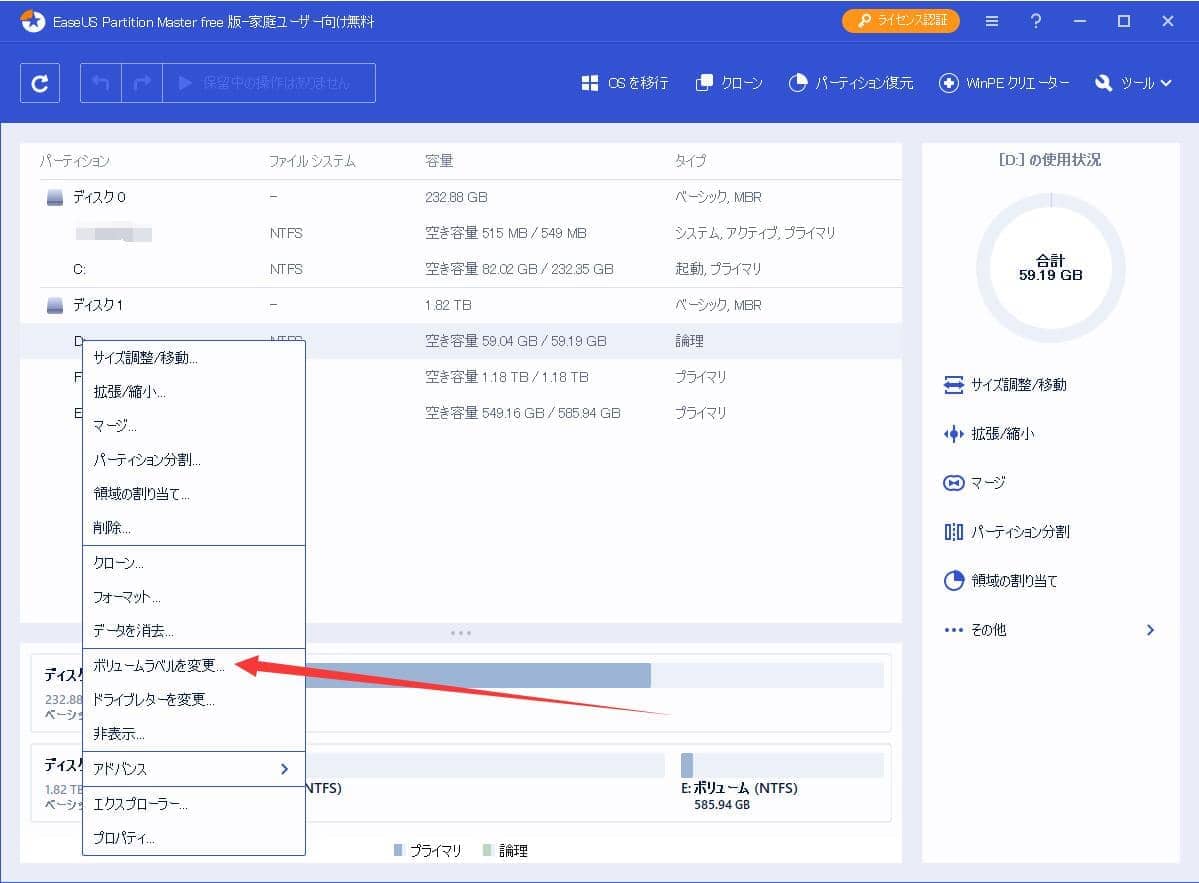
Step 2.ボリュームラベルを変更して、「OK」をクリックします。
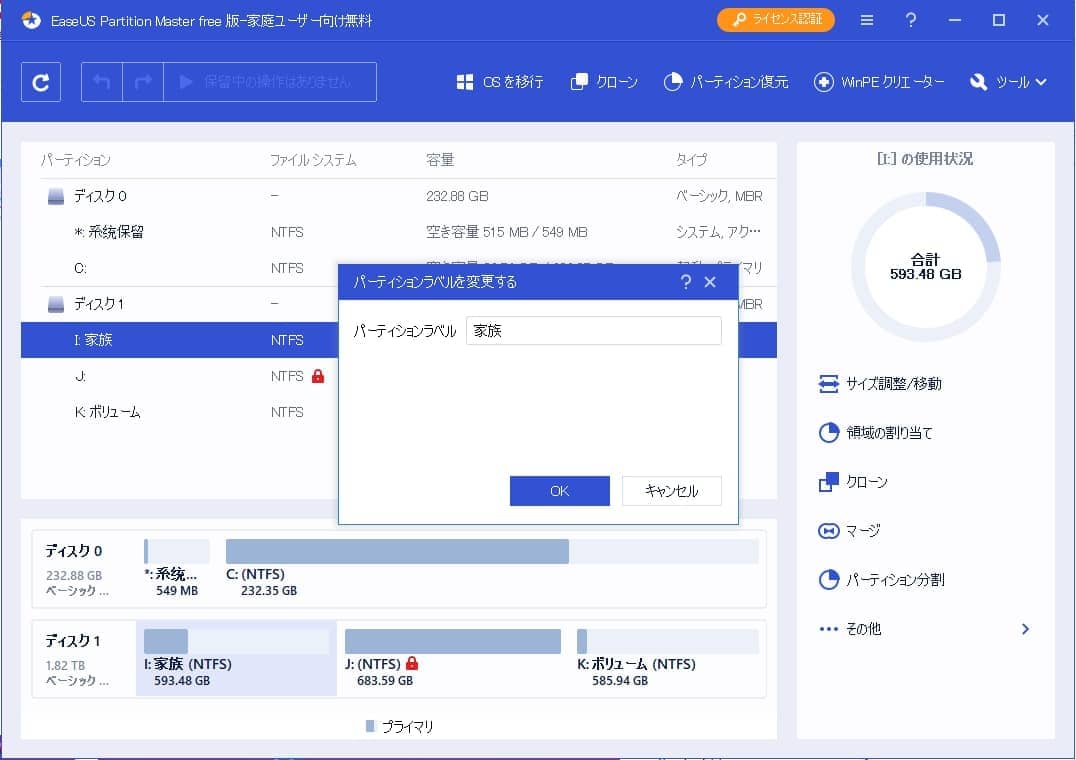
Step 1.ドライブレターを変更したいボリュームを選択して、「ドライブレターを変更する」をクリックします。
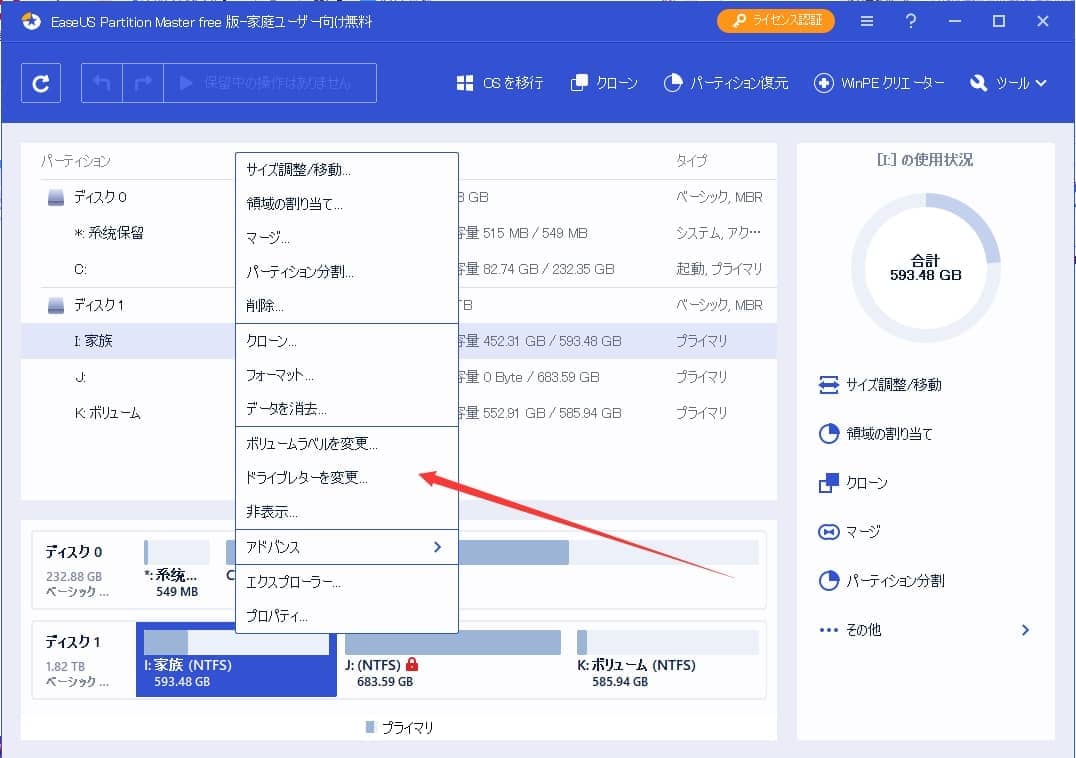
Step 2.新しいドライブレターを選択して、「OK」をクリックします。
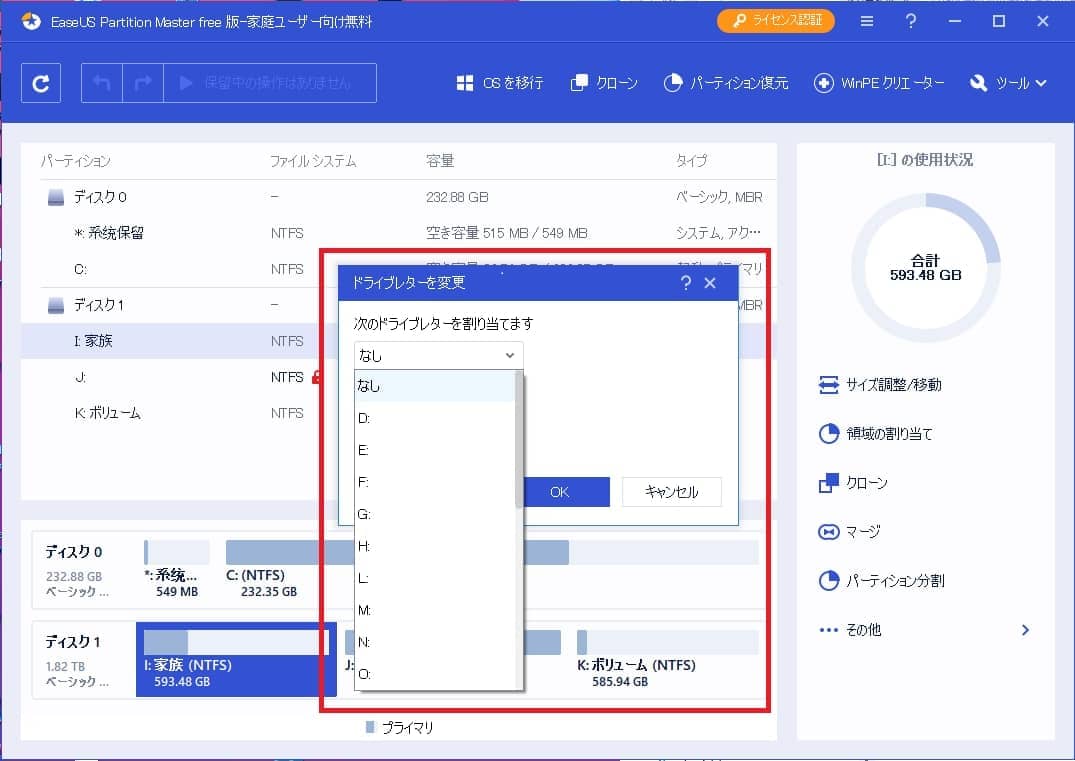
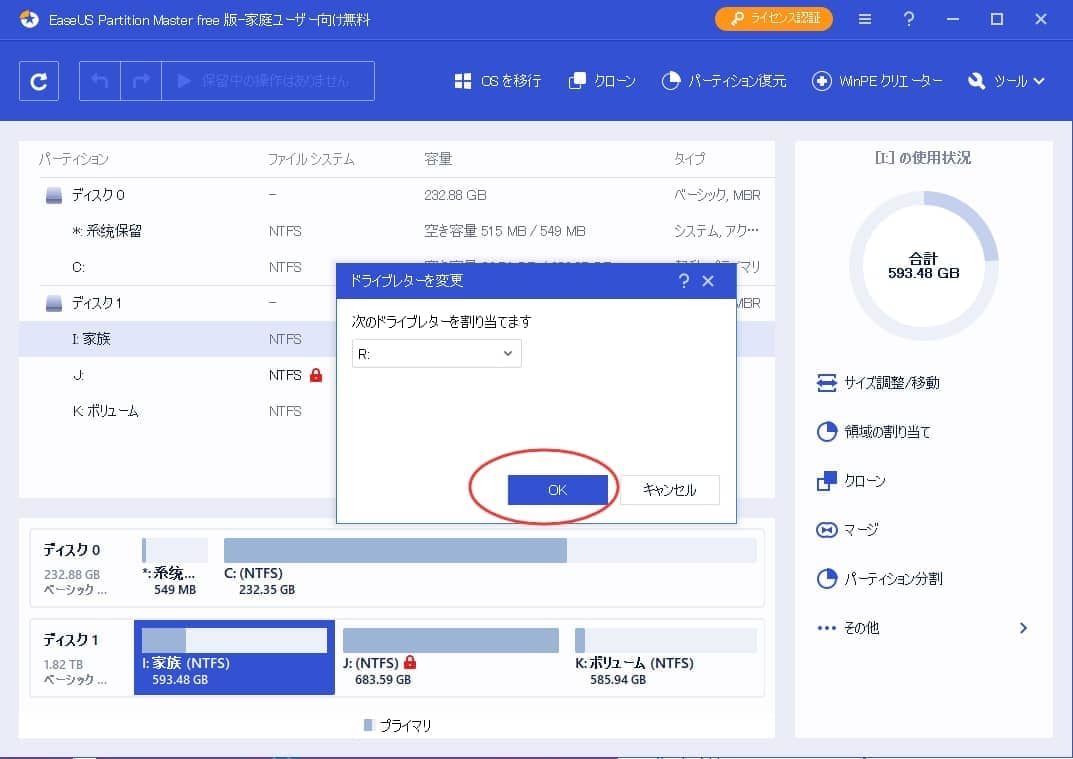
すべての変更が完了した後、「保留中の操作」を確認して、「√」(適用)をクリックします。
高機能なディスク管理

Partition Master Professional
一番使いやすいディスク管理ソフトで、素人でもディスク/ パーティションを自由に変更できます!