-
![]() Windows向けデータ復旧
Windows向けデータ復旧
- Data Recovery Wizard Free購入ダウンロード
- Data Recovery Wizard Pro 購入ダウンロード
- Data Recovery Wizard WinPE購入ダウンロード
- Partition Recovery購入ダウンロード
- Email Recovery Wizard購入ダウンロード
- おまかせデータ復旧サービス
概要:
このガイドでは、SSDの読み取り/書き込み速度テストをオンラインで監視するための3つのアプローチについて説明します。SSDの速度は、CMD、TaskManagerまたはEaseUS Partition Masterを使用してチェックすることができます。簡単なステップバイステップガイドに従ってください。
SSDの速度が低いとWindows 10のパフォーマンスが低下するため、Windows 10 でSSDの読み取りまたは書き込み速度をテストし、SSD の速度を向上させる方法を理解する必要があります。ここでは、3つのステップバイステップの手順を紹介します。
TaskManagerは使いやすく、すべてのWindowsユーザーに適しています。結果は動的で、バックグラウンド・プログラムの動作に合わせて変化します。そのため、ディスクの正確で具体的な速度を決定するには、時間と労力がかかります。
CMD出力は静的で、経験豊富なユーザーに適しています。適切なドライブを選択することはできません。(複数のドライブがある場合、結果は複雑になります)。不正確なコマンドを書き込む可能性が高く、ディスクがクラッシュする可能性があります。
EaseUS Partition Master Freeは、SSDの読み取り/書き込み速度をテストするためのオンラインで見つけることができる信頼性の高いアプリケーションです。このソフトウェアには「ディスクマーク」機能があり、Windows PCのSSDの読み取り/書き込み速度を簡単に測定することができます。さらに、ユーザーフレンドリーな設計により、経験の浅いユーザーでも製品をナビゲートし、効果的に操作することができます。
EaseUS Partition Master Freeには、すべてのWindowsユーザーがワンクリックでDiskMark機能を使ってディスク速度をスキャンしてテストできる無料機能が含まれています。ハードドライブの速度テストだけでなく、SATA SSD、M.2 SSD、NVMe SSDディスクの速度分析も可能です。さらに、このソフトウェアを使用して、外付けハードドライブ、USB ドライブ、各種 SD カードなどの着脱式ストレージ デバイスをテストすることもできます。
EaseUS Partition MasterのDiskMarkには以下の機能があります:
ステップ1. EaseUS Partition Masterを起動し、「ディスカバリー」で「ディスクベンチマーク」機能をダウンロードします。

ステップ2. ドロップダウンボックスをクリックして、ターゲットドライブ、テストデータ、ブロックサイズを選択します。

ステップ3. すべての設定が完了したら、「開始」をクリックしてディスクテストを開始します。すると、シーケンシャルまたはランダム読取り/書込み速度、I/O、および遅延データが表示されます。

EaseUS Partition MasterのDiskMarkは、着脱式ストレージデバイスの速度をテストするための最良の選択であり、より正確な結果を得ることができます。以下のリンクで、ハードドライブ、USBドライブ、あらゆる種類のSDカードの速度を簡単かつ迅速にテストすることができます。
SSDの速度は、Windowsの内蔵ユーティリティであるWindowsタスクマネージャを使って確認することができます。タスクを効率的に完了させるには、以下の手順に従ってください:
ステップ1.画面のタスクバーを右クリックし、拡張メニューから「タスクマネージャー」を選択します。
ステップ2.ポップアウトウィンドウの上部に多数のタブがあります。「パフォーマンス」を選んでください。
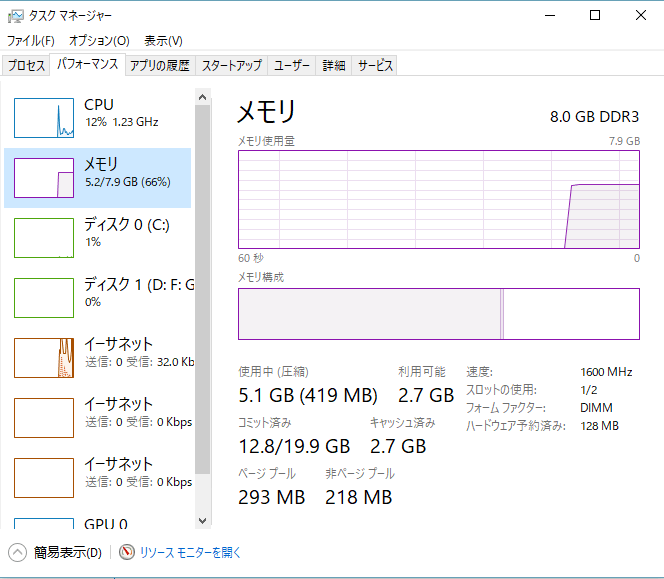
ステップ3.左の列からSSDドライブを選択し、読み取り速度と書き込み速度を観察します。
お使いの SSD が NVMe SSD の場合は、リンクをクリックして NVMe SSD の書き込み速度低下の問題を解決する方法をご覧ください。
CMDは、Windowsオペレーティングシステムに含まれるコマンドラインインタプリタユーティリティです。コマンドラインを使ってディスクやパーティションを管理することができます。CMDを使用すると、SSDの健全性をチェックしたり、ハードドライブをフォーマットまたは再フォーマットしたり、その他の機能を実行したりすることができます。このセクションでは、以下の手順に従ってCMDでSSDの速度をチェックする方法を学びます。
ステップ1.Windows + Xキーを押してWindowsの設定メニューを表示し、「コマンドプロンプト(管理者)」を選ぶ。
ステップ2. 以下のコマンドを実行し、SSDの読み取り/書き込み速度をテストする:
ウィンサット・ディスクドライブC
「C」は、テストしたい他のドライブ文字に置き換えることができる。

ディスクの詳細な速度データが表示されるまで、しばらくお待ちください。CMDを使ってSSDの速度を確認する手順は、簡単ですぐにできます。ただし、コンピュータに不慣れで複数のディスクを持っている場合、誤ったコマンドを入力する可能性があり、結果はエクスポートできません。
幸いにも、私たちはSSDの速度を監視するための最高のCMDの代替 - EaseUS Partition Masterを提供しています。
SSD 速度テスト Windows 11/10/8/7 に対処する 3 つの方法を学びました。さらに、SSDのパフォーマンスを向上させる必要があるため、このガイドでは、SSDのパフォーマンステストをオンラインで監視する3つのアプローチについて説明します:SSDの速度は、CMD、TaskManager、またはEaseUS Partition Masterを使用してチェックすることができます。
EaseUS Partition Masterは、コマンドプロンプトよりも正確で有意義な結果を提供します。さらに、EaseUS Partition Masterは最も包括的なサービスを提供し、SSDの読み取り/書き込み速度を向上させ、他のパーティション障害を解決します。Windowsユーザーにとって、優れたディスク最適化ツールです。このソフトウェアには、ディスクの状態が健全かどうかを判断するためのディスクヘルスとディスクチェック機能も含まれています。
ステップ1.スタートメニューの検索バーにCMDと入力し、管理者として実行を選択する。(いくつかの問題を回避できる可能性があります)。
ステップ2.「winsat disc」コマンドを入力し、数秒待つと、読み取り速度と書き込み速度が表示される。
テストは無期限に実行され、読み取り速度と書き込み速度が表示されます。
ステップ1.App Storeを起動します。
ステップ2.Blackmagicを見つけ、Disk Speed Testの結果の横にあるダウンロードアイコンをクリックします。
ステップ3.ダウンロードが完了したら、プログラムを起動し、「Speed Test Start」を選択します。
最高のツールはEaseUS Partition Masterです。この強力なアプリケーションは、すべてのWindowsバージョンと互換性があり、シンプルです。もしあなたがコンピューター初心者なら、このツールを検討すべきです。
高機能なディスク管理

Partition Master Professional
一番使いやすいディスク管理ソフトで、素人でもディスク/ パーティションを自由に変更できます!