-
![]() Windows向けデータ復旧
Windows向けデータ復旧
- Data Recovery Wizard Free購入ダウンロード
- Data Recovery Wizard Pro 購入ダウンロード
- Data Recovery Wizard WinPE購入ダウンロード
- Partition Recovery購入ダウンロード
- Email Recovery Wizard購入ダウンロード
- おまかせデータ復旧サービス
概要:
OS用のSSDを他のディスクと使い分ける必要がありますか?OS専用のSSDを設置して利用するには、どうしたらいいですか?本文では、OS専用のSSDを設置して利用する方法をみなさんに紹介します。
近年、SSDはより良いパフォーマンスでもっとの多くのユーザーに導入されています。特に、パソコンの動作を速くさせるため、OSをSSDにインストールしたりするユーザーが多くいます。本文では、OS専用のSSDを設置して利用する方法を皆さんに紹介します。また、OS用のSSDを他のディスクと使い分けることがもたらすメリットをも皆さんに紹介していきたいと思います。
OS専用のSSDを他のディスクと使い分ける理由は、非常に簡単なはずです。まず、SSDの読み書き性能は、HDDより数倍高速になっています。古いパソコンを使用している場合、HDDが経年劣化してしまい、動作が非常に遅くなったことがよく見られます。このような場合、そのOSをSSDに移行して、OS専用のSSDを導入すると、パソコンの動作状況をかなり改善することができます。
OS専用のSSDを導入すると、パソコンの起動時間も大幅に短縮し、動作のスピードもかなり向上します。そのSSDにもちろん他のファイルを保存することもできますが、SSDの値段はHDDより遥かに高いので、肝心ではないデータを安価なHDDに保存することがおすすめです。OS専用のSSDを導入して利用する場合、そのSSDのパフォーマンスを他のデータによる影響を最大限に抑え、SSDの寿命延長にも繋がります。
OS専用のSSDを設置して利用するには、新しいSSDを導入するときに、OSのみをSSDに移行して保存して、そのほかのアプリやデータを別のHDDに保存します。SSDをパソコンに接続して設置する方法もたくさんあります。
また、SSDをコンピューターに接続する正確な方法は、各コンピューターの構成によって異なる場合が有ります。
SSDを成功にパソコンに接続できたら、最も重要な作業ー「OSをHDDからSSDに移行すること」に移ることます。これは、専門のツールを持っていなければ実行することができない作業です。ここで、非常に使いやすいパーティション管理ソフトのEaseUS Partition Masterを使って、簡単にOSをSSDに移行する方法を紹介します。
EaseUS Partition Masterは、多数の機能を提供し、ディスク、ドライブ、パーティションを管理する際に必要なユーティリティを全て備えており、ほぼすべてのニーズに対応できるワンストップのソリューションになります。
EaseUS Partition Masterが実現できること:
また、EaseUS Partition Masterは、無料バージョンを提供しています。無料バージョンは、パーティションへのさまざまな変更を行うことができますが、OSを移行することができませんので、OSをSSDに移行してOS専用のSSDをセットアップしたい場合、Proバージョンを利用してください。
OSをSSDに移行するには、次の手順を確認してください。
注: OSをSSDに移行する場合、SSDに十分な未割り当て領域がない場合、既存のパーティションとデータが削除されます。重要なデータをそこに保存した場合は、事前に他の場所にバックアップしてください。
ステップ1.EaseUS Partition Masterを起動し、サイドメニューの「ディスククローン」で「OSの移行」を選択します。

ステップ2. ククローン元とクローン先となるディスクを指定し、「次へ」とクリックします。

ステップ3. 警告メッセージが表示されると、内容を確認し「はい」をクリックします。※ご注意:ターゲットディスクのデータはすべて消去されるので、クローンする前にバックアップを取っておいてください。

ステップ4.クローン先ディスクのレイアウトを調整して「開始」をクリックすると、ディスクのクローニングプロセスが開始します。

OSをSSDに移行すると、OS専用のSSDを利用するには、そこから起動する必要があります。OS専用のSSDから起動するには、パソコンを再起動する時に、BIOSで当該SSDをブートディスクに設定する必要があります。
また、ノートパソコンの中に1つのディスクしか入れない場合、まず古いHDDを取り出し、SSDを入れる必要があります。これは、簡単な作業ではないので、次の手順を参照するか、SSDを外付けデバイスとして利用してください。
特にノートパソコンに、2つのディスクを入れることができませんので、新しいSSDを入れるには、まず元のHDDを取り外す必要があります。OSをSSDに移行できたら、古いHDDを取り外し、SSDをパソコンの唯一のディスクとして残します。
そうすると、SSDをOS専用として機能することができなく、OSと一緒に、他のデータを保存したりすることも必要となります。

SSDをブートディスクに設定すると、パソコンをそのSSDから起動することができます。それでは、次の手順を参照して、コンピューターのBIOS設定に移動して、ブートディスクをSSDに変更してください。
ステップ1.コンピュータを起動するとき、F2キー(パソコンのモデルによって異なる場合が有ります。)を押してBIOS設定に移動します。
ステップ2.BOOTの設定を選択します。
ステップ3.第一順位のブートディスクをSSDに変更します。
ステップ4.変更を保存して、PCを再起動します。
ここでパソコンがSSDから起動できるようになります。
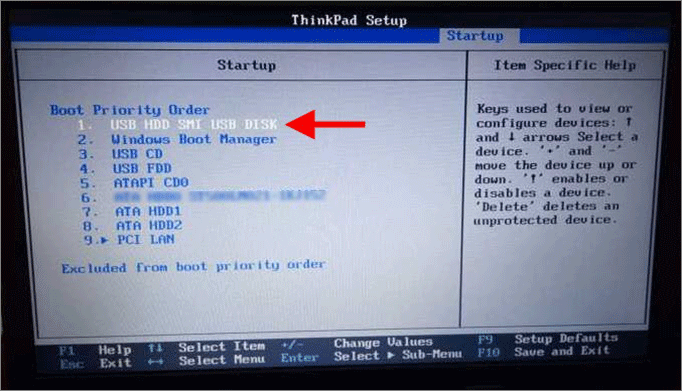
以上の手順を参照して、OS専用のSSDを導入すると、パソコンの動作速度をかなり改善することができます。そのため、もしOS専用のSSDを試してみたい場合、躊躇する必要ありません。
OS専用のSSDを導入するには、EaseUS Partition Masterを使用してOSをHDDからSSDに移行することが必ず必須な作業です。
高機能なディスク管理

Partition Master Professional
一番使いやすいディスク管理ソフトで、素人でもディスク/ パーティションを自由に変更できます!