-
![]() Windows向けデータ復旧
Windows向けデータ復旧
- Data Recovery Wizard Free購入ダウンロード
- Data Recovery Wizard Pro 購入ダウンロード
- Data Recovery Wizard WinPE購入ダウンロード
- Partition Recovery購入ダウンロード
- Email Recovery Wizard購入ダウンロード
- おまかせデータ復旧サービス
概要:
MacでWindowsをUSBメモリに入れて実行したいと思っているが、そのやり方は分かりませんか?本文では、強力のポータブルOS作成ツールを使って、WindowsをUSBメモリに入れてMacで実行する方法を皆さんに紹介するので、ご参照ください。
Boot Camp(ブートキャンプ)は、Appleにより開発・配布されているソフトウェアで、Intel MacにおいてWindowsの利用を可能とします。しかし、このプログラムは、最新のM1チップのパソコンに互換しません。Boot CampでMacパソコンに2つのOSを入れると、ディスクの空き容量が少なくなり、利用中にパソコンの動作が非常に重くなったり、容量不足で操作を実行できなくなったりすることがよくあります。

だから、MacパソコンでWindowsを実行するには、Windowsをパソコンに入れてヂュアルOSを構成するのは、理想的な対策ではありません。それでは、MacでWindowsを利用したい場合、一番完璧な対策は何ですか?WindowsをUSBメモリに入れてMacで実行するのは、非常に便利です。
MacでWindowsをUSBメモリに入れて実行するといえば、たくさんのメリットがあります。
それでは、WindowsをUSBメモリに入れてポータブルOSを作成するには、どうしたらいいですか?本文では、一番強力のポータブルOS作成ツールのEaseUS OS2Goで、USBメモリを使用してポータブルのWindowsを作成して、Macパソコンで実行する方法を皆さんに紹介したいと思います。
WindowsをUSBメモリを入れて実行するには、下記のものが必要となるので、予め用意してください。
上記のものを用意した上、下記の操作手順を参照したら、WindowsをUSBメモリに入れてMacパソコンで実行することができるようになります。それでは、見てみましょう。
まず、WindowsをUSBメモリに入れることが必要です。WindowsをUSBメモリに入れて、ポータブルのOSを作成するには、下記の詳細手順を参照してください。
ステップ1.USBメモリ、または外付けHDDをパソコンに挿入して、EaseUS OS2GOを立ち上げます。ここで使用中のOSとUSBメモリが自動的に認識されるので、「次へ」ボタンをクリックして続けます。

ステップ2.「このプログラムは、選択したディスク上のすべてのデータを完全に削除します。」という提示メッセージが表示されるので、「続ける」をクリックします。
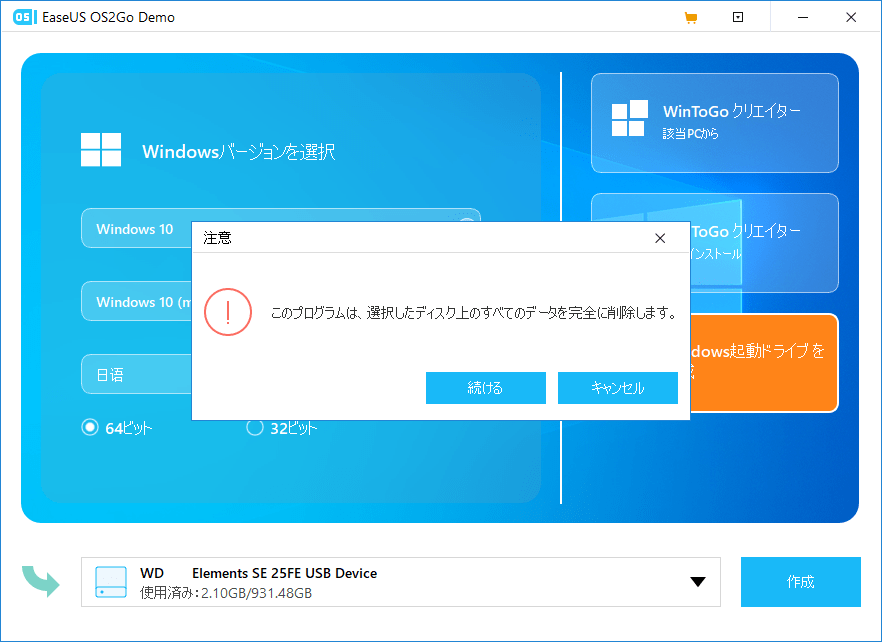
ステップ3.ここでOSのサイズ情報を確認することができます。もし作成したいポータブルWindowsのデバイスはSSDな場合は、「ターゲットディスクがSSDな場合、オプションをチェックします」をチェックして、「実行」ボタンをクリックします。
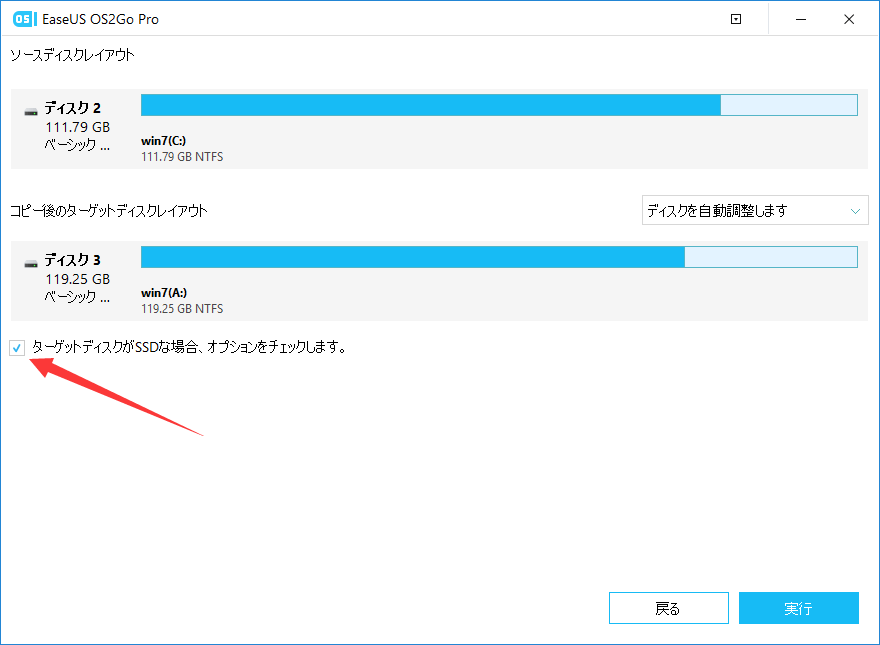
ステップ4.ここでUSBメモリから起動可能なWindowsを作成するプロセスが開始されます。少し時間がかかるので、しばらく待ってください。
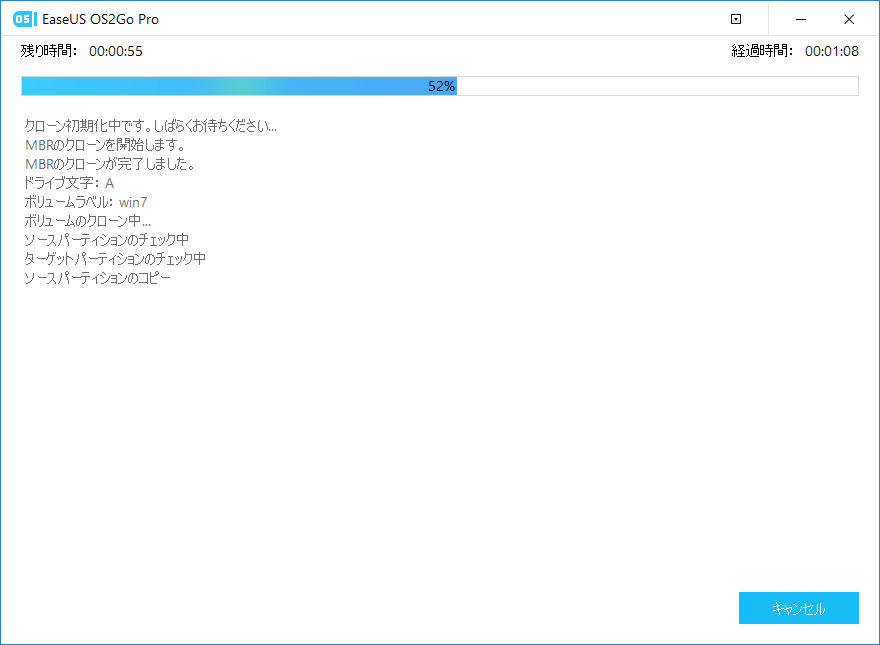
ステップ5.ポータブルOSの作成プロセスが完了したら、右下で「完了」ボタンが表れますので、そこをクリックします。
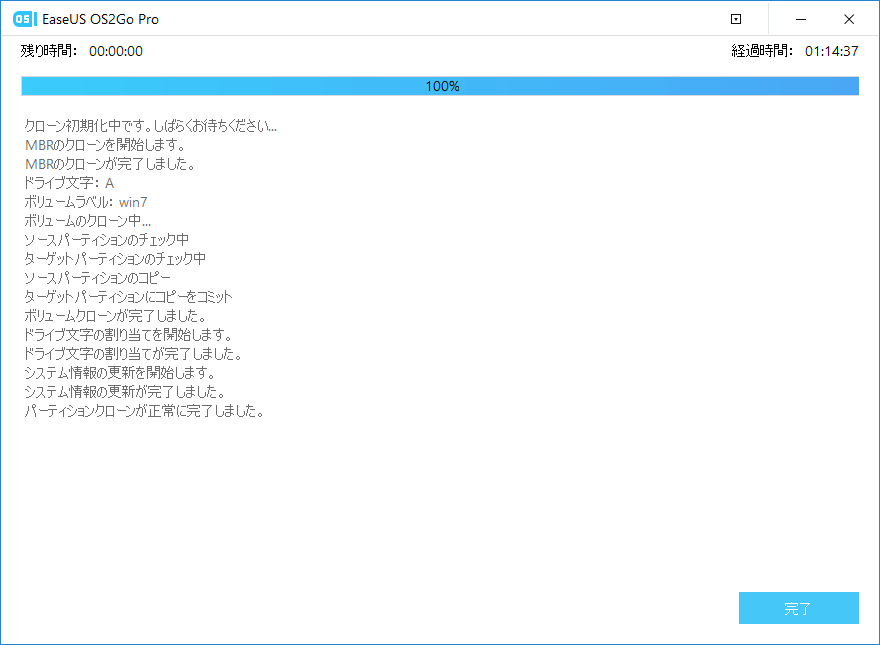
ここでWindowsを起動可能なUSBメモリを作成できました。このUSBメモリを使って、MacパソコンからでもWindowsを快適に実行することができるようになります。
上記の操作手順を参照して、ポータブルOSのUSBメモリを作成すると、MacをそのUSBメモリから起動すると、Windowsになります。
ステップ1.そのUSBメモリをMacパソコンに挿入して、Macのoptionキーを押しながら、起動します。
ステップ2.ここで起動ドライブの選択画面が表示されます。ここで「EFIブート(EFI Boot)」を選択します。
ステップ3.ここでWindowsを起動することができます。画面中に表示されているWindowsのインストールガイドを参照して、Windowsをセットアップすればいいですが、この間にMacが何度も自動再起動することがあります。
ステップ4.Windowsのセットアップ操作が完了すると、Windowsを使うことができるようになります。
WindowsをUSBメモリに入れてMacで実行するのに、たくさんのメリットがあります。ポータブルのWindowsなので、任意のMacパソコンでWindowsを快適に利用することもできます。また、本文で紹介したポータブルOS作成ツールのEaseUS OS2Goを使って、簡単に作成することもできます。
それでは、EaseUS OS2Goを下記のダウンロードボタンから取得して、WindowsをUSBメモリに入れてMacで実行しましょう。
この記事をどのように評価しますか?

EaseUS OS2Go