-
![]() Windows向けデータ復旧
Windows向けデータ復旧
- Data Recovery Wizard Free購入ダウンロード
- Data Recovery Wizard Pro 購入ダウンロード
- Data Recovery Wizard WinPE購入ダウンロード
- Partition Recovery購入ダウンロード
- Email Recovery Wizard購入ダウンロード
- おまかせデータ復旧サービス
概要:
Windows 11のISOファイル(64ビットまたは32ビット)をダウンロードできますか?このチュートリアルを読んで、Windows 11 ISOのダウンロード方法を学びましょう。また、ISOファイルを使ったWindows 11のインストール手順もステップバイステップで学べます。
新しいOSインストール用にWindows 11のISOファイルをダウンロードしたいが、方法がわからない場合、正しい場所に来ました。ここでは、Windows 11 ISOの無料ダウンロード方法とWindows 11 23H2 ISOファイルのダウンロード方法をご紹介します。さらに、ISOファイルを使用した完全なWindows 11セットアップガイドも用意されています。
記事の最後では、ISOディスクイメージをダウンロードせずにWindows 11をインストールする別の方法もご提供しています。
MicrosoftはWindows 11のインストール方法として、以下の選択肢があります:
・Windows 11インストールアシスタント
・Windows 11インストールメディアの作成
・Windows 11ディスクイメージ(ISO)のダウンロード
Windows 11 ISOダウンロードツールは、ブータブルインストールメディア(USBフラッシュドライブやDVD)を作成したい方、またはISOファイルでWindows 11をインストールしたい方向けです。Windows 11 ISOファイルをダウンロードする前に、以下の準備が必要です:
ステップ1. Windows 11 ISOダウンロードページにアクセスします
ステップ2. ページをスクロールして「x64 デバイス用 Windows 11 ディスク イメージ (ISO) をダウンロードする」を探します
ステップ3. 「ダウンロードの選択」のドロップダウン矢印をクリックし、「Windows 11(~~)」を選択します
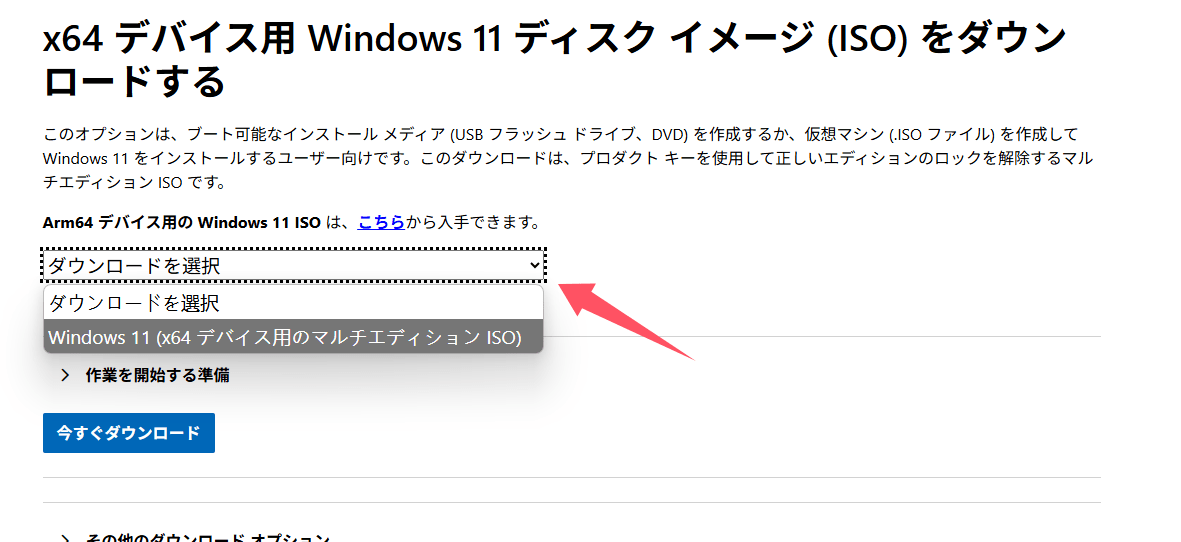
ステップ4. Windowsインストール時と同じ製品言語を選択する画面に移動します
ステップ5. 「いずれかを選択してください」ドロップダウンをクリックし、希望の言語を選択します。「確認」をクリックして続行します
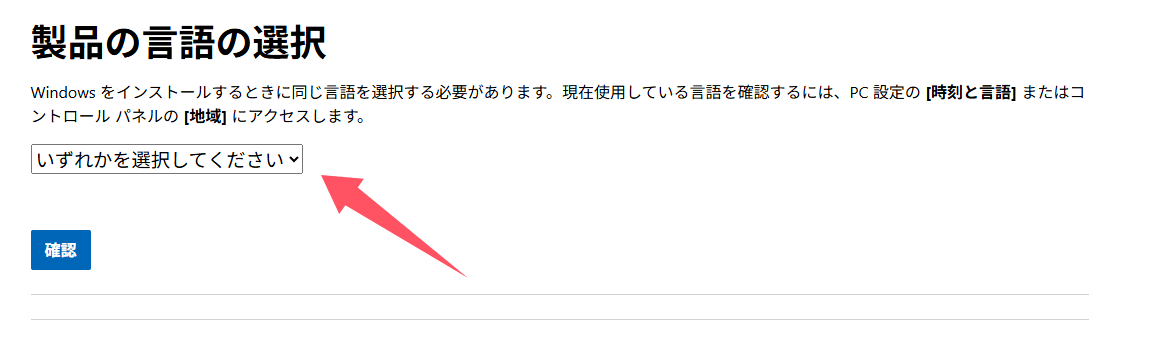
ステップ6. ダウンロードを確認し、「64-ビット ダウンロード」をクリックすると、Windows 11 ISOファイルのダウンロードが開始されます
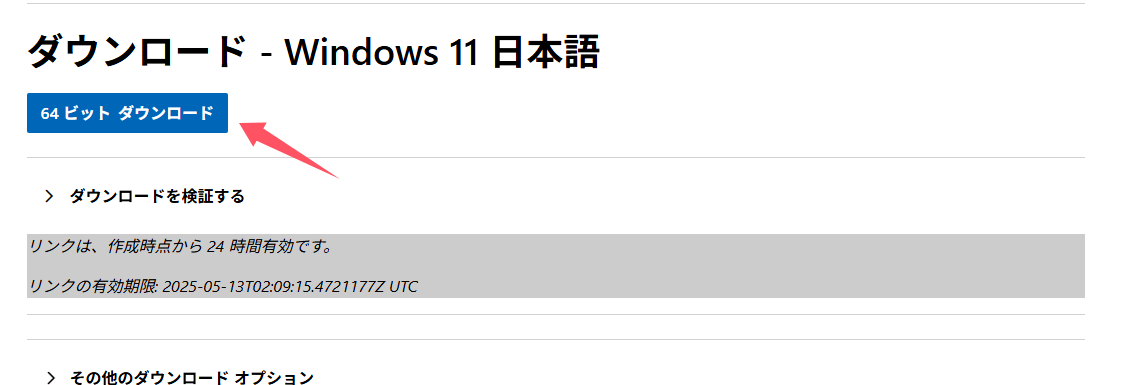
<重要な注意点>
ISOファイルをマウントすることで、現在のOSをWindows 11にアップグレードできます。
インストール前に確認すべきシステム要件
以下の最小システム要件を満たしていることを確認してください:
Microsoftは次のように述べています:「Windows 11の最小システム要件を満たしていないPCへのWindows 11メディアのインストールは推奨されず、互換性の問題が発生する可能性があります。要件を満たしていないPCにWindows 11をインストールした場合、そのPCはサポート対象外となり、更新プログラムを受け取る権利も失われます。互換性の欠如によるPCの損傷は、メーカー保証の対象外となります」
ヒント:
Windows 11へのアップグレード時にシステムの互換性問題や操作ミスにより重要なデータが失われた場合、すぐにディスクの使用を中止し、「EaseUS Data Recovery Wizard」を使用して失ったファイルを復元してください。必要に応じて、詳細なWindows 11データ復元ガイドをご確認ください。
ステップ1. エクスプローラーを開き、ダウンロードしたWindows 11 ISOファイルを探します
ステップ2. ISOファイルを右クリックし、「プロパティ」を選択します。「プログラム」を「エクスプローラー」に設定します。
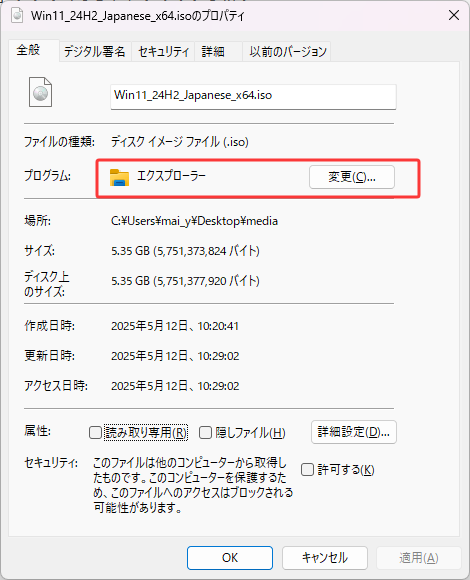
ステップ3. 「エクスプローラー」でない場合は「変更」をクリックします。
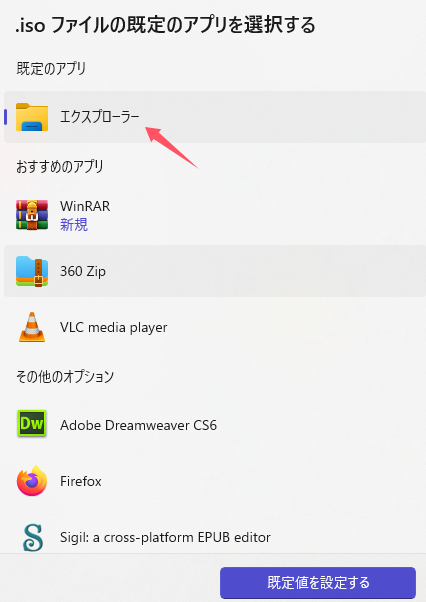
ステップ4. ISOファイルを右クリックし、「マウント」を選択します
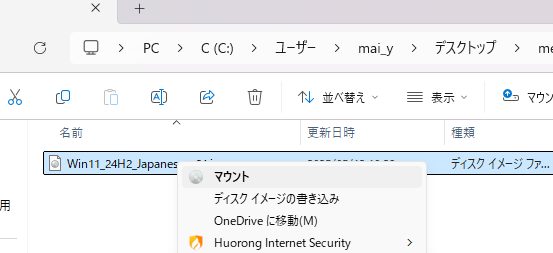
ステップ5. 仮想起動ディスクが作成されます。ISOディスクイメージをダブルクリックで開き、setup.exeを実行してWindows 11のインストールを開始します
ステップ6. Windows 11セットアップウィザードに従い、ISOファイルからのインストールを完了させます
前述の通り、Microsoftは「Windows 11インストールアシスタント」や「Windows 11インストールメディアの作成ツール」など、複数のWindows 11導入方法を提供しています。
Win11 Builderは、Windows 11のインストールディスクを作成できるユーティリティです。このツールを使えば簡単にWindows 11をダウンロードできます。
EaseUS OS2Goは、Windows 11/10/8.1/8のISOファイル取得と起動可能なUSBドライブ作成が可能なツールです。本ツールを使用すれば、USBメモリにWindows環境を構築し、Windows/Macデバイスで実行できます。
主な機能:
ステップ1:十分な容量のあるUSBメモリまたは外付けハードディスクをPCに接続してください。「Windows起動ドライブを作成」をクリックします。インストールしたいWindowsのバージョン(Windows 11/10/8.1)を選びます。ローカルに保存されているISOファイルを使うこともできます。準備ができたら「次へ」をクリックします。
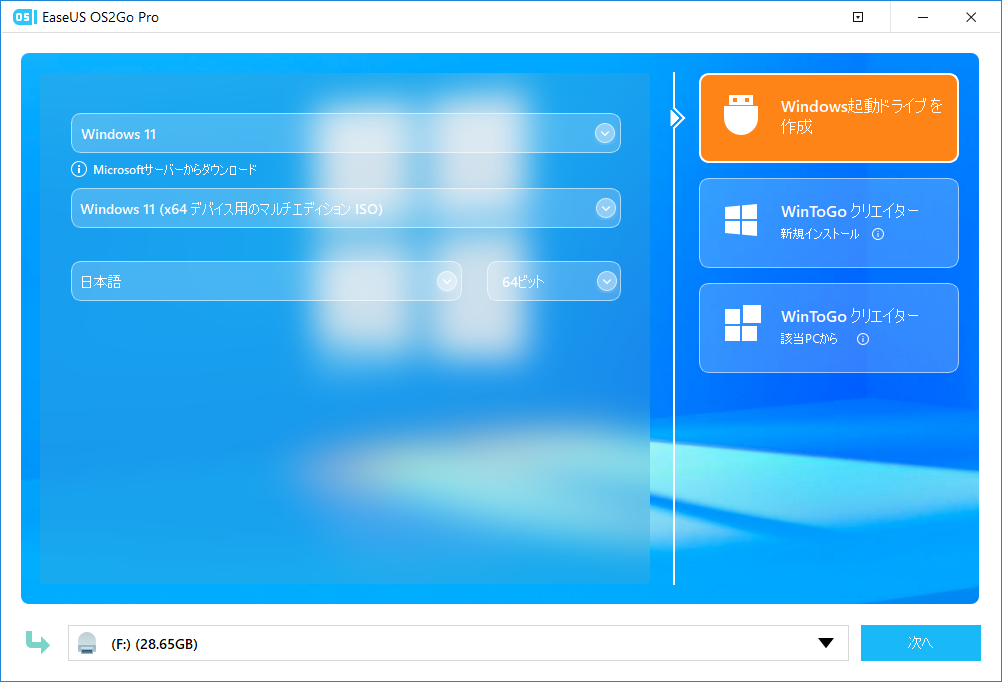
ステップ2.ドロップダウンメニューをクリックして「解除」を選択します。これにより、Windowsのインストール要件(TPMやセキュアブートなど)をスキップできます。その後、「作成」をクリックします。
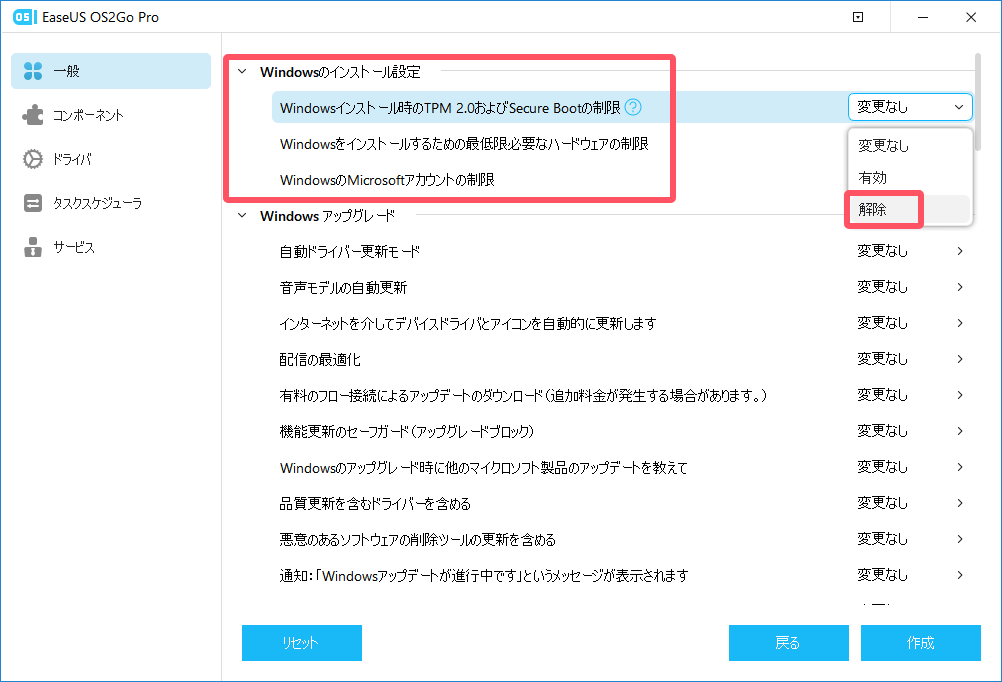
ステップ3.「このプログラムは、選択したディスク上のすべてのデータを完全に削除します。」の警告メッセージが表示されます。「続ける」をクリックしてください。
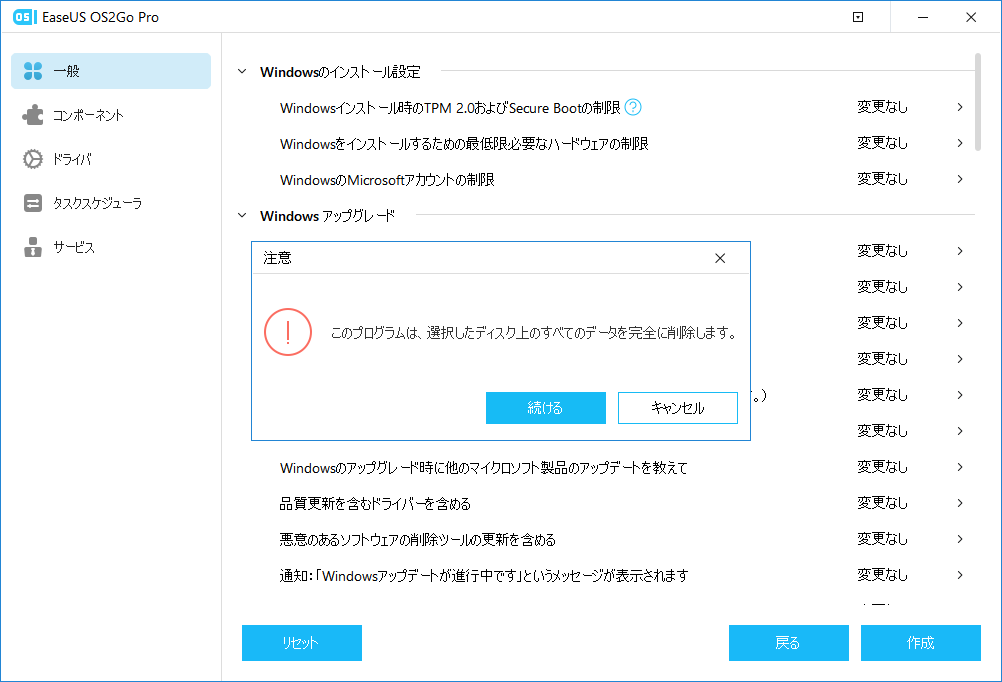
ステップ4.OS2GoがWindowsインストールメディアの作成を開始します。ISOファイルのダウンロードには時間がかかることがあります。所要時間は使用しているOSやネットワークの状況によって異なります。
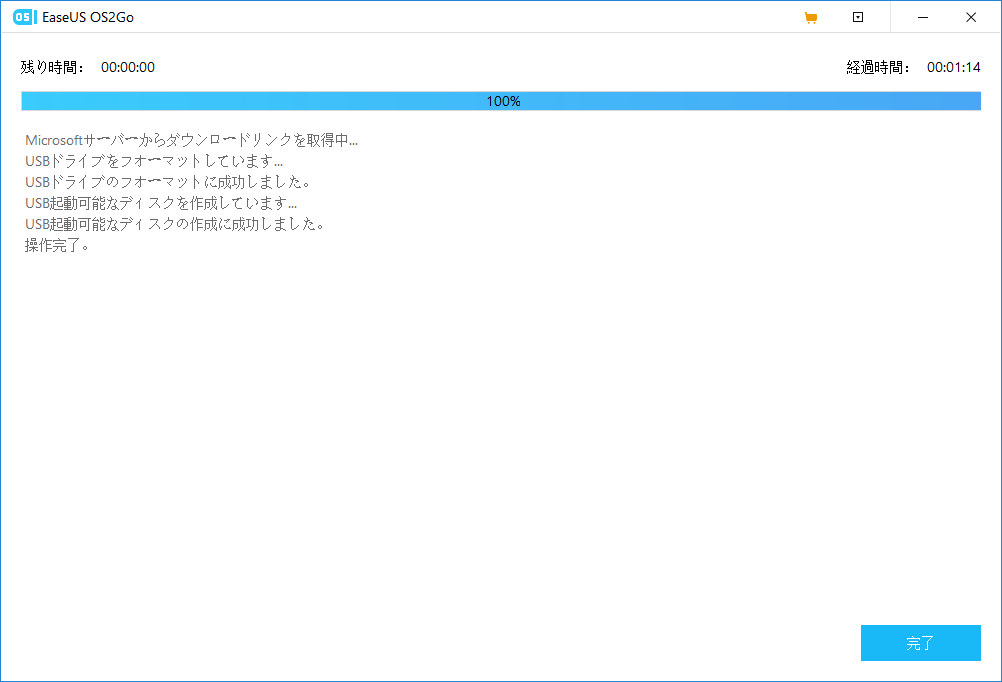
ステップ5.作成されたWindowsインストールメディア(USBメモリなど)をPCに接続し、インストール作業を開始しましょう。
現在使用中のPCにWindows 11をインストールする場合、この方法が最適です。
手順 1. MicrosoftのWindows 11 ダウンロードページにアクセスします。
手順 2. 「Windows 11 インストールアシスタント」を選択し、「今すぐダウンロード」をクリックします。
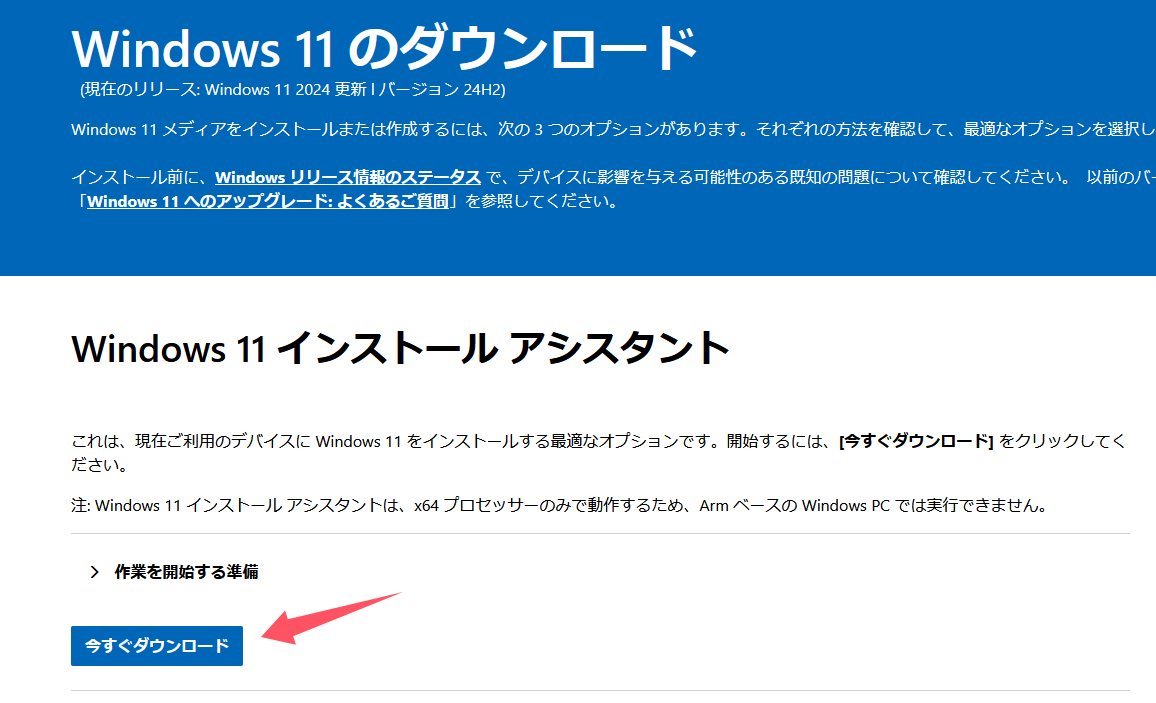
手順 3. 管理者アカウントでツールを実行し、インストールウィザードに従って進めます。
Windows 11 インストールアシスタントは、ARMベースのPCには対応していません(x64プロセッサ搭載PCのみ対応)。別のPCにインストールする場合は、「Windows 11 インストールメディアの作成」ツールを使用してください。この方法は、新品/中古PCへの再インストールやクリーンインストールにも適用可能です。
手順 1. 「Windows 11 インストールメディアの作成する」ツールをダウンロードします。
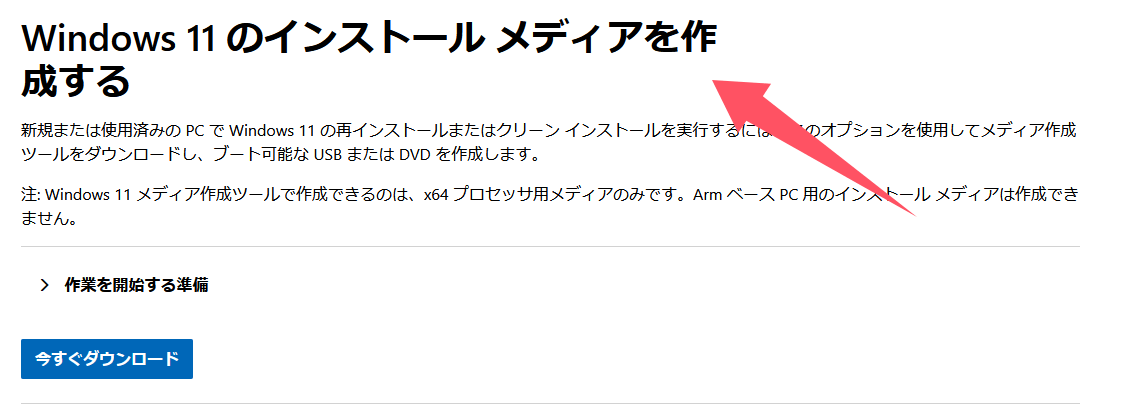
手順 2. 管理者権限でメディア作成ツールを実行し、ライセンス条項に同意します。
手順 3. 「別のPCのインストールメディアを作成する」を選択し、「次へ」をクリックします。
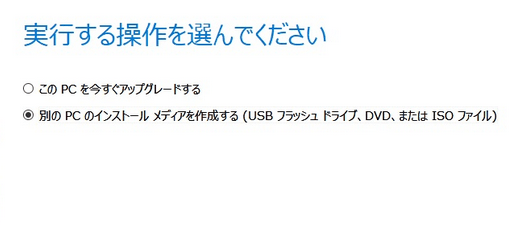
手順 4. Windows 11の言語、エディションを選択します。
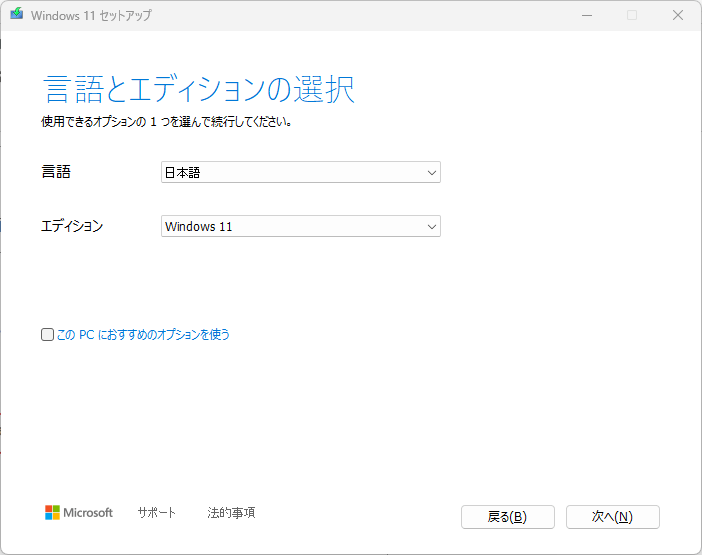
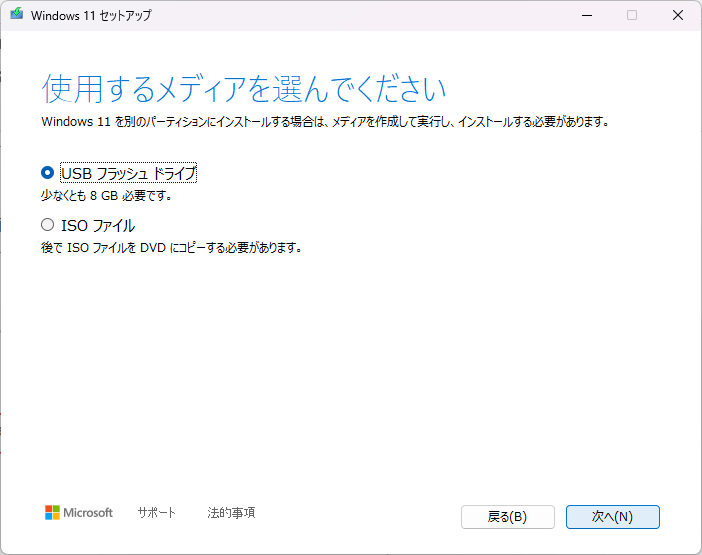
手順 5. Windows 11をインストールしたいPCにUSBを接続し、再起動します。
手順 6. 「Windows セットアップ」の指示に従い、Windows 11をインストールします。
このページでは、Windows 11のISOファイルをダウンロードし、ISOイメージからインストールする方法を主にご紹介しています。データ損失なくスムーズに作業を進めていただけるよう願っています。万が一データ損失が発生した場合は、EaseUSデータ復元プログラムを使用して迅速にファイルを復元し、データを保護してください。
Windows 11 ISOファイルのダウンロードや当社のデータ復元製品についてご不明な点がございましたら、ライブチャットにてお問い合わせください。迅速に対応させていただきます。
1. Windows 11 ISOをUSBに書き込む方法
新品または中古PCにWindows 11を再インストール/クリーンインストールする場合、「Windows 11 インストールメディア」を使用してブータブルUSBドライブを作成します。詳細な手順は上記をご参照ください。
インストールメディア作成後は、以下の手順でインストールを実行します。
手順 1. ブータブルUSBフラッシュドライブを対象PCに接続します
手順 2. PCを再起動します
手順 3. 「Windowsインストール」画面で言語・時刻・キーボード設定を選択し、「次へ」をクリックします
手順 4. 「Windowsをインストール」を選択して開始します
2. Windows 11 ISOをDVDに書き込む方法
Windows 11ディスクイメージ(ISO)をダウンロード後、以下の手順でDVDへ書き込みます:
手順 1. エクスプローラーでダウンロードしたISOファイルを探します
手順 2. ISOファイルを右クリック→「プロパティ」→「全般」タブ→「変更」を選択
手順 3. 「Windows Explorer」でISOファイルを開くよう設定し「OK」をクリック
手順 4. 再度ISOファイルを右クリック→「ディスクイメージの書き込み」を選択し、完了まで待機します
3. Windows 11 ISOとメディア作成ツールの違い
Windows 11 ISOファイルは以下に適しています:
Windows 11 インストールメディアツールは以下を支援します:
4. TPMなしでWindows 11 ISOをダウンロードする場合の注意
Microsoftはセキュリティ基準向上のため、TPM 2.0をWindows 11の必須要件としています。TPMは以下を保護します:
ISOファイルから安全かつ合法的にインストールするには、PCが公式要件を満たしていることを必ず確認してください。
この記事をどのように評価しますか?

EaseUS OS2Go