-
![]() Windows向けデータ復旧
Windows向けデータ復旧
- Data Recovery Wizard Free購入ダウンロード
- Data Recovery Wizard Pro 購入ダウンロード
- Data Recovery Wizard WinPE購入ダウンロード
- Partition Recovery購入ダウンロード
- Email Recovery Wizard購入ダウンロード
- おまかせデータ復旧サービス
概要:
この記事は、再インストールすることなく、より大きなドライブでソニーPS4ハードドライブをアップグレードまたは交換するための簡単かつ効果的な方法を提供します。
「こんにちは、ソニーPS4のハードドライブをより大きなものにアップグレードまたは変更する方法をご存知ですか?私のハードドライブはいっぱいなので、より多くのゲームを保存するために、より大きなドライブにアップグレードしようと思っています。しかし、ファイルを再インストールしたり、ゲームパックを再ダウンロードしたりはしたくありません。この問題を解決する方法をご存知ですか?」
PS4ハードディスクに同じような問題がありますか?この記事では、再インストールせずにSony PS4ハードディスクを大容量に交換・アップグレードする簡単でシンプルな方法をご案内します。もちろん、ゲームファイルやデータが失われることはありません。
PS4ハードディスクを大容量にアップグレードする前に、何が必要かを考えてみましょう。
クローンソフトやバックアップソフトを使わずに、自分で手動でPS4ハードディスクを交換したい場合は、以下のコツに従ってPS4ハードディスク交換作業を行うことができます。
PlayStation Plusに加入している場合、PlayStation Networkのアカウントでセーブデータをオンラインストレージにバックアップするオプションがあります。ゲームのセーブデータは最大100GBまで、セーブデータは最大1000件まで保存することができます。PS4全体を外部機器でバックアップしたい場合は、以下の手順で行ってください:
トロフィーはバックアップデータに含まれないので、同期することが極めて重要です。
「トロフィー」を開き、「オプション」ボタンを押し、「トロフィーをPSNと同期する」を選択します。その後、ハードディスクをより大きなものに交換する作業を始める前に、PS4のデータをバックアップする手順を実行します。
ステップ1.PS4のホーム画面に移動し、外部記憶装置をPS4のUSBポートのいずれかに挿入します。
ステップ2.「設定」→「システム」→「バックアップと復元」→「バックアップ」と進みます。バックアップするデータを確認します。
プログレスバーで現在のバックアップの状態が表示されます。いつでもキャンセルすることができます。
ステップ3.バックアップの名称をカスタマイズします。完了したら、「バックアップ」をハイライトして「X」ボタンを押します。

ステップ4.PS4システムから外部ストレージデバイスを取り外します。
ステップ1.PS4の電源を切り、AC電源コードを抜き、その他のケーブル類をシステムから外します。
ステップ2.両手をハードディスクカバーの上に置き、左側にスライドさせます。カバーを持ち上げて取り外すときは、右側を先に持ち上げてください。

ステップ3.ネジを外し、内蔵ハードディスクをシステムの前面に向かって引っ張り、取り外す

ステップ4.ハードドライブケースの側面から、プラスドライバーで4本のネジを外します。
ステップ1. 新しいハードドライブをPS4システムのハードドライブ用ブラケットに装着します。
ステップ2.ネジ(4ヶ所)で取り付けます。ネジは締めすぎないようにしてください。
ステップ3.新しい内蔵ハードディスクをネジを使ってシステムに取り付けます。ハードドライブをハードドライブベイに完全に挿入していることを確認してください。

PS4に装着されたハードディスクは、PS4本体で認識し、再フォーマットする必要があります。その後、最新のPS4システムアップデートソフトウェアをインストールする必要があります。
ステップ1. PS4システムソフトウェアアップデートページにアクセスします。指示に従って、USBまたは外部デバイス(1GBの空き容量)にアップデートをダウンロードし、インストールします。
ステップ2.ソフトウェアをインストールし、電源ボタンを2回目のビープ音が鳴るまで長押ししてPS 4セーフモードに入ります。
ステップ3.PS4の初期化(システムソフトウェアの再インストール)」を選択し、「×」ボタンを押す。
ステップ4.システムアップデートの入った外部記憶装置をPS4のUSBポートに差し込みます。「OK」をクリックし、「×」ボタンを押す。
ステップ5.「次へ」を選択し、「×」ボタンを押す。アップデートファイルがPS4にコピーされます。
ステップ6.コピーが完了したら、システムソフトウェアライセンス契約を読み、「Accept」を選択し、「X」ボタンを押下します。これで、PS4へのシステムソフトウェアのインストールが完了しました。
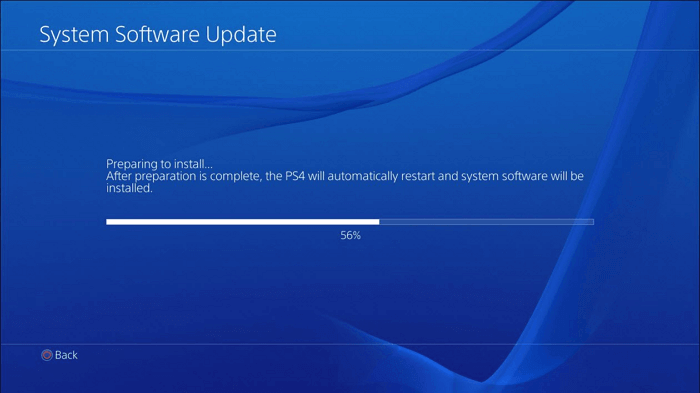
ステップ7.アップデートが完了すると、PS4が再起動します。その後、コントローラーのPlayStationボタンを押し、ユーザープロファイルでログインしてください。
ステップ8.PSNの既存のアカウントでサインインするか、新規にアカウントを作成します。
ステップ9.「設定 > システム > システム情報」画面で、システムのバージョンを確認します。これでシステムが更新されました。
以下の手順で、外部機器やUSBストレージのセーブデータをPlayStation 4本体に復元することができます。
ステップ1.USBストレージデバイスまたは外付けハードディスクをシステムに接続します。
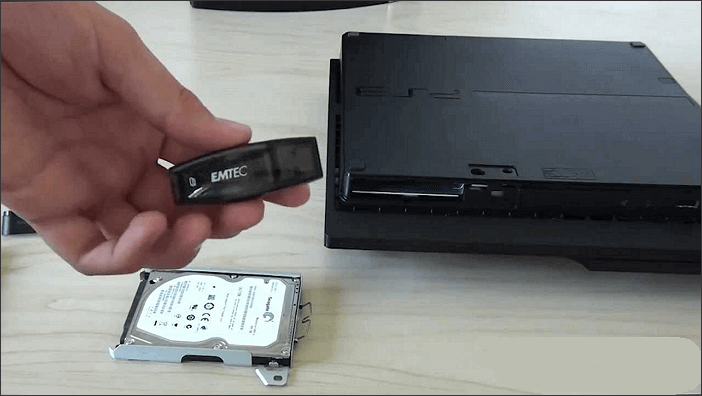
ステップ2.設定 > システム > バックアップと復元」にアクセスします。
ステップ3.「PS4を復元する」オプションと復元したいバックアップファイルを選択します。
バックアップ処理の完了の有無にかかわらず、システムの再起動と初期化を行うことを伝える画面が表示されます。そこで、「はい」を選択してください。
オンラインストレージのセーブデータを復元したい場合は、PlayStation Networkにサインインし、「設定 > アプリケーションのセーブデータ管理 > オンラインストレージのセーブデータ > システムストレージにダウンロード」で、データを復元することができます。
PS4のエラーコードやその他のPS4の問題が表示された場合は、以下のトラブルシューティングの手順に従ってください。
ps4でハードディスクを入れ替えることはできるのか?
PS4またはPS4 Proの内蔵HDDの交換やアップグレードは、PS4のドライブを交換する簡単なプロセスです。ハードディスクを交換する場合、標準的なSATA IIハードディスクを使用するか、9.5mm以下の厚さのSSDを使用することができます。
ps4のハードディスクから別のハードディスクにゲームを移すにはどうしたらいいですか?
PS4で破損したデータベースエラーを修正する方法は?
PS4を使用していると、PS4のデータやデータベースが破損する問題に遭遇することがあります。このエラーには、2つの対処法があります:
PS4の電源が入らないのを直すには?
ps4の電源を入れるには、以下のヒントに従ってください:
システムハードディスクやセカンドハードディスクを新しいHDD/SSDに変更・アップグレードするための強力で効果的なツールをお探しなら、EaseUS Disk Copy は強力な機能でお客様のニーズを満たすことができます。
EaseUS Disk Copyは、複雑な操作をすることなく、ハードディスクをクローン化し、新しいディスクにアップグレードすることが可能です。しかも、すべてのWindowsシステムと完全に互換性があります。このディスククローニングソフトはハードディスクをより大きなHDD/SSDに更新してクローンすることもできます。今すぐ下記のガイドラインでディスクのアップグレードを試してみてください:
ステップ1.EaseUS Disk CopyをPCにダウンロードし、実行します。「ディスクモード」をクリックし、ソースディスクを選択します。「次へ]をクリックして続行します。

注:ソースディスクをセクタ単位でクローンする場合、ターゲットディスクは少なくともソースディスクと同じサイズかそれ以上のサイズである必要があります。
ステップ2. ターゲットディスクを選択します。ターゲットディスクがSSDの場合、チェックを入れます。さらに、ディスクの自動調整なども選択できます。

ステップ3. クローンすると、ターゲットディスクのデータが消去されますので、ご注意ください。そして「続ける」をクリックして、クローン作業を開始します。
