-
![]() Windows向けデータ復旧
Windows向けデータ復旧
- Data Recovery Wizard Free購入ダウンロード
- Data Recovery Wizard Pro 購入ダウンロード
- Data Recovery Wizard WinPE購入ダウンロード
- Partition Recovery購入ダウンロード
- Email Recovery Wizard購入ダウンロード
- おまかせデータ復旧サービス
概要:
Mac用のWDのNTFSドライブを使っていますか? ライセンスの制限により、MacはNTFSドライブの読み取りサポートのみを提供します。心配しないでください。 Mac用の堅牢なWesternDigital NTFSドライブをダウンロードして起動し、読み取りと書き込みを行います。Mac用のWD My Passport NTFSドライバーの使用方法は本記事で提供されます。
「最近、Windows用のフォーマット済みのWD My Passport 2TB のドライブ(WDBYVG0020BBK))を購入しました。WindowsとmacOSのパソコンの間で切り替えて使いたいですが、MacでNTFSドライブ書き込みを有効にする方法がありますか?
ご存知のように、WindowsとMacは独自のファイルシステムがあリます。アップルネイティブ版にはAPFSとHFS、Windows版にはNTFSがあリます。残念ですが、WD NTFSドライバはMacで読み取り専用モードでしか起動できません。ただし、信頼性の高いサードパーティを使うことで、MacでNTFS格式のMy Passport ドライブに書き込みができます。
先が言ったように、WD NTFSドライバはMacで読み取り専用モードでしかできません。なので、macOSと互換性があるソフトはどうやって見つけるのでしょうか?Terminalを使うというオープンソースの手法もありますが、しかし、あるユーザーにとってそれがやや難しい方法です。そこで、ここでは何かMac用NTFSドライブ書き込む簡単な方法がありますか?
ここでは、EaseUS NTFS for Macというシンプルなインタフェースをもつ信頼性が高いソフトウェアをお勧めます。ワンクリックして、NTFSがMac用に書き込みすることができます。ソフトファ一度アクティブ化されると,EaseUS NTFS for Macは自動的にトレイ上に存在するようになります。ソフトを毎回開く必要がなくて、トレイ上にデータの読み書きができるようになリます。
ご注意:MacでNTFSドライバをリライティングモードでNTFS外付けドライバをそのままオフにすると、データが失われる可能性があります。そこで、データ紛失を避けるためにEaseUS NTFS Macはセキュリティポップアップ機能を実装しています。
Macを再起動することなく、読み書きを自動的に行うことができます。
ステップ1.NTFSのドライブをMacに接続して、EaseUS NTFS for Macを立ち上げます。
ステップ2.「書き込み可能にする」ぼたんをクリックして、簡単にNTFSの書き込み機能を有効にすることができます。
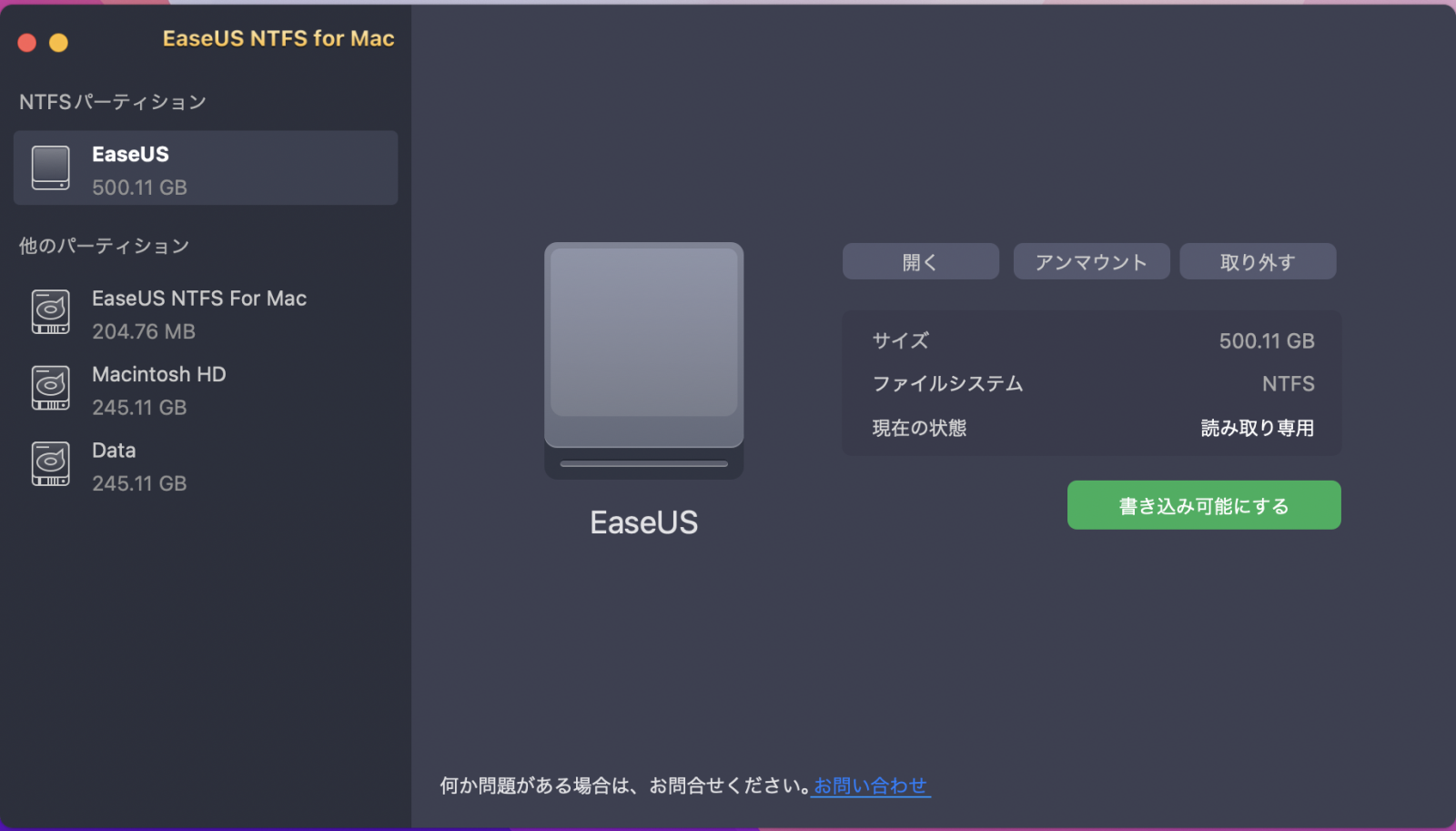
ステップ3.書き込み機能を有効にすると、「開く」ボタンをクリックして、NTFSドライブを開くことができます。また、ドライブの書き込み機能を無効にするには、「書き込み不可能にする」ボタンをクリックしてください。

ご案内:左のメニューでNTFSのドライブを右クリックして「開く」を選択することで、NTFSドライブを開いてファイルを変更することも可能です。
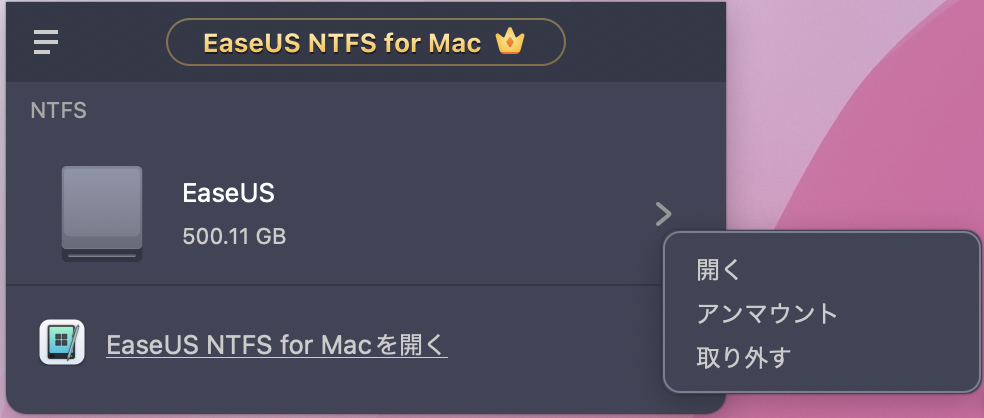
もし手元のWD My Passportドライブに重要なデータが保存されていない場合でしたら、Macの動作とのファイルシステムを変換するためにフォーマットすることも良いです。もしハードディスクに貴重なデータがあれば、データを早速にバックアップしてください。そうでない場合は、データをフォーマットしてからデータ復元方法を使って良いです。
MacでWD My Passport NTFSドライブをフォーマットするには、appleネイティブディスクユーティリティがフォーマットツールとしてはいいです。
ステップ1.Western Digital MyドライブをMacに接続する。Macがドライブを検出し、デスクトップにWD MyPassportが表示されます。
ステップ2.ドックからFinderアイコンをクリック>左側のパネルに移動し、[アプリケーション]を見つけてクリックします。
ステップ3.次に、右側のパネルで一連のツールを確認できます。ユーティリティを開きます。
ステップ4.ディスクユーティリティを見つけてクリックして開きます。
ステップ5.ディスクユーティリティのWesternDigitalNTFSドライブを確認します。 [消去]タブをクリックします。
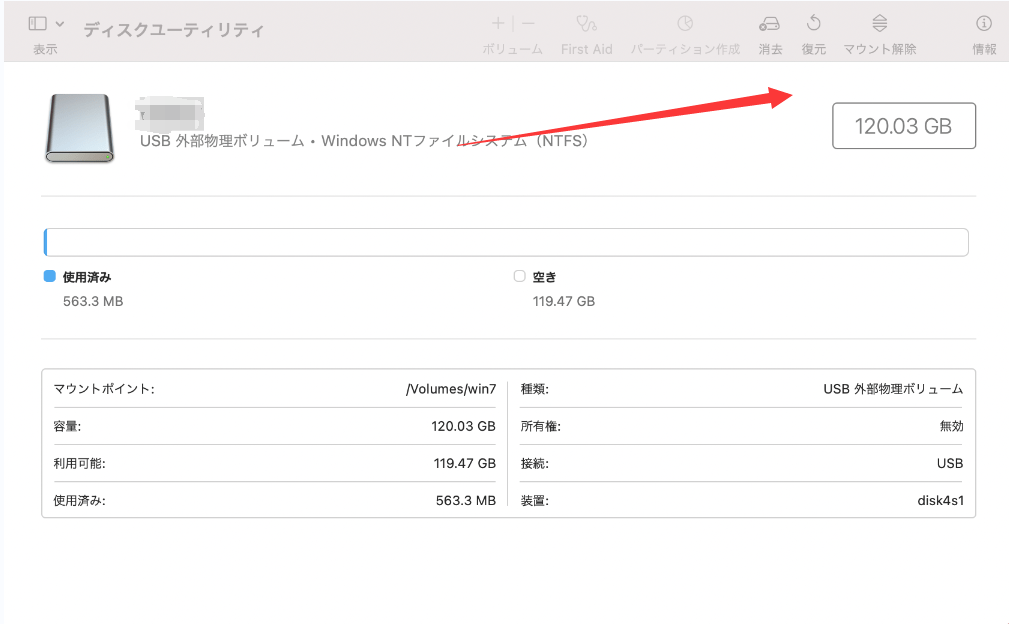
ステップ6. [消去]ウィンドウで、デバイスの名前を変更し、[ボリューム形式]を選択します。
ステップ7. [消去]ボタンをクリックします。
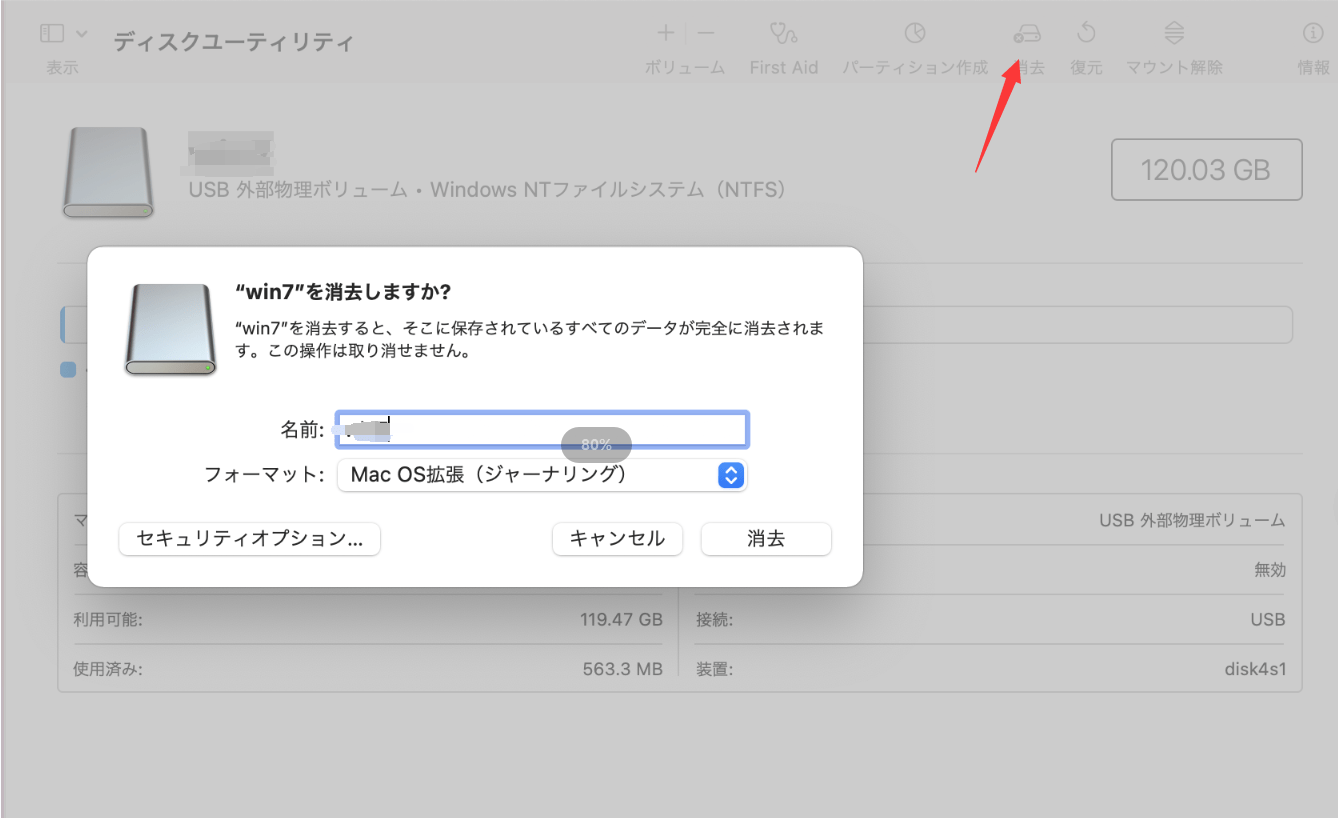
フォーマットが完了するのを待ちます。これで、MacでNTFSドライブを使用できるようになります。
MacでWD外付けハードドライブに書き込むことは、プロのNTFSドライバソフトウェアを通じて、簡単に実現できます。 WDNTFSドライバーを無料でダウンロードできます。 また、一部のユーザーは、Macと互換性のあるドライブをフォーマットすることを選択します。 どちらも実行可能です。しかし、経験の浅いユーザーにサードパーティのソフトウェアをお勧めます。 最初に7日間の無料お試しできるので、損がないででしょう。