-
![]() Windows向けデータ復旧
Windows向けデータ復旧
- Data Recovery Wizard Free購入ダウンロード
- Data Recovery Wizard Pro 購入ダウンロード
- Data Recovery Wizard WinPE購入ダウンロード
- Partition Recovery購入ダウンロード
- Email Recovery Wizard購入ダウンロード
- おまかせデータ復旧サービス
概要:
ご存知のように、MacパソコンでNTFSファイルシステムのHDDにデータを書き込むことができません。それでは、MacパソコンからNTFSの外付けHDDにファイルをコピーするには、どうしたらいいですか?本文では、MacパソコンでNTFSへの書き込み機能を有効し、MacパソコンからファイルをNTFSの外付けHDDにコピーする方法を皆さんに紹介します。
本文では、MacパソコンでNTFSファイルシステムの外付けHDDの書き込み機能を有効にする方法を皆さんに紹介します。MacでNTFSへの書き込み機能を有効にすると、Macパソコンからファイルを簡単にNTFSファイルシステムのストレージデバイスにコピーすることができます。
MacパソコンでNTFSのHDDを使うことができますか?といった質問を抱いているユーザーは少なくないのでしょう。MacパソコンがNTFSというファイルシステムに完全に対応できないため、MacパソコンからNTFSのHDDを経由してファイルを他のデバイスに移行する時に、エラーがよく発生します。
MacパソコンとNTFSのHDDとの間、ファイルが転送できない原因といえば、MacパソコンはNTFSというファイルシステムに互換できないからです。Macパソコンは、NTFSのHDDへデータを読み込むことのみに対応可能で、そこにデータを書き込む権限がありません。だから、MacパソコンでNTFSのHDDのデータを閲覧することができますが、削除、コピー、編集など、データを変更することができません。
NTFSのHDDをMacパソコンに完全に互換させるため、まずはMacパソコンでNTFSのHDDの書き込み機能を有効にする必要があります。本文では、まずMacでNTFSのHDDの書き込み機能を有効にする方法を3つ皆さんに紹介します。
ツール:Macのディスクユーティリティ
作業時間:2-5分間
Macパソコンは、HPFS, APFS, HFS+, HFS, FAT32などのファイルシステムをサポートすることができます。NTFSのHDDをMacパソコンに動作させるため、一番簡単な方法は、このHDDのファイルシステムをこれらのファイルシステムのいずれかにフォーマットすることです。
次は、Macパソコンに内蔵されているディスクユーティリティを使って、NTFSのHDDをフォーマットする方法を紹介するので、参照してください。
ステップ1.MacパソコンにNTFSのHDDを接続します。
ステップ2.アプリケーション → ユーティリティ → ディスクユーティリティの順にクリックします。
ステップ3.左側のディスクリストからNTFSのHDDを選択し、「消去」をクリックします。
ステップ4.HDDの名前を設定し、フォーマットを「MS-DOS(FAT)」として選択し、方式は「マスター・ブート・レコード」にしたら、「消去」をクリックします。
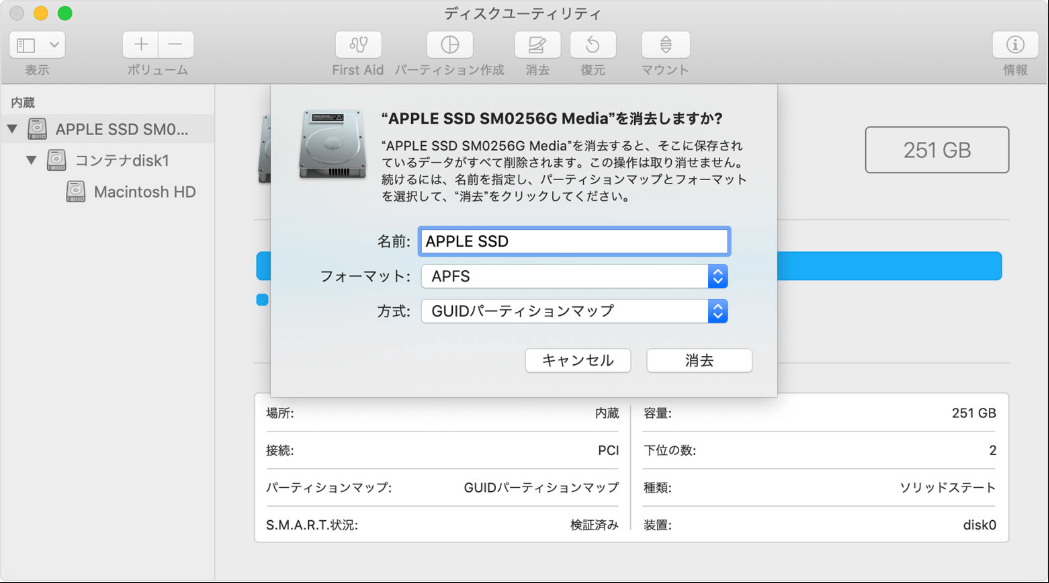
ここでフォーマットのプロセスが始まりますが、プロセスが終わると、HDDのファイルシステムは、FATになるので、Macで完全に使える状態になります。
作業時間:1分間以内
MacでNTFSのHDDをフォーマットすることなく、その書き込む権限を取得することができませんか?もちろん、EaseUS NTFS for MacのようなMac向け強力のNTFS書き込みツールを使ったら、Macで簡単にNTFSのHDDを利用することができるようになります。
このツールを使ったら、MacでWindowsでのようにNTFSのHDDを使うことができます。このソフトを実行して、他の操作がなくても、NTFSのHDDのデータを編集したり、削除したり、コピーしたりすることができます。
ステップ1.NTFSのドライブをMacに接続して、EaseUS NTFS for Macを立ち上げます。
ステップ2.「書き込み可能にする」ぼたんをクリックして、簡単にNTFSの書き込み機能を有効にすることができます。
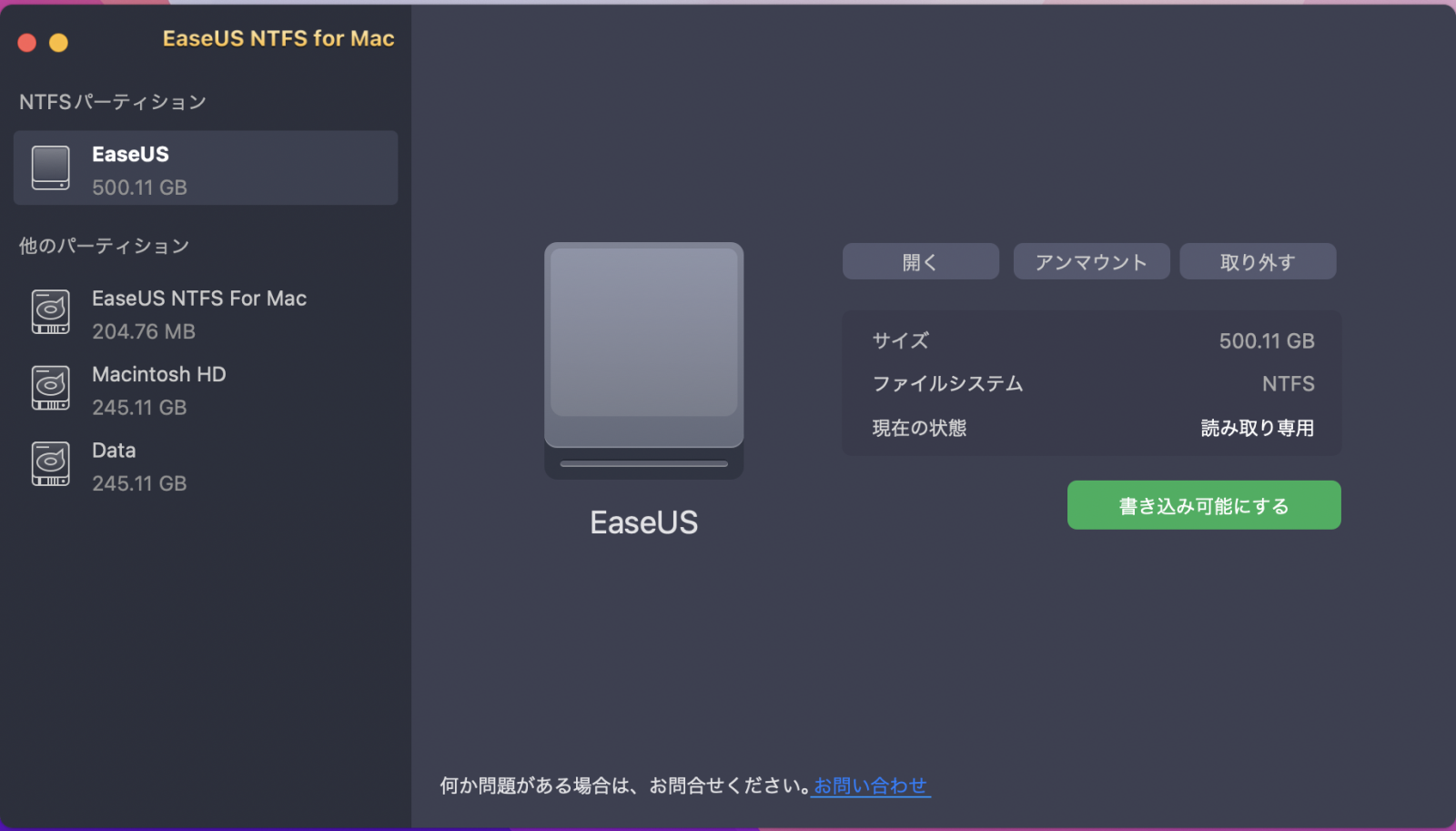
ステップ3.書き込み機能を有効にすると、「開く」ボタンをクリックして、NTFSドライブを開くことができます。また、ドライブの書き込み機能を無効にするには、「書き込み不可能にする」ボタンをクリックしてください。

ご案内:左のメニューでNTFSのドライブを右クリックして「開く」を選択することで、NTFSドライブを開いてファイルを変更することも可能です。
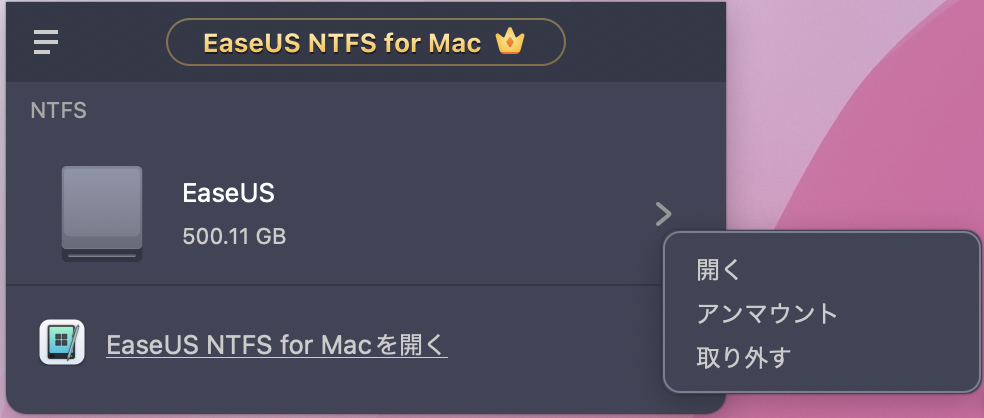
ツール:ターミナル
作業時間:3-4分間
最後に、Macに内蔵されているツールのターミナルを使ってNTFSのHDDの読み込み機能を有効にする方法を皆さんに紹介します。この方法を使って誤操作がある場合、非常に深刻な問題が起きますので、一定の専門知識をもって慎重に行ったほうが良いと思います。
それでは、下記のステップを参照して作業を進めましょう。
ステップ1.Finderで「アプリケーション」→「ユーティリティ」→「ターミナル」の順にクリックして、ターミナルを開きます。
ステップ2.NTFSのHDDをMacに接続します。
ステップ3.sudo nano / etc / fstabを人力して、Enterキーを押します。プロンプトが表示されたらパスワードを入力します。

このコマンドは、NTFSファイルのリストを開きます。
ステップ4.リストの最後までスクロールして、LABEL=NAME none ntfs rw, auto, nobrowseと入力します(NAMEをNTFSドライブの名前に置き換えます。)
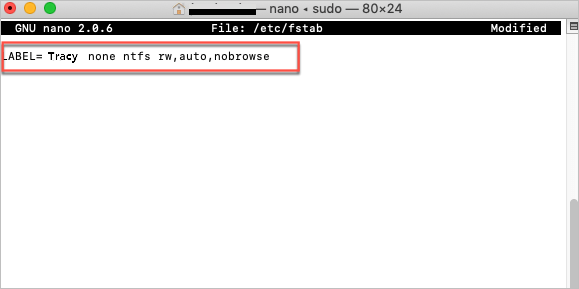
ステップ5.Ctrl + Oを押してから、Enterキーを押して変更を保存します。
ステップ6.Ctrl + Xを押して終了します。
ステップ7.MacでFinderアイコンを開きます。
ステップ8.メニューから[移動]を選択> [フォルダーへ移動]を選択> 「/Volumes(ドライブの名前)」を入力> [移動]をクリックします。
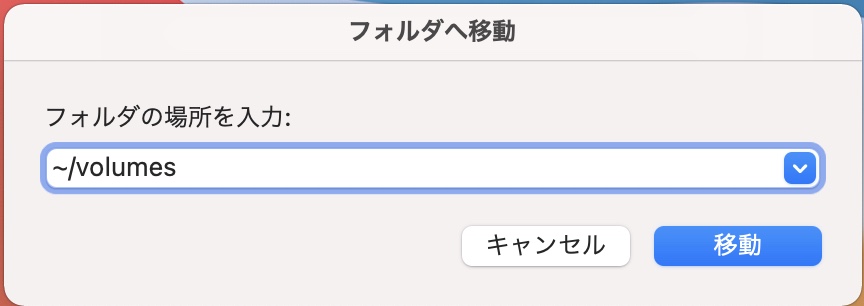
上記の方法を参照して、NTFSの外付けHDDの書き込み権限を有効にすると、MacからファイルをNTFSのHDDに移行することも非常に簡単になります。
ステップ1.MacパソコンでNTFSのHDDを開きます。
ステップ2.Macの内蔵HDDか、特定のフォルダーを開き、移行したいファイルやフォルダーを見つけます。
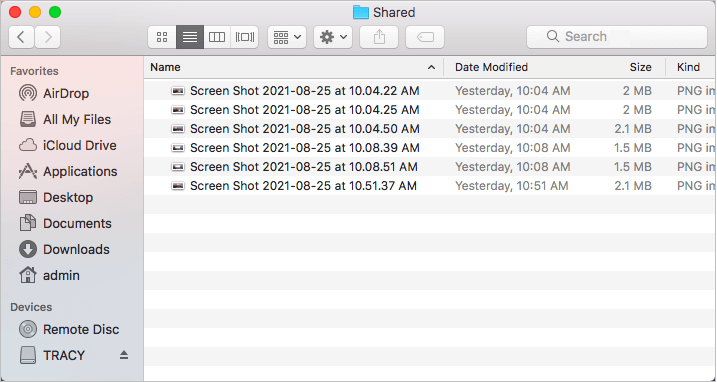
ステップ3.ファイルやフォルダーを選択して、それらをNTFSのHDDのウィンドウにドラッグ&ドロップすることで移行します。
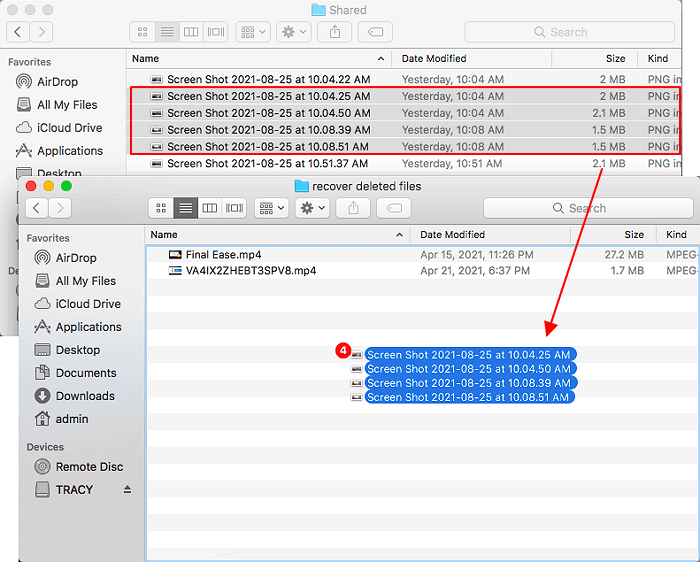
本文では、MacパソコンでNTFSのHDDの書き込み権限を取得し、それにMacのファイルをコピーする方法を皆さんに紹介しました。
まずは、下記のいずれかの方法を参照して、MacでNTFSのHDDの書き込み権限を取得することができます。
NTFSのHDDの書き込み機能を有効にすれば、MacでNTFSのHDDをWindowsパソコンのように簡単に使えることができるので、簡単にMacパソコンからファイルをNTFSのHDDにコピーしたりすることができるようになります。