-
![]() Windows向けデータ復旧
Windows向けデータ復旧
- Data Recovery Wizard Free購入ダウンロード
- Data Recovery Wizard Pro 購入ダウンロード
- Data Recovery Wizard WinPE購入ダウンロード
- Partition Recovery購入ダウンロード
- Email Recovery Wizard購入ダウンロード
- おまかせデータ復旧サービス
概要:
外付けハードドライブがMacコンピュータにマウントされないまたは表示されない原因を知っていますか?この記事では、外付けハードドライブがマウントされない理由を説明します。また、 この問題を解決するための完全なガイドを提供します。なので、ガイドに従って、Macに外部ディスクを正常にマウントすることができます。
外付けハードドライブ、USBフラッシュドライブ、またはその他のストレージデバイスがMacにマウントされていない場合、デバイスに以下の症状が発生する可能性があります。
症状:
外付けHDDがMacにマウントされない原因は一体何ですか?原因は以下の通りです。
Macで外付けHDDがマウントされるために、ここでは4つの効果的な方法を紹介します。
Macで外付けハードドライブがマウントされなくったエラーを修正する前の注意事項を説明します。
すべきこと:
Finder>システム環境設定>外部ディスクが有効になっているかどうかを確認します。そうでない場合は、「外部ディスク」を確認してください。
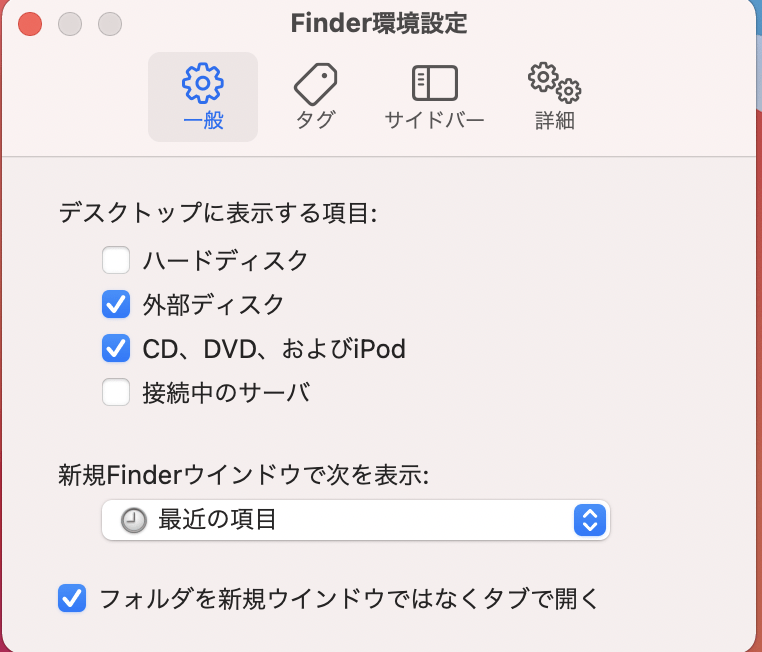
やらないこと:
ディスクユーティリティを使用すると、数回クリックするだけで外部ストレージデバイスをマウントおよびマウントの解除をすることができます。このプロセスは簡単です。
ステップ1.外付けハードドライブをMacに正しく接続します。
ステップ2.「command」キー+スペースバーを押して、Spotlight検索を開きます。
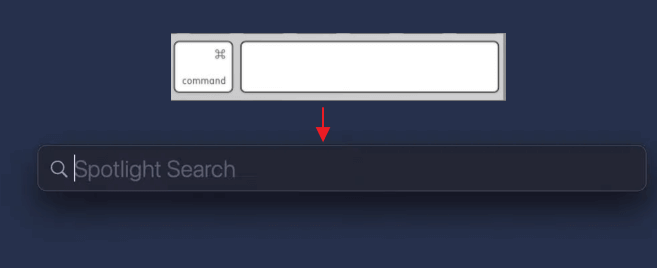
ステップ3.「ディスクユーティリティ」と入力し、return キーを押します。
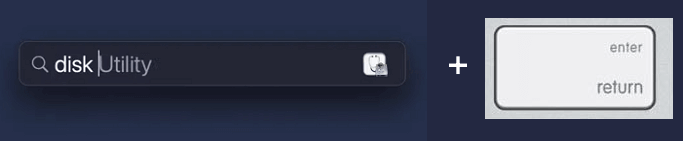
ステップ4.左側のペインで外付けハードドライブをクリックし、トップメニューの[マウント]をクリックします。
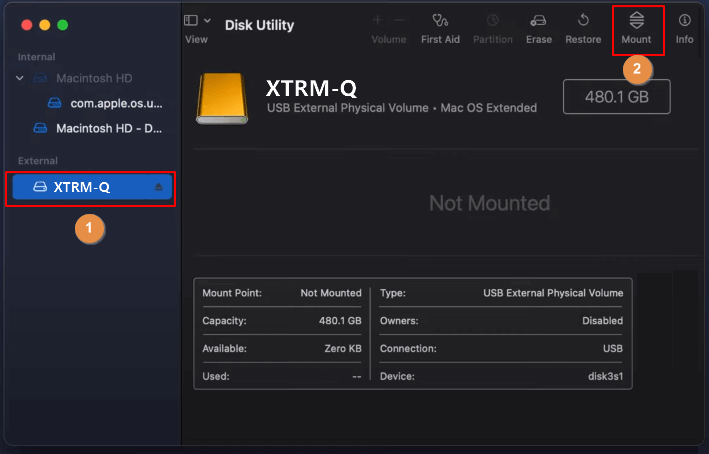
プロセスが完了すると、ディスクユーティリティを終了して、Macの外付けハードドライブにアクセスできるかどうかを確認します。
一部のMacユーザーから、ディスクユーティリティで利用できるマウントオプションが表示されない問題、どうすれば解決できますか。ご心配入りません。EaseUS NTFS for Macなどのサードパーティソフトを使用することでこの問題を解決することができます。
このソフトを使うと、外付けハードドライブをマウントするだけではなく、MacでNTFS形式に書き込みを有効にすることもできます。 Macに外付けハードドライブをワンクリックでマウントさせる方法を見てみましょう。
#1.Macに外付けハードドライブをマウントする
ステップ1.外付けハードドライブをMacに正しく接続します。
ステップ2.EaseUS NTFS for Macを起動し、ソフトが外部ディスクを検出するのを待ちます。
ステップ3.EaseUS NTFS for Macで外付けハードドライブを選択し、[マウント]をクリックします。
#2.NTFS形式の外部ディスクに書き込みを有効にする
外付けハードドライブがNTFS形式の場合、Macで読み取り専用のみ表示されます。外付けドライブを完全に制御するには、EaseUS NTFS forMacを使って良いです。
ステップ1.EaseUS NTFS for Macで、外付けディスクを選択します。
ステップ2. [書き込み可能を有効にする]を選択します。
これで、MacでNTFS形式の外付けハードドライブ内のファイルを自由に変更、修正、コピー、転送することができます。
外付けハードドライブをMacに再マウントしたが、それでもドライブにアクセスできない場合は、外付けHDDにエラーがある可能性があります。この場合、ディスクを修復するために、FirstAidを実行する必要があります。
ステップ1.外付けハードドライブをMacに正しく接続します。
ステップ2. 「Finder」> [アプリケーション]> [ユーティリティ]に移動し、[ディスクユーティリティ]をダブルクリックします。
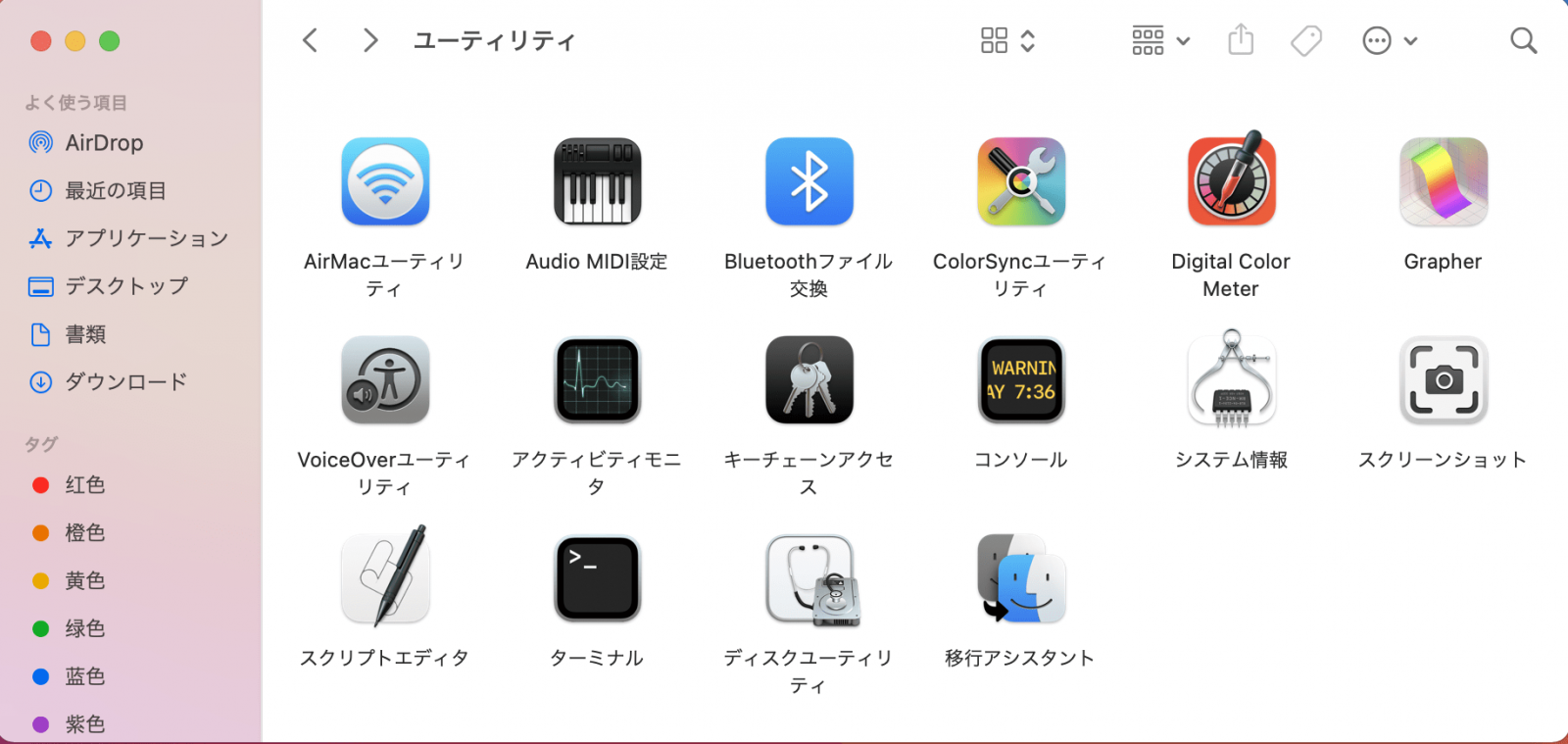
ステップ3.左側のメニューで外付けハードドライブを選択し、上部のメニューで[FirstAid]> [実行]をクリックします。
そして、修復プロセスが完了したら、[完了]をクリックします。
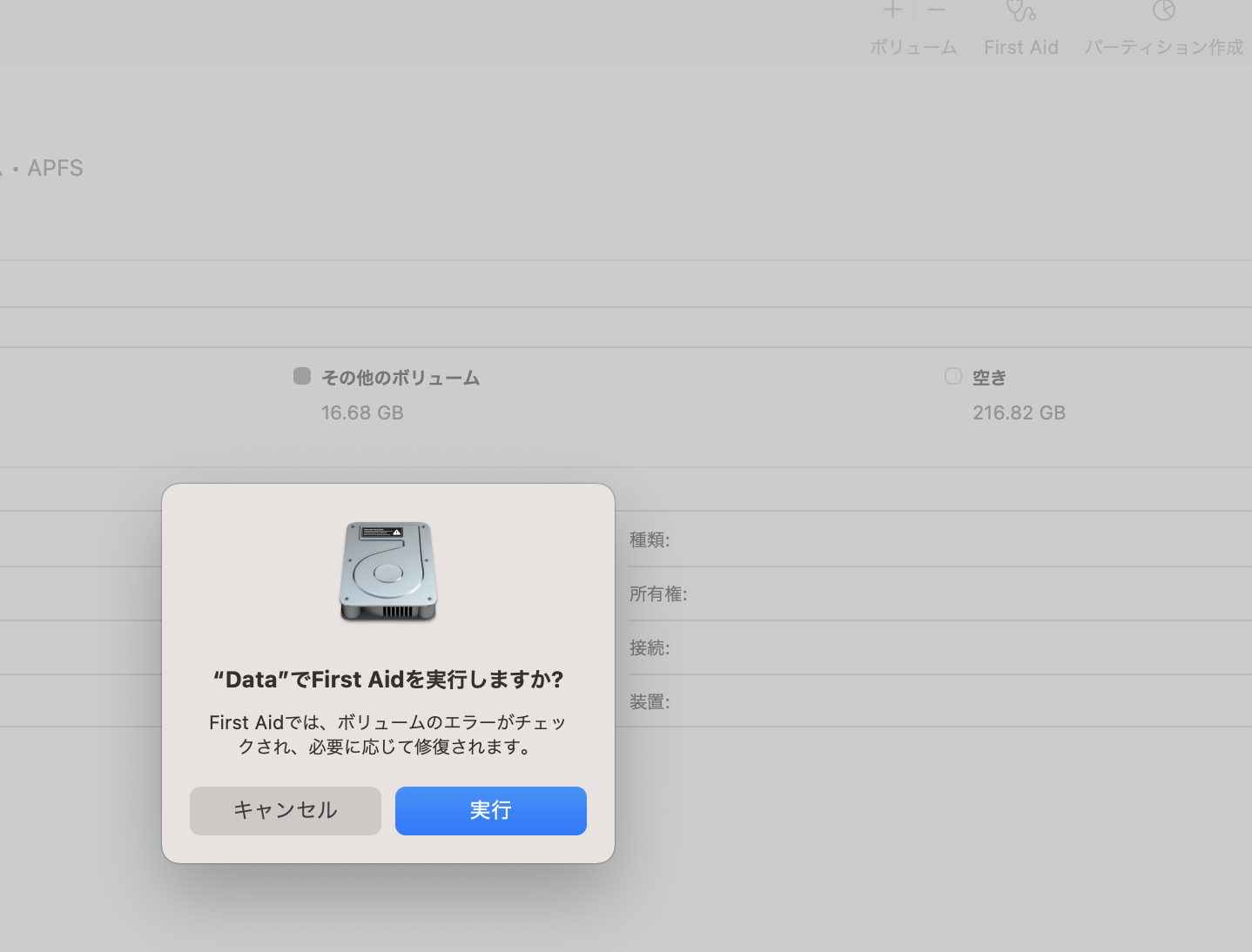
完了したら、外付けハードドライブを安全に取り出し、Macを再起動します。次は、外付けハードドライブをMacに接続すると、それまでにディスクを使用できるようになります。
通常、ディスクのシステムファイルがMacOSに対応しない場合、Macでディスクがマウントされません、なので、MacでNTFS形式のドライブを有効にするために、EaseUS NTFS forMacを使用してください。また、ディスクが他の不明な形式である場合は、次の手順にしたがって、ディスクユーティリティでMacで対応可能の形式にフォーマットできます。
ステップ1.外付けHDDをMacに接続し、ディスクユーティリティを開きます。
ステップ2.外付けハードドライブを選択し、トップメニューの[消去]をクリックします。
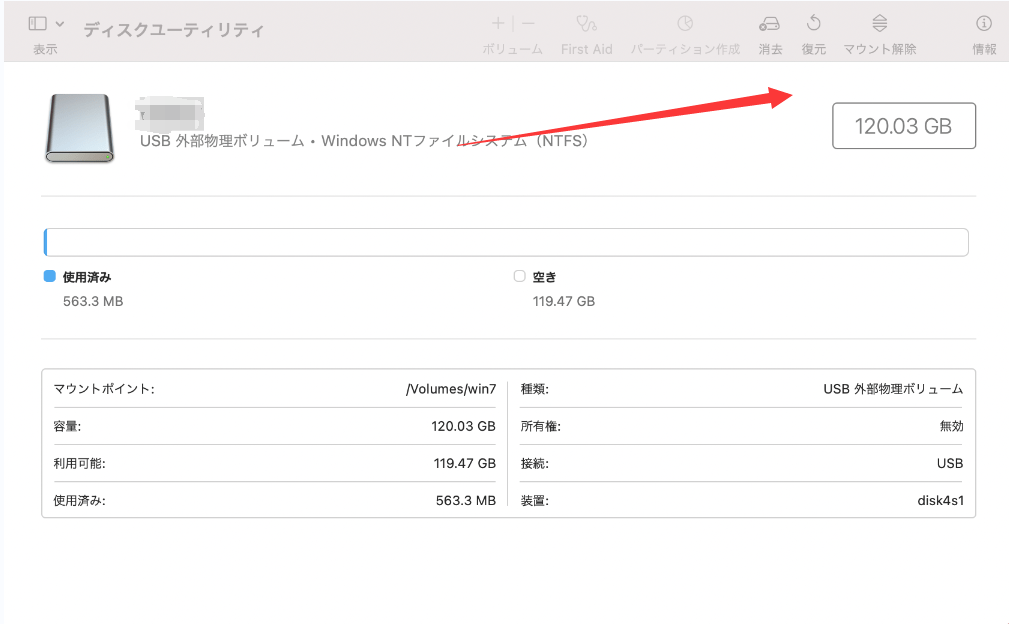
ステップ3.「MS-DOS(FAT)」、「Mac OS Extended (Journaled)」など、macOS対応のファイルシステムを選択し、「消去」をクリックします。
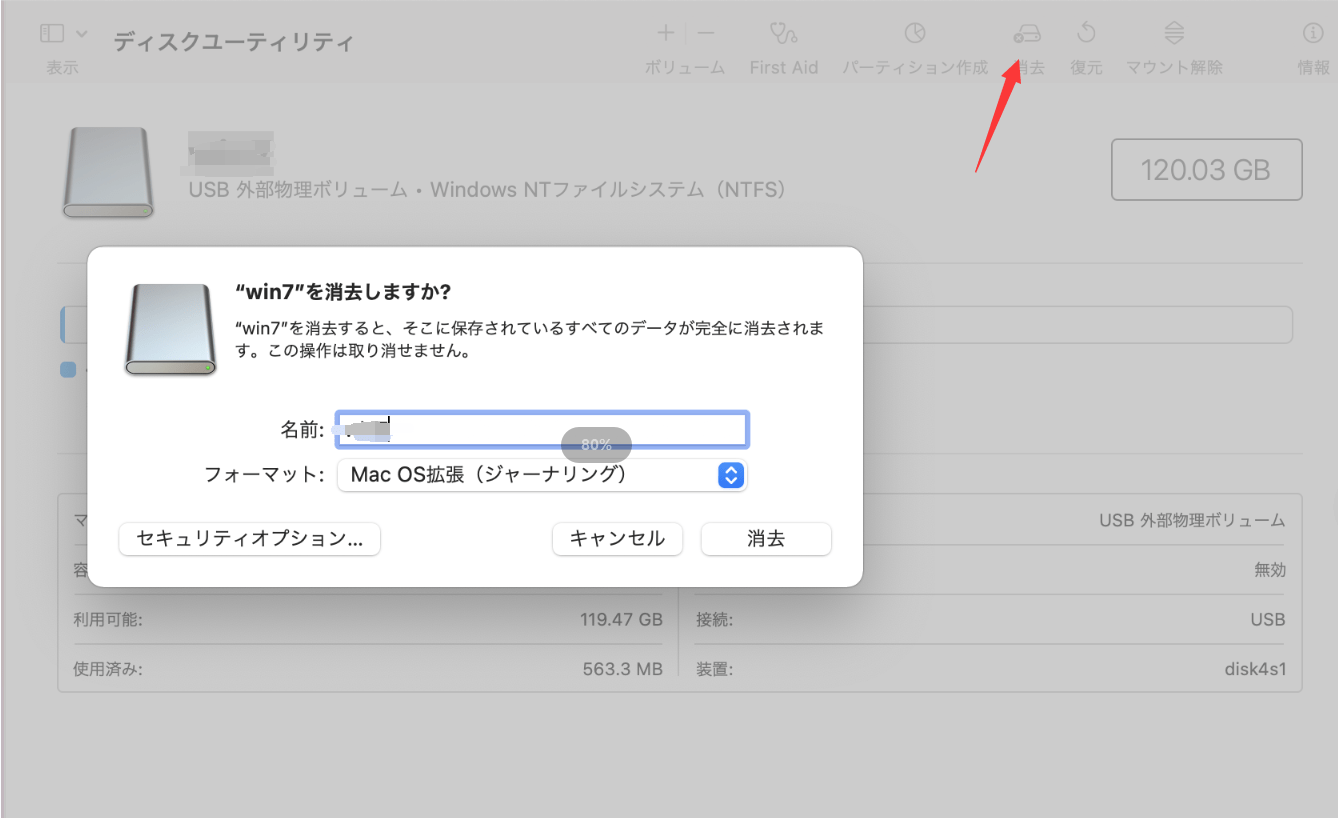
完了したら、ディスクユーティリティを閉じ、外付けHDDを安全に取り出して、Macに再接続します。その後、ディスクはMacに正しくマウントされます。
本記事では、Macで外付けHDDがマウントされないの解決策を紹介しました。これらの方法の中で、EaseUS NTFS for Macを使うことで、ワンクリックして外付けハードディスクをMacでマウントすることができます。 Macのソリューションを使いたい場合、他の方法を試しても良いです。また、USBフラッシュドライブ、SDカード、またはMacの内蔵HDD / SSDでも同じエラーが発生する場合は、落ち着いて上記の方法を試して、Macでデバイスがマウントされます。