-
![]() Windows向けデータ復旧
Windows向けデータ復旧
- Data Recovery Wizard Free購入ダウンロード
- Data Recovery Wizard Pro 購入ダウンロード
- Data Recovery Wizard WinPE購入ダウンロード
- Partition Recovery購入ダウンロード
- Email Recovery Wizard購入ダウンロード
- おまかせデータ復旧サービス
概要:
MacでSteamが予期しない理由で終了したら、Steamのゲームを思うようにプレイできないので、きっと頭が痛くなるでしょう。この記事では、この問題が発生する理由と、さまざまな方法でそれを修正する方法を提供します。
Steam プラットフォームは、毎日何百万人ものユーザーをリソース集約型のゲームに猛スピードで接続しています。その結果、Steam の人気は、大量のリクエストに対応できないサーバーの原因になっている可能性があります。
MacでSteamを使用する際、ゲームを起動する際に「Steamが予期しない理由で終了しました」というエラーメッセージに遭遇し、イライラしている方もいらっしゃるのではないでしょうか。このエラー警告は、あなたがMac上のSteamアプリにアクセスしようとするたびに出現し、それを修正する方法を疑問に思います。この補修ガイドを読み続けてください。あなたは、起動時にSteamが予期しない理由で終了しましたというエラーを修正する方法を知っています。
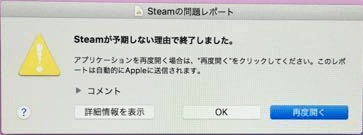
多くの Mac ユーザーが、Mac 上で Steam クライアントが正しく実行されないと主張しています。これにはいくつかの原因が考えられますが、ここでは Mac で Steam が予期しない理由で終了する主な原因を 3 つ挙げています。
日付と時刻が正しくない、または不一致であることが、Steam の予期しない理由で終了する原因である場合があります。
最近、異なるタイムゾーンや地域を訪れた場合、時刻と日付の設定が正しくなく、Steam が正常に起動しないことがあります。
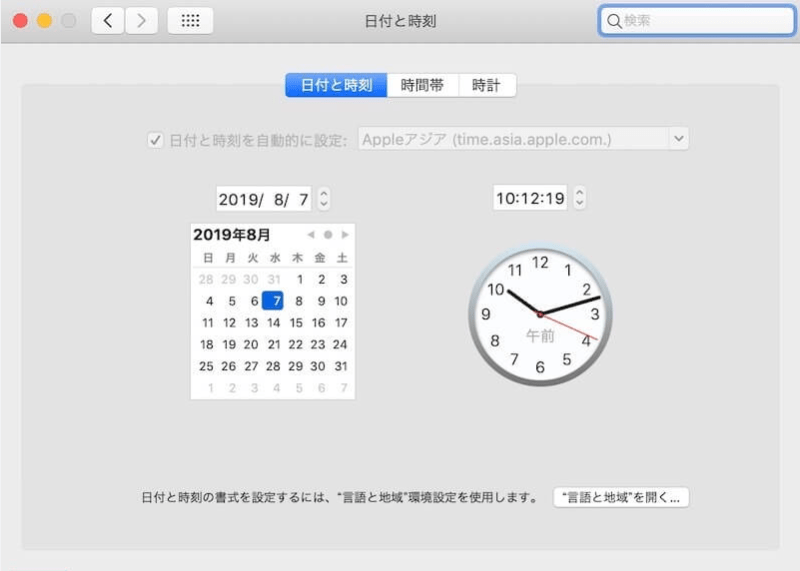
時間が経つとアプリケーションのパーミッションが破損し、Steam の起動が困難になることがあります。
ほとんどのユーザーにとって、Steam アプリが開かなかったり、予期しない理由で終了する最も頻度の高い原因です。アクセシビリティのパーミッションは、Steam プログラムが正しく機能するために必要です。Steam を初めて開いた場合は、要求されたすべてのアクセス許可を許可するだけです。しばらく Steam を使用している場合は、ライセンスを確認することができます。
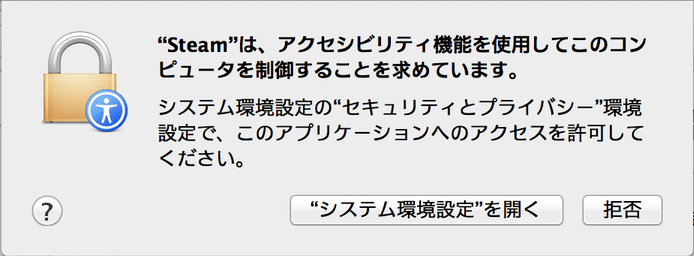
最新のSteamバージョンは、使用しているmacOSバージョンと互換性がない可能性があります。macOS Sierraのアップデートが完了していない場合、SteamアプリケーションとmacOSの間に問題やソフトウェアの非互換性があり、お使いのMacがSteamアプリケーションにアクセスすることを制限する可能性があります。
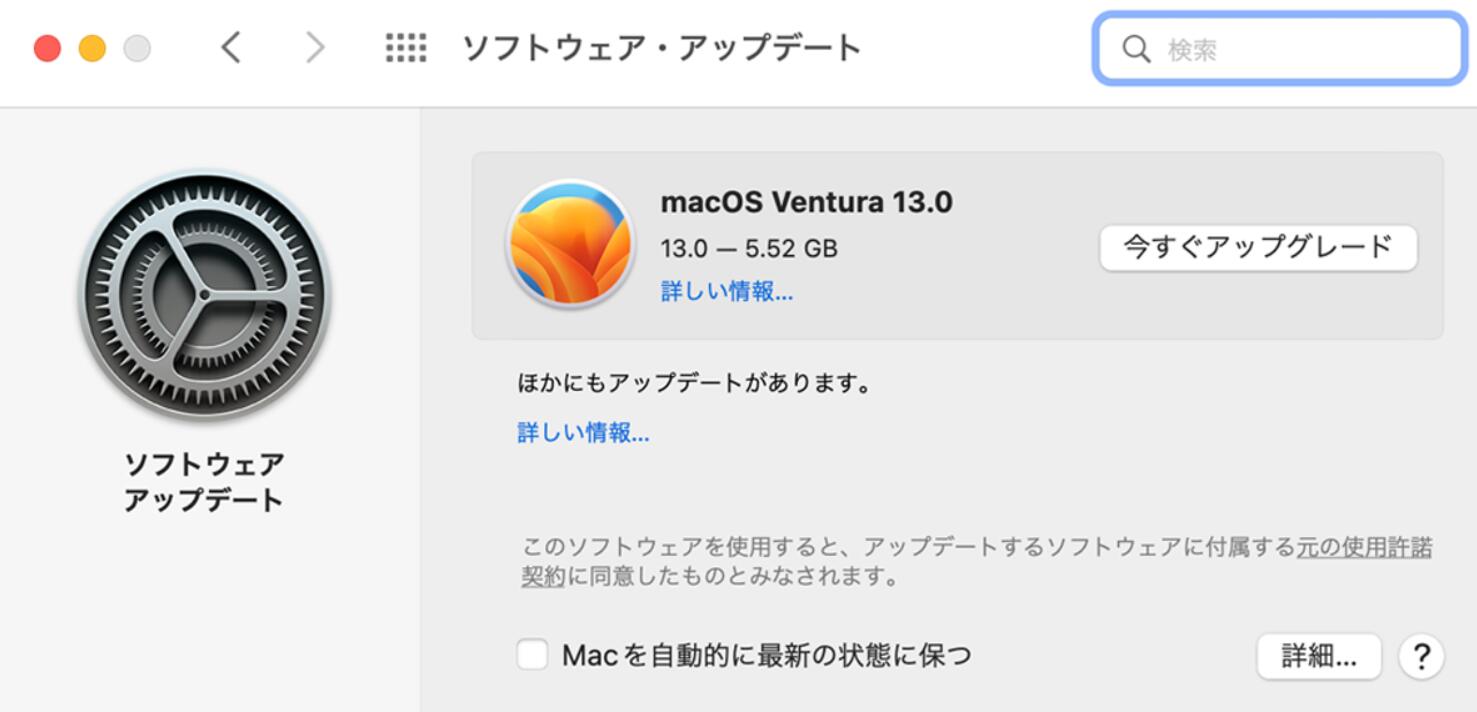
Mac で「Steam が予期しない理由で終了しました」問題が発生し続けたとします。上記の3つの理由のほかに、破損したSteamファイルやオペレーティングシステムの障害など、いくつかの潜在的な原因があります。このパートでは、原因が何であれ、このエラーを修正するために試せる6つの方法を紹介します。
まず、この問題についてのビデオを提供し、ここでは5つのハイライトを簡単にご案内します。
Macを再起動することは、エラーを修正する最も簡単な方法かもしれません。Macを継続するためには:
ステップ1. Macでナビゲーションバーの左上にある Appleロゴをクリックすると、 Appleメニューにアクセスすることができます。
ステップ2.再起動をクリックします。
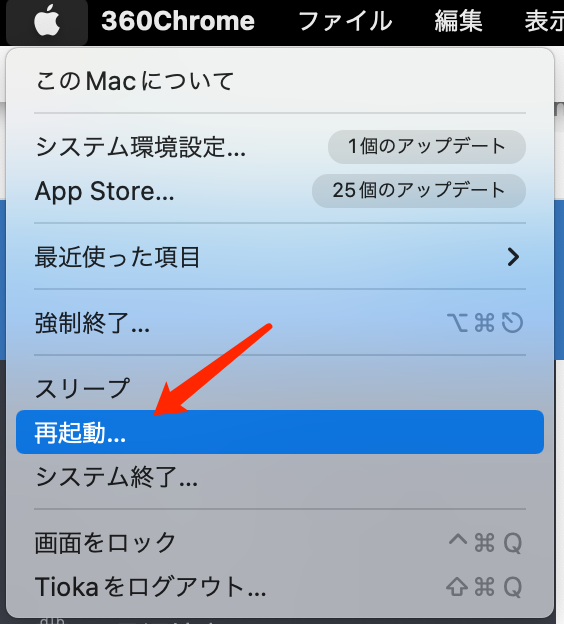
ステップ3. Macが正常に起動した後にSteamを起動してみて、問題が解決されたかどうかを確認します。
環境設定が破損していると、このようなアプリのクラッシュも発生するため、Steam環境設定の削除を考えていただければと思います。 macOSのファクトリーリセットでSteam環境設定を削除するには:
ステップ1.Macのデスクトップで「Finder」をクリックするか、Shift + Command + G キーを押して「Finder」ボックスを表示します。
ステップ2.デフォルトでは、システム環境設定ディレクトリを開きます。ここから、以下のパスをコピーして、アドレスバーに貼り付けます:
Support for Libraries/Applications/Steam 。そして、Enterキーを押します。
ステップ3.各ディレクトリに含まれるすべての.plistファイルを選択し、削除します。
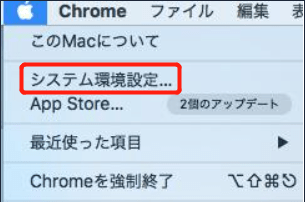
終了後、Steamアプリを再起動し、問題が解決されたかどうかを確認します。
Steam が理由しないで終了したのは、日付と時刻が正しくないことが原因である可能性があります。リセットするには:
ステップ1.このパスで移動します。Appleメニュー - システム環境設定 - 日付と時刻。
ステップ2.日付と時刻の設定がおかしい場合は、鍵のアイコンをクリックして設定を変更します。
ステップ 3.Steamを再起動し、問題が解決されたかどうかを確認します。
Mac で Steam アプリを正しく機能させるためには、アクセシビリティのパーミッションが必要です。インストールしたばかりなら、パーミッションを求めるプロンプトが表示されるはずです。しかし、それを見落としたり、無視したりした場合に必要なことは、次のとおりです。
ステップ1.Appleメニューを開きます。
ステップ2.「システム環境設定」-「セキュリティとプライバシー」-「プライバシー」を選択します。
ステップ3. ロックをクリックし、サイドバーのアクセシビリティメニューから変更を行います。
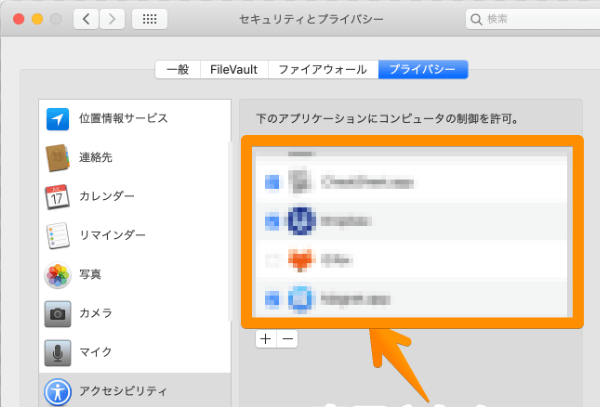
ステップ4. 次に、Steamの横にあるボックスにチェックを入れ、選択を確認します。
ソフトウェアアップデート機能を使ってmacOSをアップデートすることで、Steamが予期しない理由で終了したエラーを修正することができます。編集する前に、データを保護するために、Mac をバックアップすることもできます。ここでは、手順に沿ってmacOSのアップデートを実行します。
ステップ1.Appleメニューから「システム環境設定」を開きます。
ステップ2.ソフトウェアアップデートを選択します。
ステップ3.次に、「今すぐアップグレード」をクリックします。
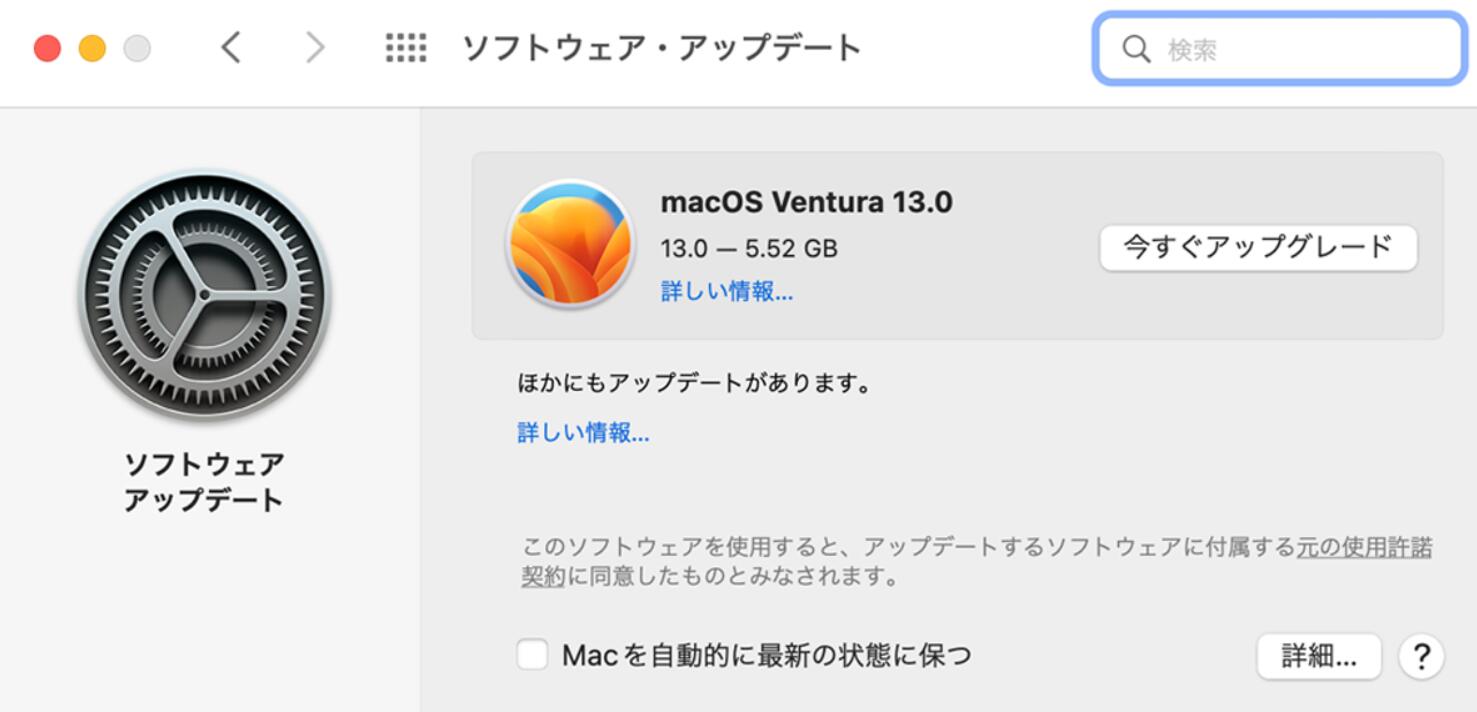
Steam アプリを最初から再起動すると、直面する可能性のある多くのバグを修正することができます。これを行うには、アクティビティモニタから再始動します。
ステップ1. MacのドックからFinderを開きます。
ステップ2. アプリケーション - ユーティリティに移動します。
ステップ3.アクティビティモニタを開きます。
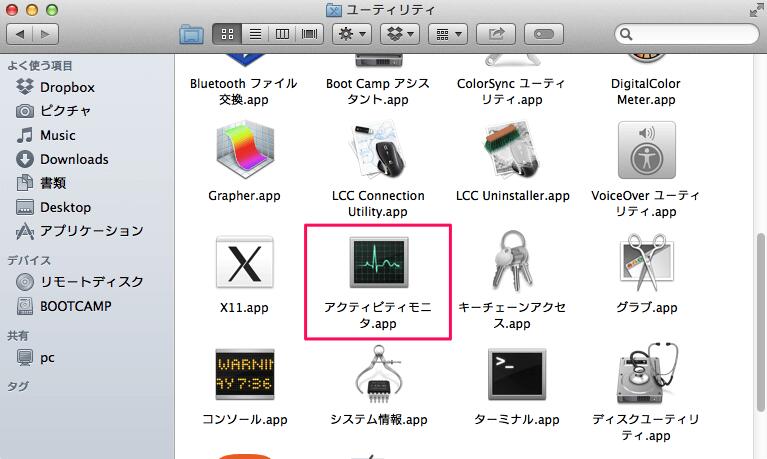
ステップ4. 検索バーに「steam」と入力すると、アクティブなSteamプロセスの一覧が表示されるので、すべてのサイクルを選択し、停止ボタン(十字のアイコン)を押します。
こうすることで、パソコン上のSteam関連のプロセスがすべて停止します。
最後にSteamを起動し、問題なく開けるかどうか確認します。
Mac でアプリの終了を修正する方法を知ることに加えて、強制終了後に保存されていないファイルのデータ復元を学ぶことは非常に重要です。ソフトがフリーズしたり反応しなくなったりする前に、Steamのそれまでの進行状況が保存されていない場合、強制終了するとデータが失われる可能性があります。
したがって、そのようなアプリが保存されていないデータを復元できる可能性はほとんどありません。Time Machine バックアップが最良の方法でしょう。また、データの損失を避けるために、信頼できるサードパーティのデータ復元プログラムをオンラインで探すこともできます。そして、誤ってデータを紛失した場合は、信頼できるMacデータ復元ソフトウェアが必要です。
EaseUS Data Recovery Wizard for Macは、多くの形式の Mac ドキュメントを復元することができます。EaseUS Data Recovery Wizardは、ゴミ箱や予期せぬ削除から資料を復元することもできます。
ここでは、アプリが突然終了したときにデータを復元する方法をご紹介します。
ステップ1.スキャンするドライブを選択します。
EaseUS Data Recovery Wizardのメインウィンドウに、Macに接続されているドライブのリストが表示されます。失った/削除したファイルを復元する必要があるドライブを選択し、「スキャン」ボタンをクリックします。
ステップ2.失ったデータ/ファイルを選択します。
EaseUS Data Recovery Wizard for Macは、選択したディスクボリュームを直ちにスキャンし、左ペインにスキャン結果を表示します。特定のファイルを探している場合は、結果をソートして目的のファイルを見つけることができます。
ステップ3.失った/削除されたデータを復元します。
目的のファイルが見つかったら、ファイルをプレビューし、「復元」をクリックして、削除/紛失したMacファイルの復元を開始します。
macOS で Steam が予期しない理由で終了した場合、アプリをもう一度開き、日付と時刻のリセットを有効にしてみてください。さらに、アプリケーションフォルダに移動してSteamフォルダを削除するか、Macを再起動した後にSteamを再インストールしてください。強制終了に出くわしたら、データの保護も忘れないでください。EaseUS Data Recovery Wizard for Macがお役に立ちます。
Steamが意外と辞められないという方は、こちらのQ&Aを見て、もっと詳しく知ってください
1.Macでアプリが予期しない理由で終了するのを修正するにはどうしたらいいですか?
プログラムが予期しない理由で終了したり、反応しなくなったりして、その問題が互換性やディスクのアクセス権の問題でない場合は、Macを再起動するか、アプリケーションを再インストールすることで簡単に解決できます。また、MacセーフモードでMacbookを再起動することもできます。
2.Mac で Steam を修正するにはどうすればよいですか?
Steamを修正するには、以下の方法があります:
これらを選択した後、Steamが自己修復を終えるのを待ちます。
3.Macでゲームが予期しない理由で終了したのはなぜですか?
パソコンがウイルスに感染している場合、セットアップやプレイ中にゲームがクラッシュしたり、エラーが表示されたり、終了したりすることがあります。Steamの人気により、サーバーが大量のリクエストに対応できないことがある可能性があります。
4.Mac で Steam を再起動するにはどうすればよいですか?
Steam を再起動するには、デスクトップ上にあるアイコンをダブルクリックします。デスクトップにSteamのショートカットアイコンがない場合は、macOS 13/12/11ではアプリケーションフォルダ、Windowsでは「スタート」メニューの中から探してください。
5.Steamでダウンロードしたファイルが見つからない場合、どのように復元するのですか?
ここでは、Steamでダウンロードしたファイルが見つからない場合の効果的な3つの復元方法について説明します。


