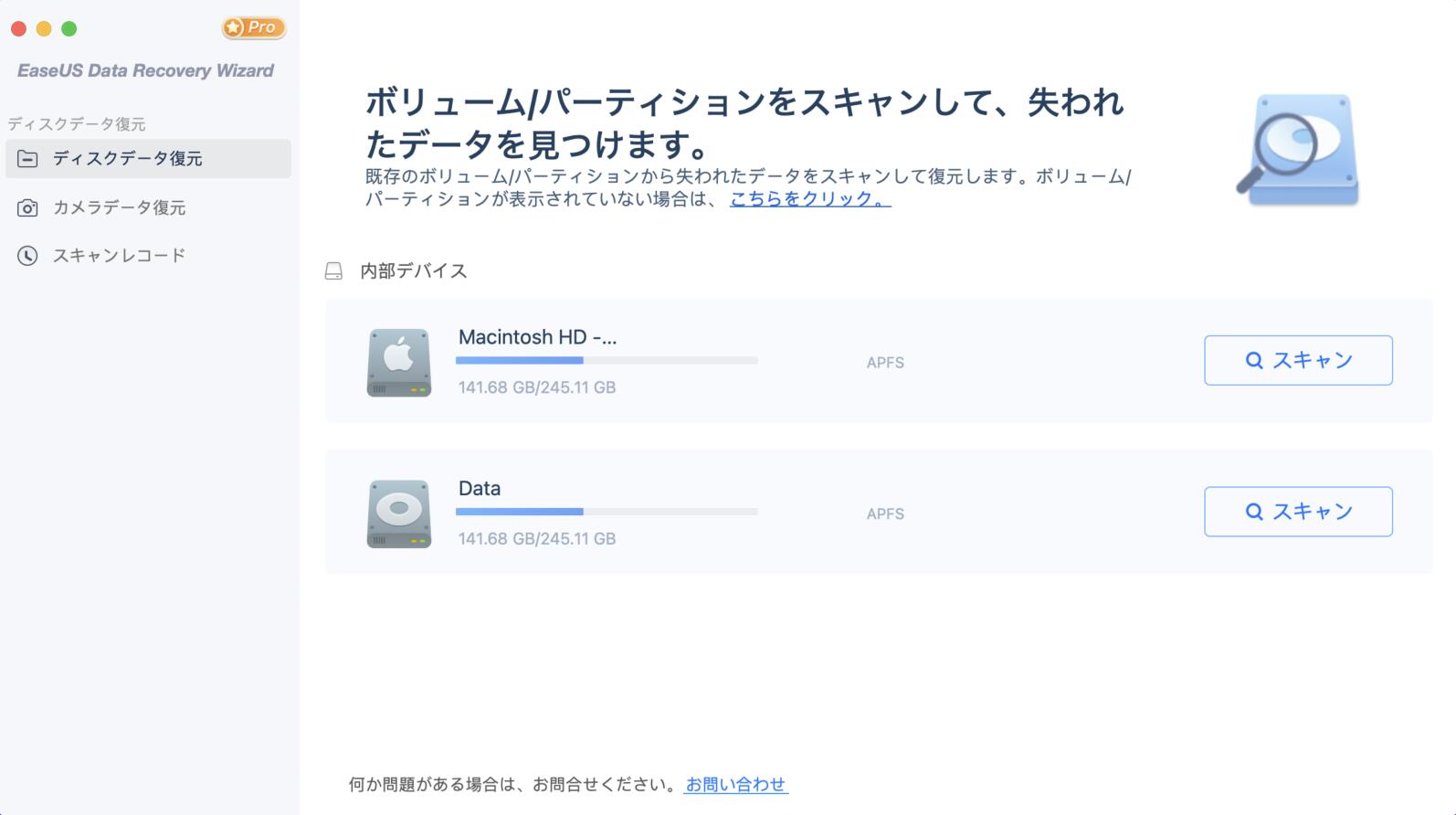-
![]() Windows向けデータ復旧
Windows向けデータ復旧
- Data Recovery Wizard Free購入ダウンロード
- Data Recovery Wizard Pro 購入ダウンロード
- Data Recovery Wizard WinPE購入ダウンロード
- Partition Recovery購入ダウンロード
- Email Recovery Wizard購入ダウンロード
- おまかせデータ復旧サービス
概要:
この記事では、Macで初期化されないディスクからデータを復元する方法と、その問題を修正する方法について説明します。さらに、ディスクの起動方法、内容にアクセスする方法を提供し、EaseUS Data Recovery Wizardを使ってMacの初期化されないディスクからデータを復元する方法を説明します。
Macでディスクが初期化されない理由は、使用条件によって異なります。macOSは、初めて接続するたびに、それを有効化し、独自の言語で変数を割り当てる必要があります。その後、ドライブは意図したとおりに機能するはずです。このエラーにより、ドライブおよびドライブに保存されているデータには、システムからアクセスしたり読み取ったりすることができません。
Macのディスクは、様々な理由で初期化されなくなることがあります。以下はその原因です。
ハードディスクに物理的な損傷がある場合は、交換または修理のために販売店に送付してください。Macの初期化されないハードディスクを修正する適切な方法は、さまざまな追加原因を検索することができます。
前述の通り、Mac は初期化されないディスクにあるファイルにアクセスすることができません。しかし、EaseUS Data Recovery Wizard for Macなどの専門的なデータ復元ソフトウェアを使用すれば、これらのファイルはまだデバイス上に存在し、簡単に復元することができます。ディスクデータが上書きされていなければ、このツールを使用して Mac の内部ディスクを初期化することができます。また、プレビュー機能により、必要なデータのみを選択することができ、復元作業を迅速化することができます。
技術的には、ディスクユーティリティでドライブパーティションがグレーアウトしていても、EaseUS Data Recovery Wizard For Macを使えば、失われたデータをすべて復元する可能性がかなり高くなります。
初期化されない外付けディスクからデータを復元するには、次の手順に従います:
ステップ1.紛失したファイルを検索します。
外付けハードディスクドライブをMacに正しく接続します。EaseUS Data Recovery Wizard for Macを起動し、外付けハードディスクを選択します。次に、「スキャン」をクリックして、外付けデバイス上の失われた/削除されたファイルを検索します。
ステップ2.フィルタリングして失われたファイルを見つけます。
スキャン後、すべてのファイルタイプが左のパネルに表示されます。ファイルの種類を選択して、外部デバイスにある必要なファイルを探します。
ステップ3.プレビューと復元します。
ファイルをクリックし、プレビューします。そして、復元したいファイルを選択し、「復元」ボタンをクリックします。ローカルドライブとクラウドドライブにデータを保存することができます。
また、このビデオチュートリアルに従うことができます:
外付けハードディスクが初期化されない場合、以下の方法を試して問題を解決し、ディスクの機能を回復させることができます。また、ディスクを修正する前にデータ復元を行うことは、潜在的なデータ損失からファイルを保護するための安全な方法です。
外付けハードディスク・ドライブの接続を確認することは、より困難な処理を続ける前に必ず行うべきことです。ディスクを正しく初期化するには、デバイスのプラグを抜いて、Macに差し込み直します。また、別のUSBケーブルと別のUSBポートを使用してみるのもよいでしょう。
Macを再起動することは、正常な状態に戻すために有効な方法です。以下の方法で、すべての周辺機器をMacから取り外し、Macを再起動するだけです。
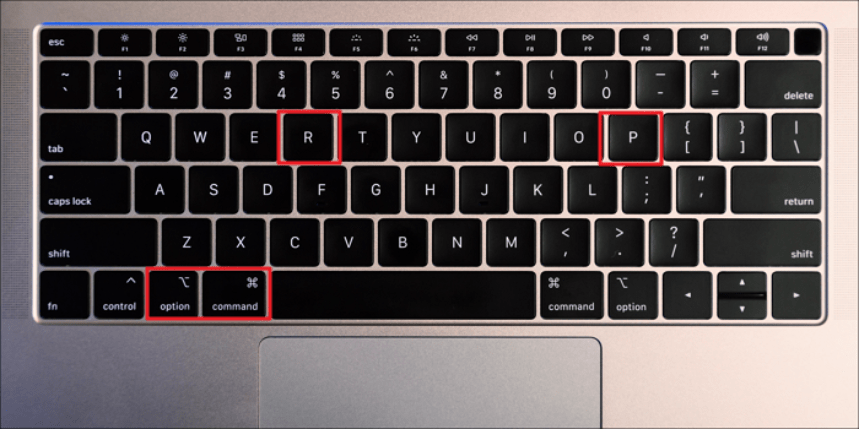
ディスクユーティリティは、Macの標準的な診断プログラムで、ディスクの問題の種類に対処するために使用されます。Macでは、Macをディスクユーティリティで起動し、ファイルシステムのクラッシュなど、さらに問題がある場合は、ディスクの初期化に使用することができます。
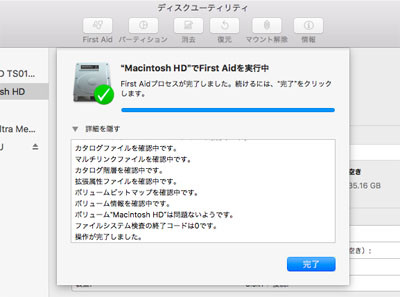
オペレーティングシステムをアップグレードした後、ハードディスクが初期化されなくなった場合、お使いのMacにmacOSを再インストールしてエラーを修正することができます。その後、好みのオペレーティングシステムをインストールし、重要なファイルをディスクに復元することができます。
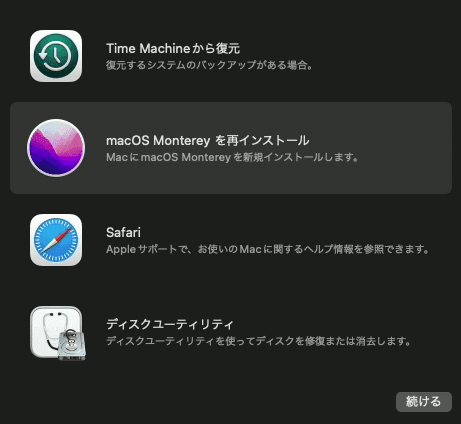
Macの外付けハードディスクが初期化されない場合、上記のいずれの方法でも解決できない場合は、フォーマットが必要な場合があります。これは、初期化されないディスクを修正するための効果的な方法です。ここでは、Macでディスクをフォーマットする方法について説明します:
お知らせ:ディスクをフォーマットすると、ディスクのデータが消去されます。フォーマットされたファイルを復元するには、データ復元プログラムが必要です。
何かの原因により、Mac上のデータが消えてしまった場合、Mac向けのデータ復旧ソフトが必要となります。数多くの市販のMacデータ復旧ソフトの中で、どれが使いやすく、より信頼できますか。この記事では、2019年度おススメのMac向けデータ復旧ソフトを5つ皆さんに紹介します。これらのおすすめのMacデータ復旧ソフトを機能を比較して、適切な1つを選択して、macOSのバージョンを問わず紛失したデータを復元しましょう。
ウイルスに感染したディスクを入手するのは、以前に別のパソコンやデバイスに接続していた場合、比較的簡単です。このような場合は、すぐにMacのセキュリティソフトを起動して、ドライブにウイルスが付着していないかチェックし、削除する必要があります。
ハードディスクは初期化されなくなり、必ずしもデータが削除されることなくアクセス不能になります。まずEaseUS Data Recovery Wizard for Macを使って、初期化されないディスクから簡単にデータを復元し、データの損失を防ぐことができます。その後、上記の手順でMacの初期化されないディスクの問題を修正することができます。
Macで初期化されないディスクからデータを復元することに関する追加の4つの質問です。回答はこちらをご覧ください。
1.初期化されないディスクからデータを復元するにはどうしたらよいですか?
Macデータ復元ソフトウェアの使用は、Macハードドライブからファイルを復元するための最も効率的で信頼性の高いアプローチです。賢い選択は、EaseUS Data Recovery Wizard for Macです。
手順を踏めばいいのです:
ステップ1. 失われたファイルを検索します。
ステップ2. スキャン結果に目を通します。
ステップ3. ファイルを選択し、復元します。
2.初期化されないハードディスクにアクセスするにはどうしたらよいですか?
macOSはアクセスも読み込みもできないので、初期化されないドライブを開くことは不可能です。コンテンツを見たり扱ったりする前に、ディスクを初期化する必要があります。これが不可能な場合、データ復元ソフトウェアを使用して、初期化されないディスクのファイルを復元することができます。
3.Macでディスクを初期化するとデータは消えますか?
ディスク上のデータは、初期化されると完全に消去されます。ハードディスクが初期化されないことが分かったら、修正する前にこの記事で紹介した方法のいくつかを試してみてください。もしかしたら、そのうちの1つはディスクを使えるようにするかもしれません。
4.Macで外付けハードディスクを初期化する方法は何ですか?
macOSは、新しいハードディスクを初めて接続すると、自動的に初期化しようとします。このプロセスを開始するには、「初期化」をクリックします。初期化が行われない場合は、ディスクユーティリティを使用してこのドライブにパーティションを作成することができます。