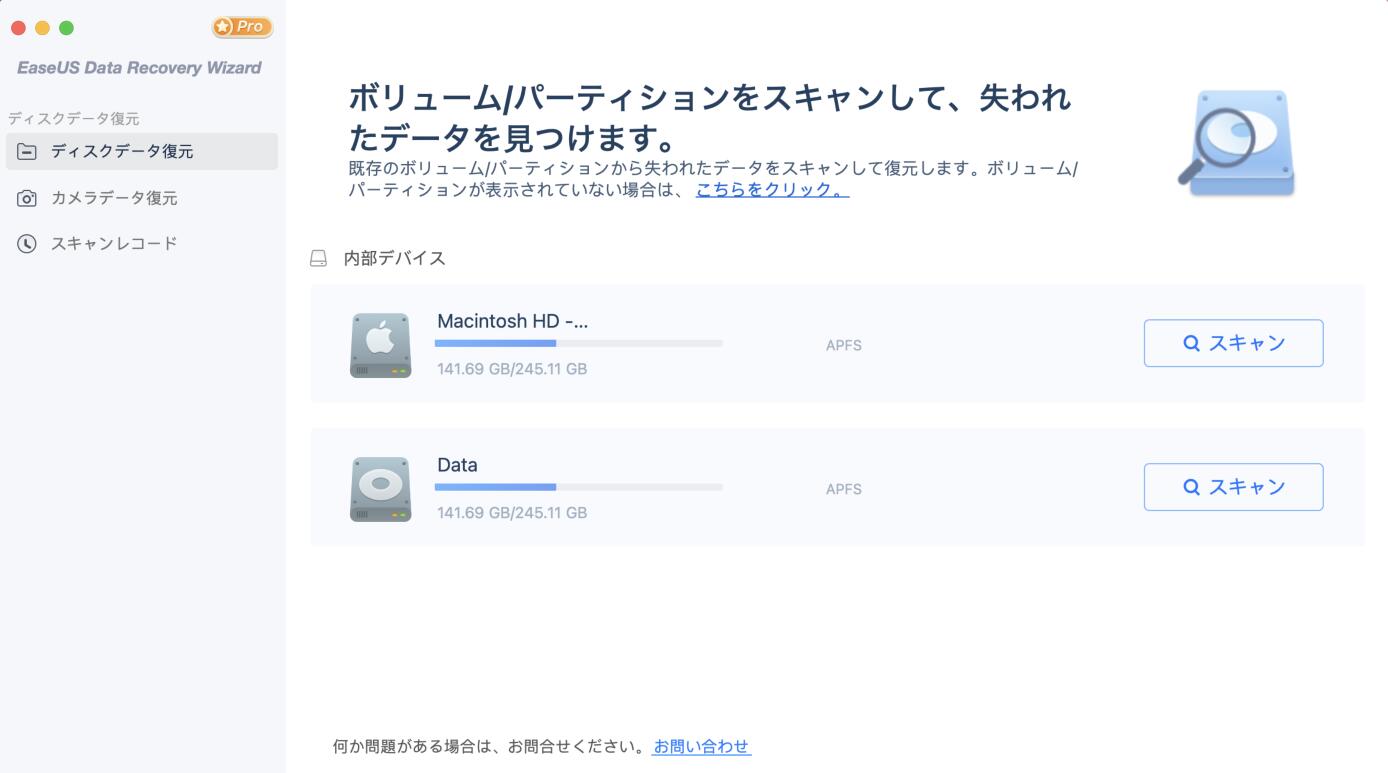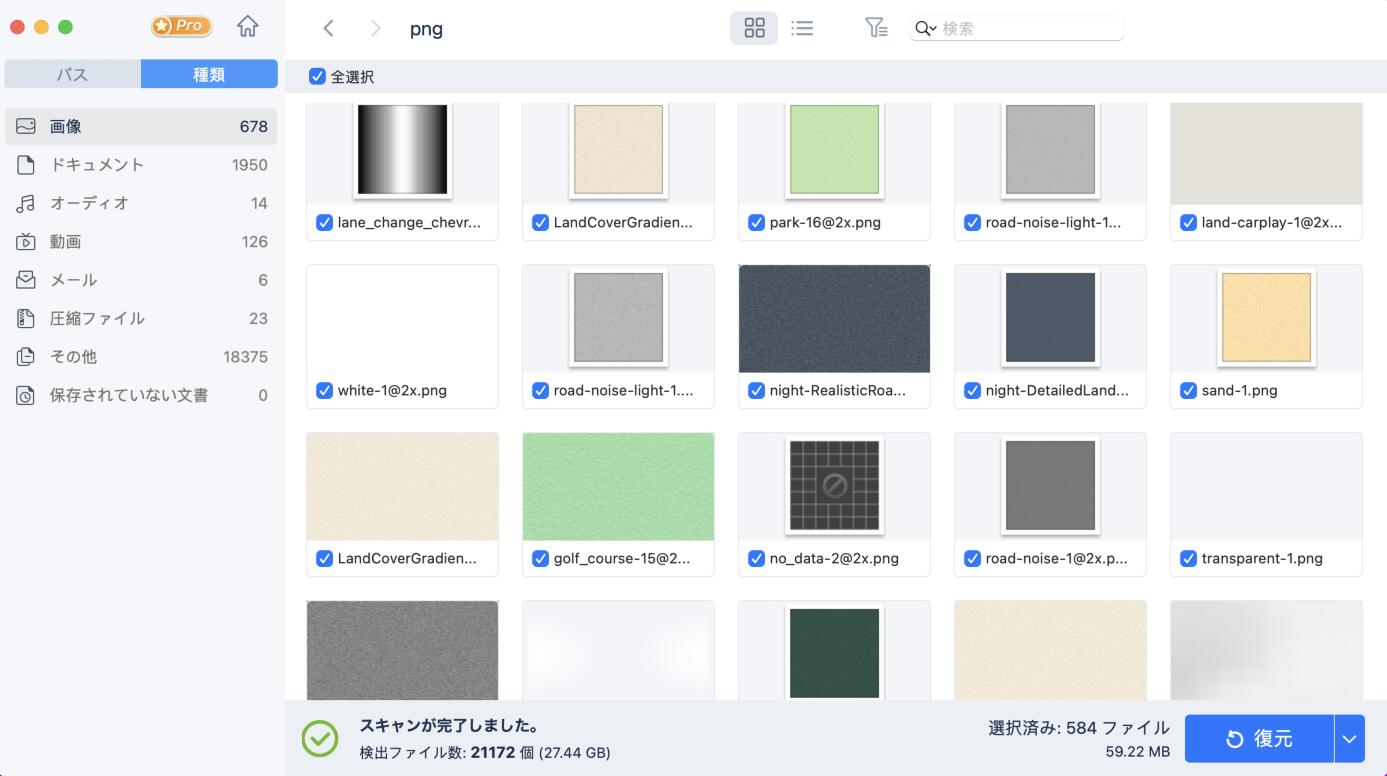-
![]() Windows向けデータ復旧
Windows向けデータ復旧
- Data Recovery Wizard Free購入ダウンロード
- Data Recovery Wizard Pro 購入ダウンロード
- Data Recovery Wizard WinPE購入ダウンロード
- Partition Recovery購入ダウンロード
- Email Recovery Wizard購入ダウンロード
- おまかせデータ復旧サービス
概要:
Apple製シリコンMacやIntel製Macでよく使われるMac起動キーの組み合わせを紹介し、これらのショートカットを使って、Macをリカバリーモード、セーフモード、スタートアップマネージャーで起動できるようにします。
以下のパートでは、Apple シリコン搭載 MacとIntelベースのMacで、よく使われるMac起動時の重要な組み合わせを紹介します。
まず、お使いのMacがAppleシリコンを搭載したMacなのか、IntelベースのMacなのかを確認する必要がありますが、その方法をご紹介します。
以下のMacまたはMacBookは、内部にApple シリコンを搭載しています。あなたのMacやMacBookがこのリストに載っているかどうか、チェックしてみてください:
お使いのMacの正確な機種がわからない場合は、以下の手順でMacの情報を確認することができます:
ステップ1.Macの電源を入れ、Appleメニューを開きます。
ステップ2.「このMacについて」をクリックすると、お使いのMacに関するすべての情報が表示されます。
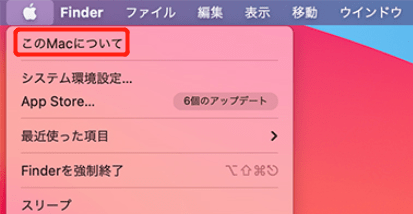
ステップ3. 「チップ」欄の情報を確認します。
Apple シリコン搭載 Macユーザーにとっては、電源ボタンやTouch IDを押すだけなので、起動キーの組み合わせを覚えるのは簡単です。
電源ボタンまたはTouch IDを押しながら、起動オプションが画面に表示されるまで離すとよいでしょう。
Macの起動画面では何ができるのですか?以下のツールまたはオプションが利用できます:
IntelベースのMacでは、Macの起動キーの組み合わせが多すぎます。ここでは、よく使うであろう起動ショートカットを4セット紹介し、これらのショートカットで何ができるかを簡単に説明します。
リカバリーモードはMacのトラブルシューティング用で、リカバリーモードで選択できるオプションは4つあります:
Command+RでmacOSのリカバリーモードに入る方法:
ステップ1. Macの「システム終了」をクリックして電源を切ります。
ステップ2. 電源ボタンまたはTouch IDを押して、Macを再び起動します。
ステップ3. Macの電源を入れたまま、Command + Rキーを押し、画面にmacOSリカバリオプションが表示されるまで2つのキーを離します。
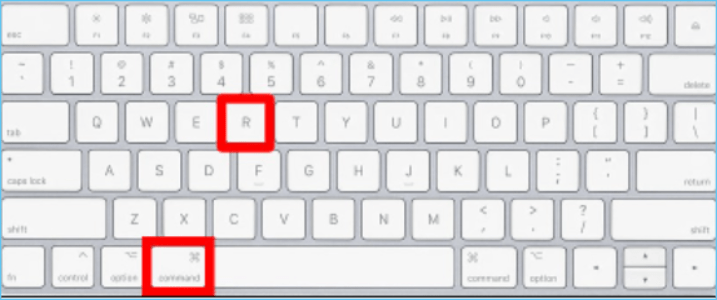
ステップ4. Macの問題を修復するために、利用可能なオプションを選択することができます。
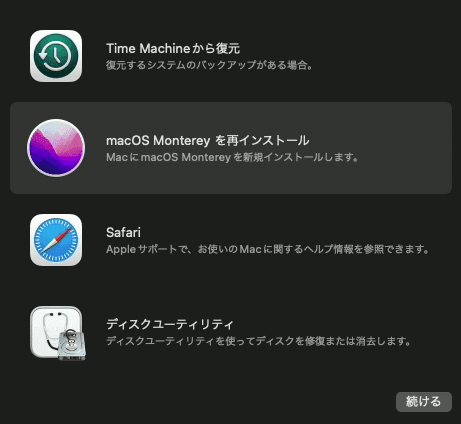
注: 6つの方法でMacリカバリーモードが動作しないのを修正するためにリンクをクリックしてください。
Mac スタートアップマネージャは、異なるディスクでMacを起動させることができます。このオプションを使えば、MacでmacOS VenturaとMontereyをデュアルブートさせることができます。OptionキーやAltキーでスタートアップマネージャに入るには:
ステップ1. Macの「システム終了」をクリックして電源を切ります。
ステップ2. 電源ボタンまたはTouch IDを押して、Macを再び起動します。
ステップ3. Macの電源を入れたまま、OptionキーまたはAltキーを押し、画面にスタートアップマネージャが表示されるまでキーを離します。
ステップ4. 起動ディスクを選択し、Returnキーを押します。
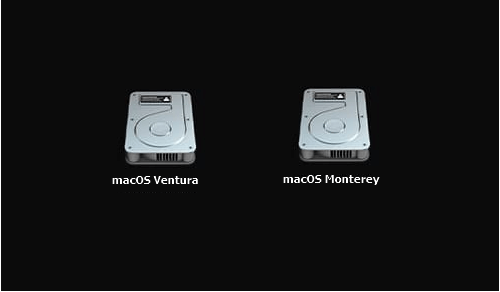
Macセーフモードはまた、いくつかのMac起動ディスクとシステムの問題を修復するのに役立ち、セーフモードでサードパーティアプリケーションにアクセスすることができます。ShiftキーでMacをセーフモードで起動するには:
ステップ1. Macの「システム終了」をクリックして電源を切ります。
ステップ2. 電源ボタンまたはTouch IDを押して、Macを再び起動します。
ステップ3. Macの電源を入れたまま、Shiftキーを押し、画面にAppleロゴが表示されるまでキーを離します。
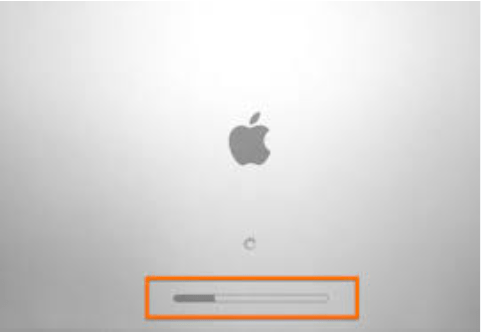
ステップ4. 読み込みが完了するのを待つと、Macセーフモードになります。
お使いのMacがディスプレイの問題、Macがフリーズになってシャットダウンできない、ハードドライブの問題、間違った時刻設定に遭遇した場合、お使いのMacBook Pro/AirのNVRAM/PRAMをリセットする必要があります。
ステップ1. Macの「システム終了」をクリックして電源を切ります。
ステップ2. 電源ボタンまたはTouch IDを押して、Macを再び起動します。
ステップ3. Macの電源を入れたまま、Command + Option + R + Pキーを押し、画面にAppleロゴが表示されるまで4つのキーを離します。
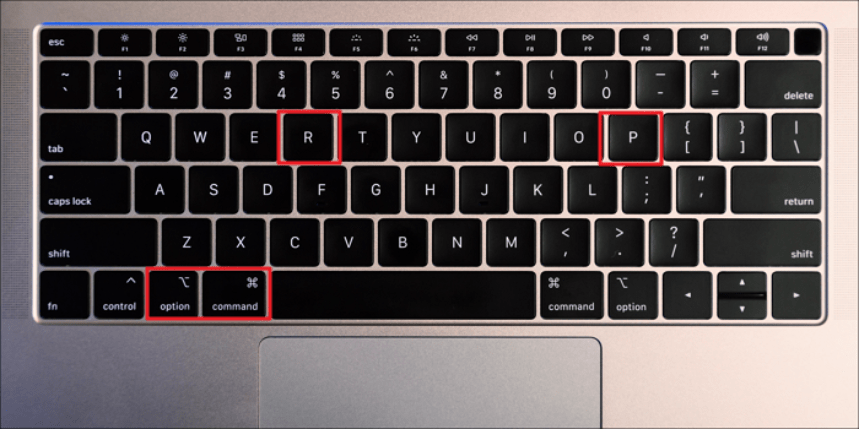
ほとんどの場合、Mac起動ディスクがないなど、いくつかのMac起動問題やシステムバグのため、macOSリカバリーモード、セーフモード、スタートアップマネージに入るためにMac起動キーの組み合わせを適用する必要があります。その場合、すでにMacの重要なデータを失う可能性があり、または重要なデータを失う危険性があります。
Macの起動に問題が発生した場合、またはMacが起動できない場合、どのようにデータを救出すればいいのでしょうか?最良の解決策は、プロフェッショナルなデータ復元プログラムであるEaseUS Data Recovery Wizard for Macを適用することです。
ステップ1. 別のMac パソコンにEaseUS Data Recovery Wizard for Macをインストールして実行し、「ファイル > ブータブルUSBの作成」を選択します。そして、ブータブルディスクを作成するためにUSBドライブを選択します。
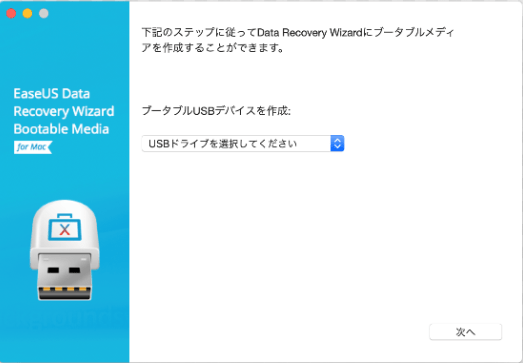
ステップ2. プログラムは2GBのスペースを作成し、ブートファイルを保存するために開始します。USBの残りのスペースは、まだストレージとして使用することができます。
ステップ3. 完了したら、ガイドに従って起動ディスクから破損したMacを起動し、復元を開始してください。外付けハードディスクにデータを復元することをお勧めします。
ステップ1.データとファイルを失ったディスクの場所(それは内蔵HDD/SSDまたはリムーバブルストレージデバイスであることができます)を選択します。「スキャン」ボタンをクリックします。
ステップ2.EaseUS Data Recovery Wizard for Macは選択したディスクボリュームを直ちにスキャンし、左ペインにスキャン結果を表示します。
ステップ3.スキャン結果で、ファイルを選択し、「復元」ボタンをクリックして、Macからデータを復元します。
Macの起動キーの組み合わせが機能せず、Macがリカバリーモードやセーフモードに入らずに普通に起動するだけの可能性があります。3つの方法でMacの起動キーの組み合わせが動作しないことを修正できます:
この文章で多くのMac起動キーの組み合わせを学びましたが、次の質問と回答でさらに学ぶことができます。
セーフモードで起動しないMacを直すには?
セーフモードでMacが起動しない場合、4つの方法で問題を解決することができます:
起動キーの組み合わせでUSBからMacを起動するには?
Mac スタートアップマネージャを使えば、USBメモリからMacを起動することができます。その方法は?
Macがフリーズしているときに起動するには?
お使いのMacがAppleシリコンかIntelベースかは、「このMacについて」メニューでご確認ください。
起動しなくなったMacからデータを復旧できる?
Macが起動できなくなったとき、データを復元するためにはポータブルな復元ツールが必要です。EaseUS Data Recovery Wizard for Macを使えば、3つのステップでデータを復元することができます: