-
![]() Windows向けデータ復旧
Windows向けデータ復旧
- Data Recovery Wizard Free購入ダウンロード
- Data Recovery Wizard Pro 購入ダウンロード
- Data Recovery Wizard WinPE購入ダウンロード
- Partition Recovery購入ダウンロード
- Email Recovery Wizard購入ダウンロード
- おまかせデータ復旧サービス
概要:
Macでのプログラムのアンインストールは、表面的には簡単そうに見えますが、そうではありません。Windowsの設定には、アンインストールオプションが用意されています。しかし、macOSにはそのような設定がありません。この記事では、Macでアプリを削除する方法を紹介します。
新しいMacには、DVDプレーヤーのような時代遅れのアプリがプリロードされていることがほとんどです。最近のMacにはDVDドライブが搭載されていないのに、DVDプレーヤーが必要なのでしょうか?
Macでアプリをアンインストールするには、アプリケーションフォルダからアプリを削除するのが簡単です。Windows PCから来た人は珍しく感じるかもしれませんが、macOSでアプリを捨てても何も壊れません。ですから、プログラムを「アンインストール」するにしても「削除」するにしても、以下に説明する手順に従う必要があります。
Macでアプリを削除したい場合、以下の3つの方法を試すことができます。
Finderを使えば、Mac App Storeからダウンロードしたプログラムも、すばやくアンインストールすることができます。その方法をご紹介します。
ステップ1.Dockからアプリケーションフォルダを開く、または Finder で Command + Shift + Aキーを押して、アプリケーションフォルダを開きます。
ステップ2.右クリックまたは Control キーを押しながら、アンインストールするソフトを選択します。
ステップ3.コンテキストメニューから、「ゴミ箱に移動」を選択します。
ステップ4.要求されたら、ポップアップウィンドウにシステムパスワードを入力します。その後、プログラムはお使いのデバイスのゴミ箱から削除されます。
フォルダからプログラムを選択して、ゴミ箱に移動することもできます。選択すれば、すぐに削除することも、ゴミ箱を空にするときに消去することもできます。
ゴミ箱の使用を避けるため、以下の手順でMacのLaunchpadからプログラムを削除することができます。
ステップ 1.Dock、Finder、または4本指のトラックパッドのジェスチャーからLaunchpadを起動します。
ステップ2.Optionキーを押し続けるか、任意のアプリをクリック&ホールドします。アプリが揺れ動くのがわかるはずです。
ステップ3.アプリを削除するには、アプリの左上隅にある「X」をクリックします。
ステップ4.アプリの削除を確認するため、ポップアップで「削除」をクリックします。
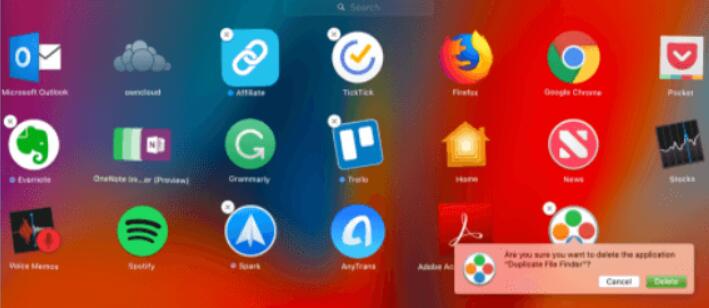
隅にXがないアプリは、お使いのMacに不可欠なアプリ(メールやメッセージなど)、またはMac App Storeからダウンロードされたものではありません。
プログラムを削除すると、いくつかのフォルダやデータが残ることがあります。しかし、AppCleanerなどのサードパーティプログラムは、アプリとそのデータを削除するのに役立ちます。また、Macのアプリやショートカットに削除オプションがない場合、AppCleanerを使えば、そのアプリを削除できるはずです。以下はその方法です。
ステップ1.MacにAppCleanerをインストールし、使用を開始します。
ステップ2.すべてのアプリを見るには、右上にある箇条書きの記号をクリックします。
ステップ3.削除したいプログラムを選択します。AppCleanerは数秒間、そのアプリのディレクトリとファイルを探します。
ステップ4.すべてのボックスにチェックが入っていることを確認してから、[削除]をクリックします。
ステップ5.プロンプトが表示されたら、Macのパスワードで認証します。

アプリにロックアイコンがある場合、それは開いているか内蔵されていることを意味し、macOSはそれを削除することはできません。
Macにアプリやプログラムを再インストールしたくない場合、MacBook Pro、MacBook Air、iMacで削除されたアプリを復元する方法を学ぶことができる3つのオプションがあります。
Macからアプリの残飯を削除するには、まず残飯の場所を特定する必要があります。残飯は通常、Libraryフォルダに保存されています。
OS X 10.7以前を使用していない限り、ライブラリーを見ることはできません。しかし、macOSの他の隠しファイルと同様に、簡単な方法でアクセスすることができます。
関連するアプリのファイルを削除する前に、以下の手順で残っているファイルを正確に特定することができます。
ステップ1. Finderを開き、上部メニューの「Go」セクションを探します。

ステップ2.ドロップダウンメニューから、「フォルダへ移動」を選択してください。
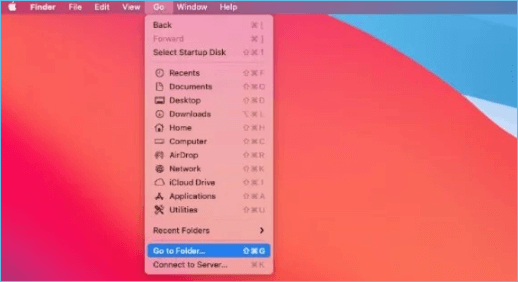
ステップ3.ポップアップボックスで、「/Library」と入力し、「Go」を押します。
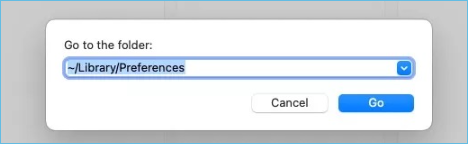
指示に従えば、Libraryフォルダが表示されます。
ここで、削除したいアプリの残骸を探し出す必要があります。
ステップ1. アプリの残り物を検索するには、検索フィールドにアプリの名前を入力すると、アプリの名前を含むすべてのファイルやフォルダが表示されます。
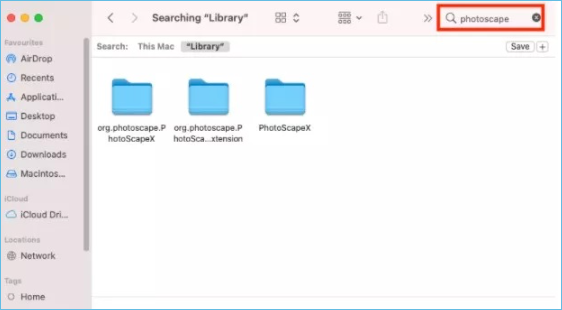
ステップ2.ライブラリフォルダ内を検索していることを確認します(このMac内を検索すると、必要なすべての隠しファイルを見つけることができません)。
ステップ3.表示されているファイルは、探していたものの残骸です。
手動で残骸を探し出したら、あとはフォルダとファイルをすべて選択してゴミ箱にドラッグするだけです。これでアプリは完全にアンインストールされました。
(ご注意: アプリの残り物を消去する際に、Mac上のそれらの重要なファイルやドキュメントが誤って削除された場合、EaseUS Data Recovery Wizard for Mac を利用して、Mac上の失われたファイルを復元することをお勧めします)。
EaseUS Data Recovery Wizard for Mac を使って、以下の手順でそれらの間違ってしまったファイルやドキュメントを復元してください。
ステップ1.削除されたファイル/フォルダが保存されていた場所を選んで、「失われたファイルを検索」をクリックします。

ステップ2.クリックしてから、スキャンが開始します。(自動的に開始する高度なスキャンは時間がかかりますが、探せるデータも多いです。)

ステップ3.保存の位置(クラウドを薦めします)を選択して、「保存」すると、復元の作業が完了です。

Macのシームレスな運用には、古いプログラムファイルやプログラムを消去することが重要です。これを実現するには、簡単な方法と詳細な方法の両方があります。これらの方法のいずれかを使用した後、ゴミ箱を空にし、キャッシュを消去すれば、スペースを解放し、Macの動作を速くすることができます。もし不幸にも、削除するはずのないファイルやドキュメントを誤って削除してしまった場合、EaseUS Data Recovery Wizard for Macで簡単に復元することができます。
