-
![]() Windows向けデータ復旧
Windows向けデータ復旧
- Data Recovery Wizard Free購入ダウンロード
- Data Recovery Wizard Pro 購入ダウンロード
- Data Recovery Wizard WinPE購入ダウンロード
- Partition Recovery購入ダウンロード
- Email Recovery Wizard購入ダウンロード
- おまかせデータ復旧サービス
主な内容:
![]() 受賞とレビュー
受賞とレビュー
概要:
「論理ディスクマネージャーがアクセスできるようにはディスクを初期化する必要があります」エラーが発生する原因は、外付けHDD、SSDまたはUSBメモリがMBR/GPTに初期化していないのです。この記事を参照して、自力でこのエラーを修復してみましょう。それから、EaseUS Data Recovery Wizardは、紛失データを復元する助けになります。
上記のエラーメッセージに遭遇したことがありますでしょうか。「ディスクは不明、初期化されていません」など同じようなエラーが急に発生したらどうすればいいのでしょうか。ご心配いりません、この記事では、その対処法を皆さんにご紹介します。初期化に関するすべてエラーがこれらの対処法の対象となりますので、是非ご参照ください。
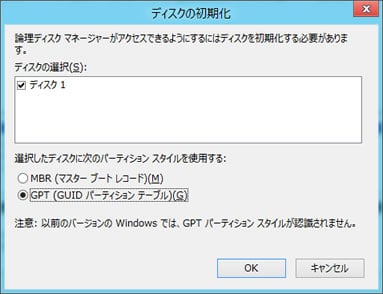
「論理ディスクがアクセスできるようするにはディスクを初期化する必要があります。」というエラーが発生すると、その外付けHDD/SSD/USBメモリをMBRまたはGPTに初期化するのが最もシンプルな解決策だと言えます。それから、この記事を参照し初期化してしまったハードドライブからデータを復元するのも可能です。
ステップ1.HDD/SSD/USBを初期化
「選択したディスクに次のパーティションスタイルを使用する」でMBR(マスターブートレコード)若しくはGPT(GUID パーティションテーブル)を選択してOKボタンをクリックすれば初期化プロセスを開始することができます。
ステップ2.初期化してしまったHDD/SSD/USBを復元
以下は、EaseUS Data Recovery Wizardで外付けHDD/SSD/USBメモリからのデータを復元する手順です。
ステップ1.場所の選択
ソフトウェアを起動し、USBメモリ/外付けハードディスクをパソコンに接続します。ソフトウェアが自動的に検出します。そのデバイスを選択し、「紛失データの検索」をクリックします。
※手動的に「↻」をクリックして情報を更新することもできます。

ステップ2.スキャンとファイルの選択
スキャンが終わったら、メニューで「フォルダ」あるいは「種類」をクリックしてください。そして、展開されたリストでファイルのフォルダまたは種類を選択してください。ファイル名が知っている場合は、直接に検索することもできます。フィルターを利用し、もっと便利に目標のファイルを探せます。
※復元したいファイルを素早く指定し、プレビューすることができます。

ステップ3.復旧場所を選んで復元
復元したいファイルを選択してから「復元」をクリックしてください。選択されたファイルの保存場所を指定して復元を終えます。
※ファイルの上書きを避けるため、復元されたファイルを元場所と異なるディスクで保存したほうがいいです。

この対処法は100%役に立つわけではありませんが、データ紛失リスクのある対処法1と比べて、この対処法はデータに難の損害も出しませんので、少なくとも試してみてください。
エラーメッセージが提示しているように、このディスクを正常に使うためには、パーティションのスタイルをMBRかGPTに変更する必要があります。Windowsでは、内蔵のコマンドプロンプトのDISKPARTコマンドラインを使って、パーティションのスタイルを簡単に変更して、このエラーを修復することもできます。
ステップ1.[コマンド プロンプト] を右クリックし、 [管理者として実行] を選択して、管理者特権でコマンド プロンプトを開きます。
ステップ2.「 diskpart」と入力して「Enter」を押します。
ステップ3.「list disk」と入力して「Enter」を押します。 削除するディスクのディスク番号を書き留めておきます。
ステップ4.「select disk <ディスク番号>」と入力して「Enter」を押します。
ステップ5.「clean」と入力して「Enter」を押します。
ステップ6.「convert mbr」と入力し、「Enter」を押し、当該ディスクのパーティションタイプをMBRに変更することができます。
誤って消去してしまったファイルをはじめ、様々な問題や状況でもデータを簡単に復元することができます。強力な復元エンジンで高い復元率を実現、他のソフトでは復元できないファイルも復元可能です。
もっと見るEaseus Data Recovery Wizard Freeの機能は強い。無料版が2GBの復元容量制限があるが、ほとんどのユーザーはほんの一部特定なデータ(間違って削除したフォルダとか)のみを復元したいので十分!
もっと見る...このように、フリーソフトながら、高機能かつ確実なファイル・フォルダ復活ツールとして、EASEUS Data Recovery Wizardの利用価値が高い。
もっと見る