-
![]() Windows向けデータ復旧
Windows向けデータ復旧
- Data Recovery Wizard Free購入ダウンロード
- Data Recovery Wizard Pro 購入ダウンロード
- Data Recovery Wizard WinPE購入ダウンロード
- Partition Recovery購入ダウンロード
- Email Recovery Wizard購入ダウンロード
- おまかせデータ復旧サービス
概要:
無料で使えるEaseUSフォーマットツール(EaseUS Partition Master)やWindowsディスク管理ツールを使えば、簡単にハードドライブのパーティションをフォーマットできます。以下の手順に従って、数秒でパーティションをフォーマットしましょう。さらに詳しく知りたい場合は、ディスク管理ツールを使ったディスクのフォーマット方法をご覧ください。
パーティション、ハードドライブ、USBフラッシュドライブ、メモリーカード、またはその他のストレージデバイスをフォーマットするということは、そのデバイス上のすべての既存データを削除し、新しいファイルシステム(例:NTFSやFAT32)を設定してデータ保存の準備を行うことを意味します。
補足として、ファイルシステムはパーティション上のデータがどのように保存され、取得されるかを管理する役割を持ち、ハードドライブのデータとWindowsオペレーティングシステムの間の橋渡しをする機能を果たします。
パーティションをフォーマットすると、データが削除され、選択したパーティションがWindowsで使用できるようにファイルシステムが割り当てられます。そのため、以下のような状況でハードドライブのパーティションをフォーマットする必要があります:
ハードドライブのパーティションを作成する時
ディスクにパーティションを作成する際、選択した領域をフォーマットすることはパーティション作成の自動プロセスの一部です。なぜなら、パーティションを作成することで、その領域を「使用不可」から「使用可能」に変更することになり、ファイルシステムの設定が必要となるからです。ご存知の通り、これがフォーマットの役割なのです。そのため、ハードディスクをパーティション分割する際には、ドライブのフォーマットが必要になります。
ハードドライブをパーティション分割してフォーマットしようとする場合、フォーマットを個別に行う必要はありません。なぜなら、パーティション作成にはフォーマットのプロセスが含まれているからです。ハードドライブをパーティション分割する方法についてはこちらをご覧ください。
RAWパーティションを修復する時
多くのユーザーと同様、「RAWパーティションフォーマットとは何か」という疑問を持つかもしれませんが、以下の説明を読めば理解できるでしょう。
使用中のすべてのパーティションにはファイルシステムがあり、それを確認するにはパーティションを右クリックして「プロパティ」を選択すれば確認できます。パーティションのファイルシステムが破損する、消失する、または現在のオペレーティングシステムによって認識されない場合、ファイルエクスプローラーやディスク管理ツールでそのパーティションがRAWとして表示されます。RAWパーティションを修復するには、RAWをNTFS、FAT32、またはその他のWindows対応ファイルシステムに変換する必要があります。そのためにはフォーマットを行います。ただし、フォーマットする前にRAWパーティションからデータを回復することを忘れないでください。
パーティションやディスクのデータを削除する時
フォーマットを行うと、選択したパーティションやデバイス内のすべてのデータが削除されるため、パーティション、ディスク、またはストレージ媒体をクリーンアップする方法として利用できます。ただし、フォーマットされたデータは、プロのハードドライブ復元ソフトを使えば復元可能です。データを完全に消去したい場合は、ハードドライブを安全に消去する方法を選ぶと良いでしょう。
さらに、一部のユーザーはウイルスやマルウェアを削除するためにパーティションをフォーマットすることを選ぶ場合もあります。理由が何であれ、以下の方法を使ってハードドライブのパーティションをフォーマットすることができます。
ハードドライブのパーティションをフォーマットする方法は簡単に2つあります。無料のEaseUSディスクフォーマッタを使う方法と、Windowsの「ディスクの管理」機能を使う方法です。このどちらかの方法でフォーマットが可能です。しかし、便利な機能性を考えると、EaseUS Partition Master はより優れたパーティションツールで、一度試してみる価値があります。以下に、無料のパーティション管理ツールとWindowsの標準機能との違いについて説明します。
EaseUS Partition MasterとWindowsの「ディスクの管理」の特徴を比較しました。この比較を参考に、どちらのツールを使うべきか簡単に判断できるでしょう。
| 比較 | ディスクの管理 | EaseUS Partition Master Free |
|---|---|---|
| ハードドライブのパーティション作成 | 可能 | 可能 |
| ハードドライブのフォーマット | 可能(NTFS形式のみ対応) | 可能(FAT、FAT32、NTFS、ReFS形式に対応) |
| その他の機能 |
ディスクの初期化、ディスクの変換、ボリュームの拡張、ボリュームの縮小 |
ディスクの初期化、ディスクの変換、ボリュームの拡張、ボリュームの縮小、クローンディスク/パーティション、データの完全消去 |
EaseUS Partition Masterをプロフェッショナル版にアップグレードすると、さらに多くの高度な機能が利用できます。例えば、OSの移行、パーティションの復元、WinPEブータブルディスクの作成、ダイナミックディスクの管理などです。簡単に言えば、このツールはハードドライブのパーティション作成やフォーマットだけでなく、ディスクやパーティション管理に関するさまざまな場面で役立つ優れたツールです。
無料のパーティション管理ツール - EaseUS Partition Masterを使えば、どんなハードドライブでも簡単にフォーマットすることができます。このツールは多機能なディスク管理ソフトで、パーティションの作成、サイズ変更、移動、結合、クローン作成などもサポートしています。
ステップ1.ソフトを起動して、初期化したいパーティションを右クリックして、「フォーマット」を選択します。

ステップ2.ここでフォーマットの詳細をチェックしてから、「OK」をクリックします。

ステップ3.「対象のパーティション上のデータは消去されます。」という提示メッセージが表示されます。フォーマットプロセスを進むには「はい」をクリックします。

ステップ4.最後に、画面右下のタスクキューにあるタスクをクリックして、保留中の操作を確認します。保留中の操作が間違っていない場合は、「適用」をクリックして、フォーマットプロセスを開始します。

ディスクの管理はWindowsに標準搭載されているツールで、内蔵ディスクや外付けディスクを管理することができます。このツールでは、パーティションの作成やフォーマットも可能です。以下は、新しいパーティションをフォーマットする手順です。
新しいパーティションをフォーマットする方法:
ステップ1. 「PC」を右クリックし、「管理」を選択します。
ステップ2. 「ディスクの管理」に進みます。
ステップ3. ハードディスク上の未割り当て領域を右クリックし、「新しいシンプル ボリューム」を選択します。
ステップ4. 「新しいシンプル ボリュームウィザード」のガイドに従います。
ステップ5. 作成したいパーティションのサイズを入力するか、最大サイズ(デフォルト値)をそのまま受け入れて「次へ」を選択します。
ステップ6. デフォルトのドライブ文字を受け入れるか、別のドライブ文字を選択してパーティションを識別し、「次へ」を選択します。
ステップ7. 「パーティションのフォーマット」ダイアログボックスで、以下のいずれかを選択します:
既存のパーティションをフォーマットする方法:
ステップ1.「PC」を右クリックし、「管理」を選択します。
ステップ2.「ディスクの管理」を開きます。
ステップ3. 対象のハードドライブパーティションを右クリックし、「フォーマット」を選択します。
ステップ4. ボリュームラベルおよびファイルシステムを設定し、「OK」をクリックしてドライブのフォーマットを開始します。
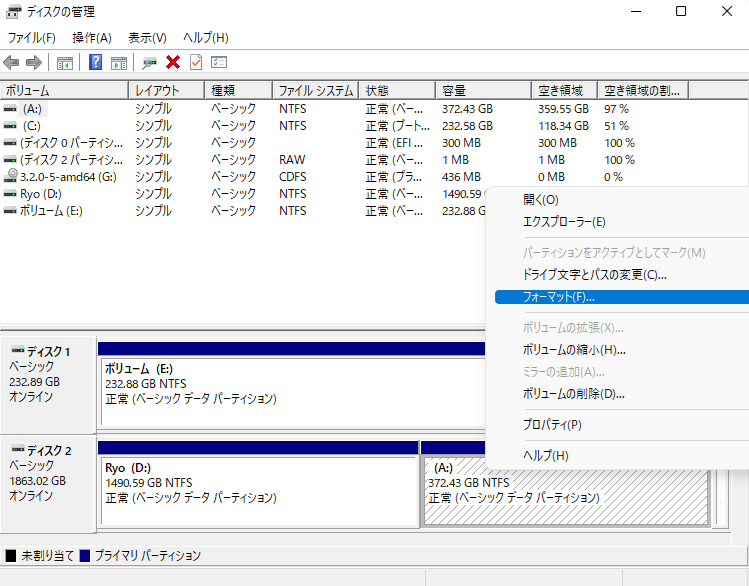
フォーマットは、パーティションを作成する際、RAWパーティションを修復する際、またはドライブのデータを消去する際に頻繁に使用される重要な機能です。EaseUSフォーマットツールやWindowsのディスクの管理を使えば、簡単な手順でハードドライブのパーティションをフォーマットすることができます。ただし、フォーマットを行うとデータが失われるため、作業を始める前に、対象のドライブ上のデータをバックアップすることをお勧めします。バックアップは、ファイルを手動でコピーする方法や、パーティションやデバイスにアクセスできない場合はデータ復旧ソフトを使用する方法があります。
1. パーティションをフォーマットするとはどういう意味ですか?
パーティションをフォーマットするとは、ハードドライブ上の選択したパーティションを特定のファイルシステムで設定し、そのパーティション内のすべてのデータや設定を削除・消去することを指します。Windowsの場合、EaseUS Partition Masterや「ディスクの管理」ツールを使用してフォーマットを行うことが一般的です。
2. パーティションを異なる方法でフォーマットできますか?
はい、可能です。フォーマットを行う際には、EaseUS Partition Masterを使用することをお勧めします。このツールを使えば、フォーマットプロセスを簡単に設定できます。また、Windows標準の「ディスクの管理」ツールも一般的な解決方法として挙げられます。
3. exFATとNTFSのどちらが良いですか?
一般的に言えば、NTFSは読み書き速度が速いです。近年では、より多くのデバイスがNTFSよりもexFATをサポートしています。NTFSは内蔵ドライブ(ハードディスク)に最適であり、一方でexFATはフラッシュドライブ(USBメモリなど)に適した選択肢と言えます。どのファイルシステムを選ぶべきかは、使用するデバイスの種類によります。
4. パーティションをフォーマットするとどうなりますか?
パーティション内に必要なデータがある場合、フォーマットを行うとすべてのデータが消去され、完全に失われます。安全に作業を進めるには、重要なデータを事前にバックアップしてからフォーマットを実行することをお勧めします。
高機能なディスク管理

Partition Master Professional
一番使いやすいディスク管理ソフトで、素人でもディスク/ パーティションを自由に変更できます!