-
![]() Windows向けデータ復旧
Windows向けデータ復旧
- Data Recovery Wizard Free購入ダウンロード
- Data Recovery Wizard Pro 購入ダウンロード
- Data Recovery Wizard WinPE購入ダウンロード
- Partition Recovery購入ダウンロード
- Email Recovery Wizard購入ダウンロード
- おまかせデータ復旧サービス
概要:
Windows Updateを適用後、パソコンが勝手に再起動を繰り返す、または再起動する必要がありますという提示がホップアップし繰り返せばどうしたらいいです。特に仕事中、そういうエラーが起きたら、とても目障りです。それでは、本文はその問題に対して最も効率的な対処法を3つ皆さんに紹介していきたいと思います。
Windows Updateが再起動の提示をホップアップし繰り返している!
「こんにちは、Windows UpdateでWindows 10を更新した後、PCを再起動する必要があるっていうメッセージがホップアップしてしまった。その提示のメッセージに従って再起動しても、また同じのメッセージがホップアップして正直もううんざりなんです。誰かその対処法をご存知ですか。是非教えてください!」
多くのWindowsのユーザーがこの問題に邪魔されているみたいんですので、この問題を解決するため、この記事では、3つの対処法を皆さんに紹介していきたいと思います。
下記は、この再起動を繰り返す問題が起きたら、最も使われている対処法ですので、是非ご参照ください。
システムの詳細設定で自動的に再起動するという項目を無効にするなら、この再起動を提示するメッセージが2度と表示しないかもしれませんので、とりあえず、下記のステップに従って自動再起動機能をオフにしましょう。
1.ここに入力して検索で「システムの詳細設定の表示」を入力してシステムの詳細設定画面に移動します。
2.起動と回復下の「設定」ボタンをクリックします。
3.システムエラー欄の下の「自動的に再起動する」の左にあるチェックボックスからチェックを外します。
4.「OK」ボタンをクリックすることで設定の変更を保存します。
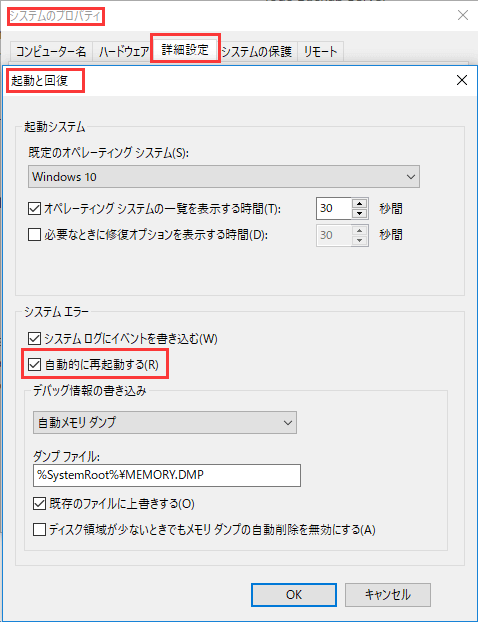
もしこの問題が起きたばかりの場合、復元ポイントでパソコンが正常な時点に戻すのはとても有効な対策だと思います。システム回復についてもっとやりたい方は、無料のバックアップソフトを皆さんにおススメです。EaseUS Todo Backup Freeを使って無料でシステムバックアップ及び復元を実行することが可能です。それに、このソフトを使ってシステムの回復用のディスクを作成することも可能です。常にシステムを全体的にバックアップしないと落ち着かない方はこのソフトを見逃しないでください。
システムをバックアップする方法
ステップ1. EaseUS Todo Backupを実行して、「バックアップを作成」をクリックします。

ステップ2. バックアップ対象として、「システム」をクリックします。

ステップ3. 「オプション」ボタンをクリックすると、バックアップモードやスケジュールなどを設定することができます。

ステップ4. 最後は、バックアップ先を選択し、バックアップを開始します。

システムを復元する方法
1. EaseUS Todo Backup を実行して、「参照して復元」をクリックします。

2. 作成したシステムイメージファイルを選択して、「OK」をクリックします。

3.復元先を選択します。元の場所に復元するか、既存のファイルに上書きするか、他の場所に復元するかを選ぶことができます。

4.「実行」ボタンをクリックすると、復元プロセスが始まります。
対処法3.Windows Updateのトラブルシューティングを実行する
パソコンをインタネットに接続してネットワークアダプター及びWindows Updateサービスが正確に実行されているかどうかをチェックします。下記のステップに従ってエラーのトラブルシューティングを見てみましょう。
ここで、この問題が解決できるはずだと思います。
EaseUS Todo Backup
PCのデータのセキュリティのため、完全・自動的にバックアップを実行できるバックアップソフトでもあり、ハードディスク・OSを完璧にクローンできる高度なクローンソフトでもあります。