-
![]() Windows向けデータ復旧
Windows向けデータ復旧
- Data Recovery Wizard Free購入ダウンロード
- Data Recovery Wizard Pro 購入ダウンロード
- Data Recovery Wizard WinPE購入ダウンロード
- Partition Recovery購入ダウンロード
- Email Recovery Wizard購入ダウンロード
- おまかせデータ復旧サービス
概要:
GUIDパーティションテーブル(GPT)は、マスターブートレコード(MBR)とは異なり、より多くのストレージ容量を提供します。 GPTディスクシステムでは、多数のパーティションを作成できます。ただし、MBRディスクをGPTディスクシステムに変換する際に「GPTディスクに変換がグレーアウト」エラーが発生した場合は、心配しないでください。このチュートリアルガイドでは、「GPTディスクに変換がグレーアウト」エラーを修正する実用的な方法を紹介します。
ディスクの管理は、空の非システムディスクシステムのみを変換します。 MBRをGPTディスクシステムに変換する場合、ディスクに既存のパーティションがある場合、「GPTディスクに変換」がグレーアウトしてエラーが発生します。
このエラーを解決するには、まずすべてのパーティションを削除し、次にMBRディスクをGPTディスクに変換する必要があります。この操作により、グレーアウトされたエラーメッセージを受信しなくなります。このチュートリアルガイドでは、エラーを修正する2つの方法を提供しています。
「ディスクの管理」でエラー「GPTディスクに変換ボタンがグレーアウト」が発生する原因と修正方法を知るには、以下を参照してください。
関連記事:
Windows 11でGPTをMBRに変換する3つの強力な方法 データ保持したままMBRをGPTに変換する方法
「グレーアウト」エラーがあるため、ディスクの管理でMBRからGPTに変換することができません。このエラーが発生する主な理由は次のとおりです。
ディスク上に既存のパーティションが存在することが、MBRディスクをGPTディスクに変換できない主な原因です。ディスク管理は、空の非システムディスクのMBRからGPTまたはGPTからMBRに変更することしかできません。そのような状況では、変換を開始する前に、ディスクに保存されているすべてのパーティションをバックアップし、すべてのパーティションを消去する必要があります。
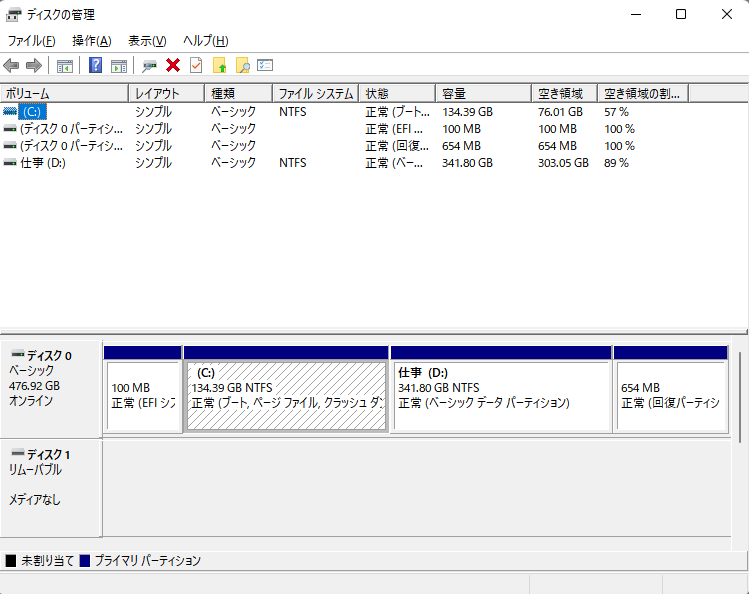
このテクニックは、Windowsディスク管理を使用してデータディスクを変換しようとする場合に効果的です。したがって、MBR(マスターブートレコード)をGPTに変換できないディスク管理を選択する前に、ディスク上の重要なデータをバックアップする必要があります。MBRからGPTへの変換を開始する前に、各パーティションを削除する必要があります。すべてのパーティションを正常に削除した後、ディスク管理の「GPTディスクに変換」オプションはグレーアウトされず、簡単に変換できます。
詳細な手順でGPTからMBRへの変換問題を修正するトップ2の方法をカバーします。
このエラーの主な原因とMBRをGPTに変換できない理由を知った後、このエラーを修正するにはいくつかの手順が必要です。このセクションでは、このエラーを修正するためのトップ2つの方法を提供します。
問題を修正するために、サードパーティのツールを使用して始めましょう。
ディスク管理は高度な機能を実行することに限界がありますが、EaseUS Partition Masterを使用すると、ディスク管理に比べて安全で強力なパーティションマネージャーが利用できます。このソフトウェアを使用すると、データを失うことなくMBRとGPTを変換したり、パーティションを削除することなくマージしたり、パーティションを移動したり、ファイルシステムエラーをチェックしたり、シンプルなクリックでSDカードをフォーマットしたりすることができます。EaseUs Partition MasterはWindows 11/10/8/7と高い互換性があります。EaseUS Partition Masterをダウンロードしてお試しください!
これらの手順に従って、EaseUS Partition Masterを使用します:
ステップ1.コンピュータにEaseUS Partition Masterをダウンロードして起動します。
ステップ2.ディスクコンバーターに移動し、「MBRをGPTに変換」を選択し、「次へ」をクリックして続行します。

ステップ3.GPTに変換する対象のMBRディスクを選択し、「変換」をクリックして変換を開始します。

次のオプションは、Diskpartを使用してデータを失うことでMBRからGPTに変換することです。これは、コンピュータディスク管理を支援する専門のコマンドインタプリタです。 Diskpartコマンドは、ディスクパーティション、ハードディスク、ボリューム拡張、ドライブレターの割り当てまたは削除、その他の機能を管理できます。コマンドプロンプトに「Diskpart」と入力して、すぐに実行できます。
以下は、Diskpartを使用してMBRからGPTに変換するために使用できるクイックステップです。データが失われることに注意してください:
ステップ1. Diskpartを開く前に、ディスクの完全なバックアップを実行してください。これは、Diskpartがパーティションからすべてのデータを削除するため、重要です。
ステップ2. スタートメニューでcmdを入力してください。
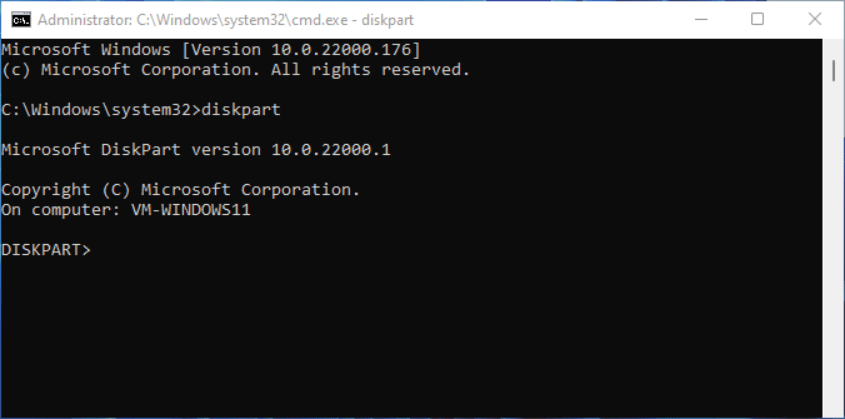
ステップ3. 「コマンドプロンプト」を右クリックし、「管理者として実行」を選択します。
ステップ4. diskpartと入力し、「Enter」キーを押します。確認プロンプトが表示されたら、「はい」をクリックします。
ステップ5. 以下のコマンドを入力し、一度に「enter」キーを押してください:
diskpart
list disk
select disk 1
list partition
select partition 1
delete partition
ステップ6. ディスク上のすべてのパーティションが削除され、GPTに変換されます。
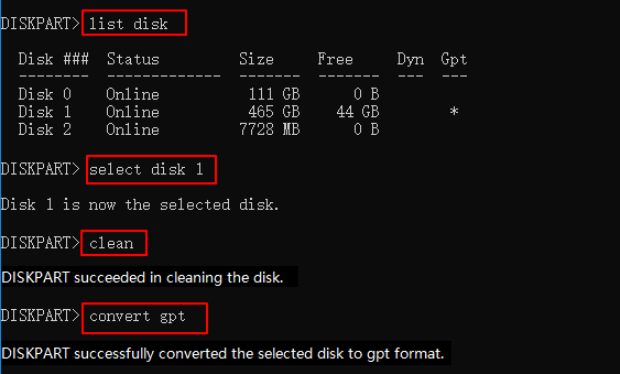
ステップ7. 変換プロセスが完了したら、exitと入力してください。
Windows ディスクの管理は、MBRからGPTディスクに変換するのに役立ちますが、ディスクの管理の選択肢は限られています。なぜなら、非パーティションハードディスクの変換しかサポートしていないからです。MBRからGPTディスクに変換する際にデータを失いたくない場合は、サードパーティツールが最適な解決策になります。EaseUs Partition Masterをお勧めします。このツールは、データを保存しながら迅速に変換するのに役立ちます。
「GPTディスクに変換」ボタンがグレーアウトに関する質問がある場合は、以下のFAQで答えを見つけることができます。
ディスク管理でGPTまたはMBRに変換するには、空のディスクから作成する必要があります。したがって、ディスクドライブからすべてのパーティションを削除して、GPTディスクに変換する必要があります。
パーティションまたはボリュームがディスクにある場合は、それぞれを右クリックして削除してください。次に、GPTディスクに変換したいMBRディスクを右クリックし、「GPTディスクに変換」をクリックしてください。
GPTパーティションのディスクは、すべてのHDDバージョンでも使用可能です。SSDである必要はありません。基本的に、64ビット設計のため、macOSなどのオペレーティングシステムはGPTを使用します。UEFIをサポートするマザーボードがある場合、Windows 8および10もGPTを使用します。
高機能なディスク管理

Partition Master Professional
一番使いやすいディスク管理ソフトで、素人でもディスク/ パーティションを自由に変更できます!