-
![]() Windows向けデータ復旧
Windows向けデータ復旧
- Data Recovery Wizard Free購入ダウンロード
- Data Recovery Wizard Pro 購入ダウンロード
- Data Recovery Wizard WinPE購入ダウンロード
- Partition Recovery購入ダウンロード
- Email Recovery Wizard購入ダウンロード
- おまかせデータ復旧サービス
主な内容:
![]() 受賞ととレビュー
受賞ととレビュー
概要:
この記事では、Western HDDの不良セクターを修復できる完全無料で信頼性の高いWestern HDD不良セクター修復ツールをダウンロードすることが可能です。このツールを使用してデータ損失なく不良セクターを修復しましょう。
間違いなく、世界で最も人気のあるハードドライブはWestern Digitalのものです。しかし、時折Western DigitalのHDDは不良セクタを生じることがあります。不良セクタが存在すると、ハードドライブが簡単にクラッシュしたり、動作が遅くなったり、あるいはPCが正常に起動しなくなる可能性があります。これらのエラーを解消するためには、不良セクタを修復することが求められます。そこで、皆さんにお勧めしたいのが、完全無料のWestern HDD不良セクタ修復ツール、Western Digital Data Lifeguardです。
注:修復するハードドライブ内のフォルダ/ファイル/プロセスが閉じることを確保してください。
また、Western Digital製ハードディスクの故障を判別したい方は、こちらのWestern Digital公式ページをリンクしてください。
Western Digital Data Lifeguardで修復できない時のソリューション
もしもWestern Digital Data Lifeguardで不良セクターを修復できない場合も、ご心配ありません。ここで、EaseUSの不良セクターの修復策を皆さんに紹介します次は、EaseUSのデータ復旧ソフト + EaseUSパーティション管理ソフトで不良セクターを修復する方法を皆さんに紹介します。
HDDの破損状況によっては修復不可能な場合もありますので、その場合、最も大事なことはデータを復元することです。データの安全性を確保するため、とりあえずデータを救出してから、不良セクタの修復操作に取り掛かります。そこでは、効率性が高いデータ復元ソフトーEaseUS Data Recovery Wizard Freeをオススメします。WDのHDDだけではなく、ほかの外付きHDDやusbメモリなどのデータにも救出することができます。では、下記の方法を参考して、WDのHDDデータを修復してください。
ステップ1.場所の選択
ソフトウェアを起動し、USBメモリ/外付けハードディスクをパソコンに接続します。ソフトウェアが自動的に検出します。そのデバイスを選択し、「紛失データの検索」をクリックします。
※手動的に「↻」をクリックして情報を更新することもできます。

ステップ2.スキャンとファイルの選択
スキャンが終わったら、メニューで「フォルダ」あるいは「種類」をクリックしてください。そして、展開されたリストでファイルのフォルダまたは種類を選択してください。ファイル名が知っている場合は、直接に検索することもできます。フィルターを利用し、もっと便利に目標のファイルを探せます。
※復元したいファイルを素早く指定し、プレビューすることができます。

ステップ3.復旧場所を選んで復元
復元したいファイルを選択してから「復元」をクリックしてください。選択されたファイルの保存場所を指定して復元を終えます。
※ファイルの上書きを避けるため、復元されたファイルを元場所と異なるディスクで保存したほうがいいです。

まずは、EaseUSパーティション変更機能が備えているパーティション管理ソフトをパソコンにダウンロードして、PCにインストールする必要があります。それから、ソフトのインタフェースで不良セクタがあるディスク/パーティションを右クリックして、「パーティションをチェック」を選択します。
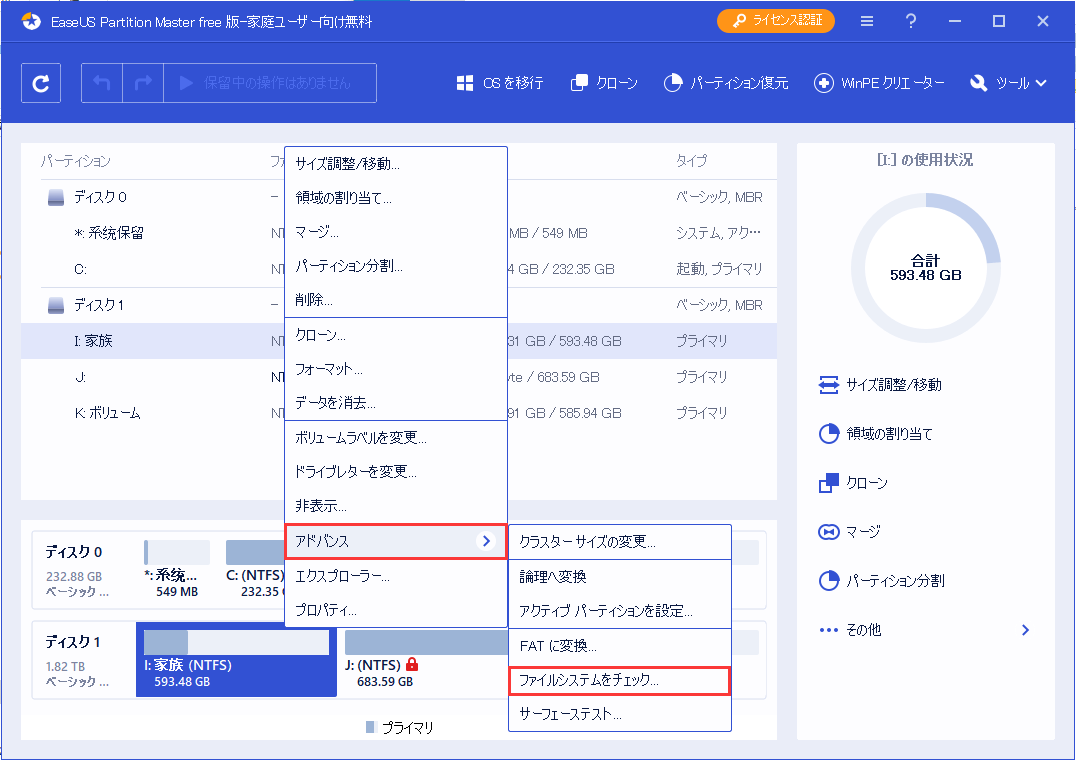 。
。
最後に「OK」をクリックすれば、ソフトが自動的にエラーチェックと修復を行えます。
誤って消去してしまったファイルをはじめ、様々な問題や状況でもデータを簡単に復元することができます。強力な復元エンジンで高い復元率を実現、他のソフトでは復元できないファイルも復元可能です。
もっと見るEaseus Data Recovery Wizard Freeの機能は強い。無料版が2GBの復元容量制限があるが、ほとんどのユーザーはほんの一部特定なデータ(間違って削除したフォルダとか)のみを復元したいので十分!
もっと見る...このように、フリーソフトながら、高機能かつ確実なファイル・フォルダ復活ツールとして、EASEUS Data Recovery Wizardの利用価値が高い。
もっと見る