-
![]() Windows向けデータ復旧
Windows向けデータ復旧
- Data Recovery Wizard Free購入ダウンロード
- Data Recovery Wizard Pro 購入ダウンロード
- Data Recovery Wizard WinPE購入ダウンロード
- Partition Recovery購入ダウンロード
- Email Recovery Wizard購入ダウンロード
- おまかせデータ復旧サービス
概要:
Iomega外付けハード ドライブがMacに表示されない理由はたくさんあります。本記事はその理由詳しく説明して、解決策を紹介します。自分のニーズに合う一つを選択して、作業をやりましょう。
Iomega外付けハード ドライブをMacBook接続しているのに、どうしても表示されないことありましたか。そういう場合、外付けハードドライブのデータが失われる恐れもあります。今すぐ本記事を読んで、データを失うことなく、Iomega外付けハード ドライブをうまく表示する方法を学びましょう。
Iomega外付けハードドライブがMacで認識されない状況に陥り、保存されたデータを回復する必要がある場合は、EaseUS Data Recovery Wizard for Macのようなデータ回復ソフトウェアを利用しましょう。
信頼できる専門的なEaseUS Data Recovery Wizard for Maをダウンロードして、Mac上でアンマウントされた外付けハード ドライブからデータを回復します。さらに、認識の問題、誤った削除、またはフォーマットによって失われたデータを回復することもサポートしています。
操作手順は次の通りです。
ステップ1.削除されたファイル/フォルダが保存されていた場所を選んで、「失われたファイルを検索」をクリックします。

ステップ2.クリックしてから、スキャンが開始します。(自動的に開始する高度なスキャンは時間がかかりますが、探せるデータも多いです。)

ステップ3.保存の位置(クラウドを薦めします)を選択して、「保存」すると、復元の作業が完了です。

これから、Iomega外付けハード ドライブがMacで表示できない理由を見ていきましょう。
ここでは、Iomega外付けハードドライブがMacで検出されない理由を説明します。
IomegaドライブがMacで表示されない理由を学んだ後、下記の部分で提供された5つの修正方法を試してみましょう。
ポートが破損すると、ハードドライブがMacで読み取れなくなるので、下の操作を試してください。
ステップ1.Iomega外付けハードドライブを現在のUSB ポートから取り外します。
ステップ2.別のUSBポートに接続します。
一般的にはMacに接続されている外付けハード ドライブがデスクトップに表示されます。表示されない場合は、そのドライブが「ファインダー」または「ディスクユーティリティ」に表示されるかどうかを確認してください。
より多くのIomegaユーザーを支援するために、本記事をソーシャル メディアに共有しましょう。
ステップ1.「Finder」>「設定」>「一般」にアクセスします。
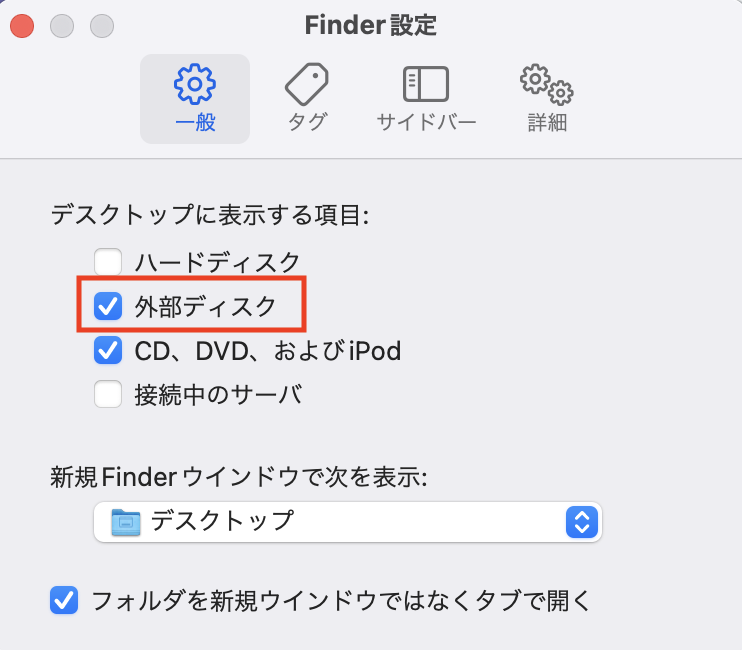
ステップ2.Finderの環境設定で「外部ディスク」オプションをマークします。
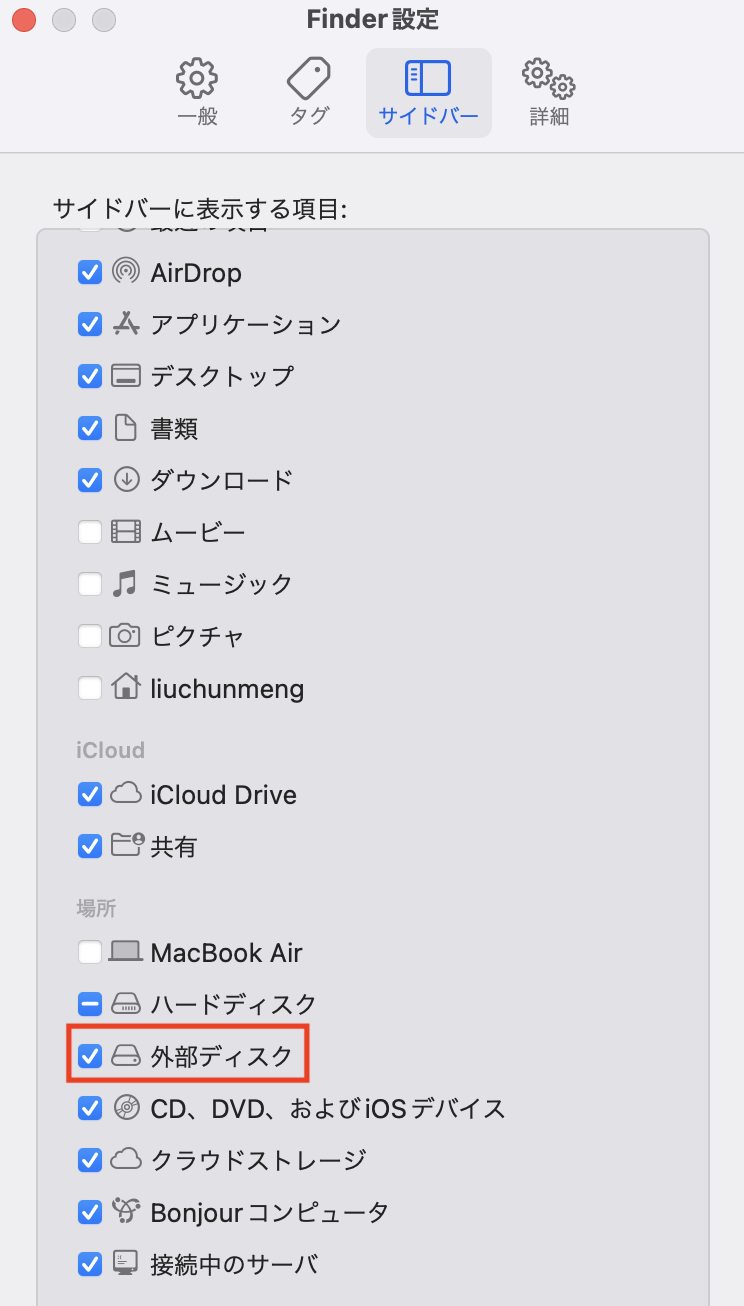
ステップ3.サイドバーで、「場所」の下にある「外付けディスク」を再度マークします。これは、WD Passport外付けハードディスクをFinderに表示するためです。
ディスクユーティリティには、ボリュームやパーティションだけでなく、物理ドライブ全体を制御できる「すべてのデバイスを表示」オプションがあります。デフォルトでは、ディスクユーティリティはディスク上の個別のボリュームまたはパーティションのみを表示し、実際の物理ディスクは非表示のままにします。
「すべてのデバイスを表示」をオンにすると、それぞれのパーティションを含む物理ディスクの完全なリストが表示されます。
ステップ1.「ディスクユーティリティ」を開きます。
ステップ2.ツールバーの「表示」をクリックします。
ステップ3.「すべてのデバイスを表示」を選択し、リストから外付けハードドライブを見つけます。
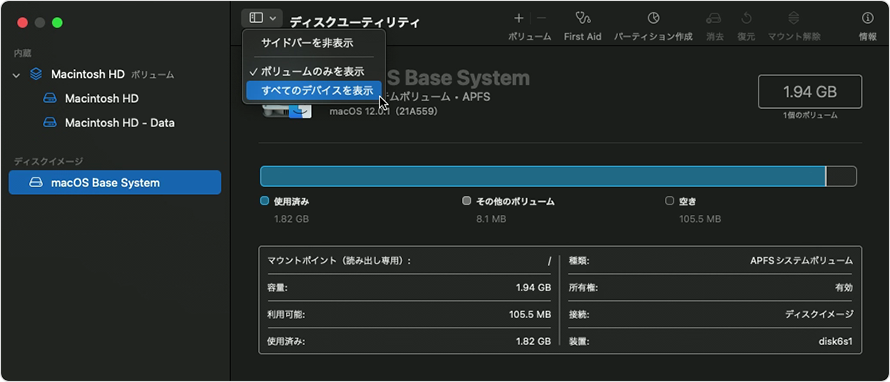
ステップ4.上部のメニューバーで「マウント」をクリックして、Macに外付けハードドライブをマウントします。
ファイル システムの問題により、外付けハード ドライブが認識されるおそれがあります。したがって、First Aidツールを利用することでこれを解決できます。
このツールは、外付けドライブに関連するさまざまな問題を確認して修正するのに役立ちます。
ステップ1.「ディスクユーティリティ」を開きます。
ステップ2.「ディスクユーティリティ」で、リストからIomega外付けハードドライブを見つけて選択します。
ステップ3.「First Aid」タブを選択し、「実行」ボタンをクリックします。
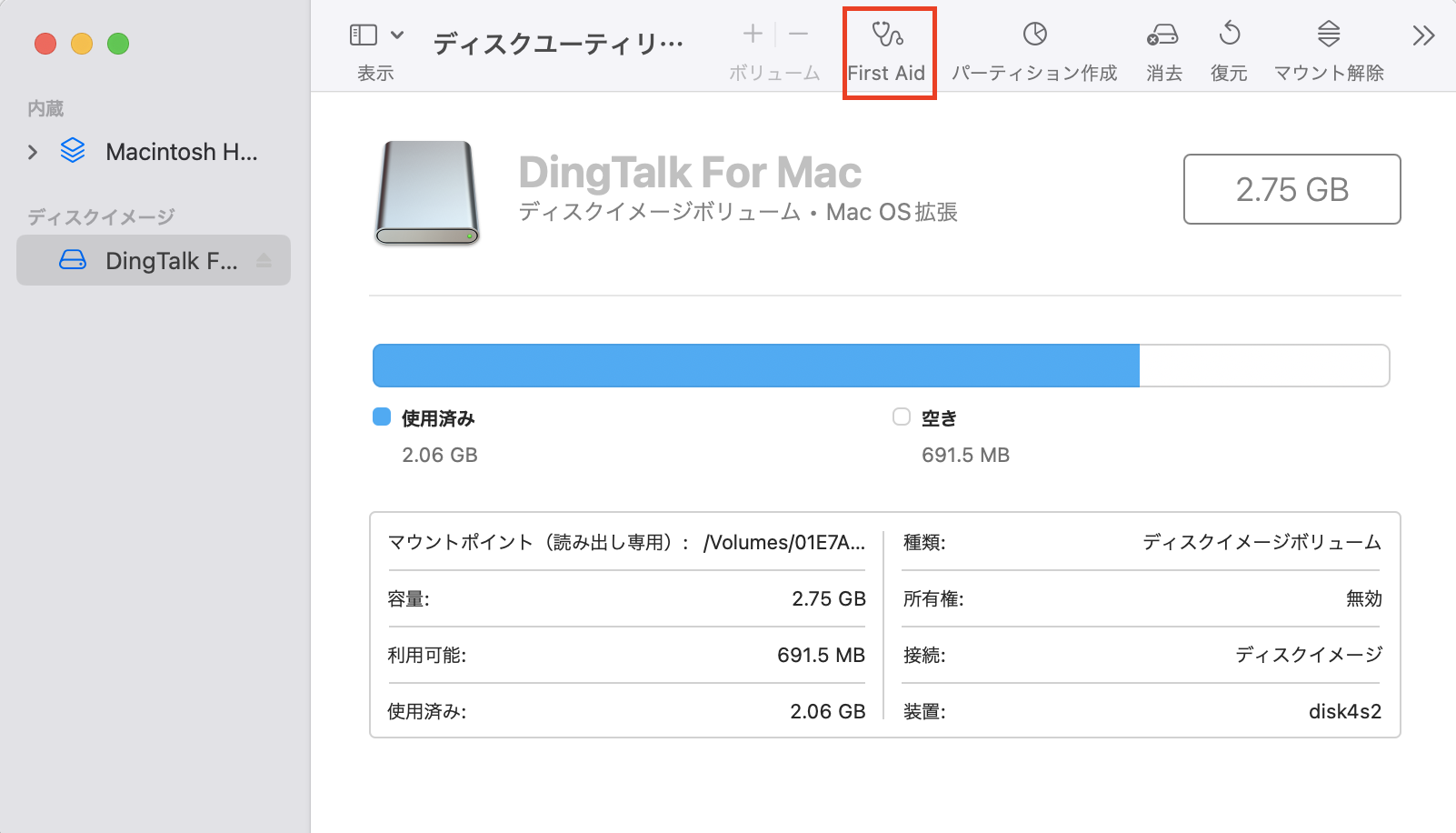
プロセスが失敗しても、心配する必要はありません。この記事では、エラーを解決する効果的な方法を紹介します。
*関連記事:対処法:ディスクユーティリティでディスクの修復ができない【macOS】
すべての外付けドライブがMacとが互換性あり、うまくに動作するように設計されているわけではありません。Macでは、NTFSでフォーマットされた外付けハード ドライブの読み取りまたは書き込みができないのが一般的です。
サポートされていないドライブ形式である場合は、その形式を変更することを考えてください。このプロセスでは、ドライブ上のすべてのデータを消去する必要があることに注意してください。そこで、EaseUS Data Recovery Wizard for Macを使ってデータを復元します。
ステップ1.外付けドライブを接続します。
ステップ2.「ディスクユーティリティ」を開き、ドライブを選択して、「消去」ボタンをクリックします。
ステップ3.「形式」セクションで適切な形式 (APFSvs.MacOS拡張) を選択し、「消去」をクリックします。
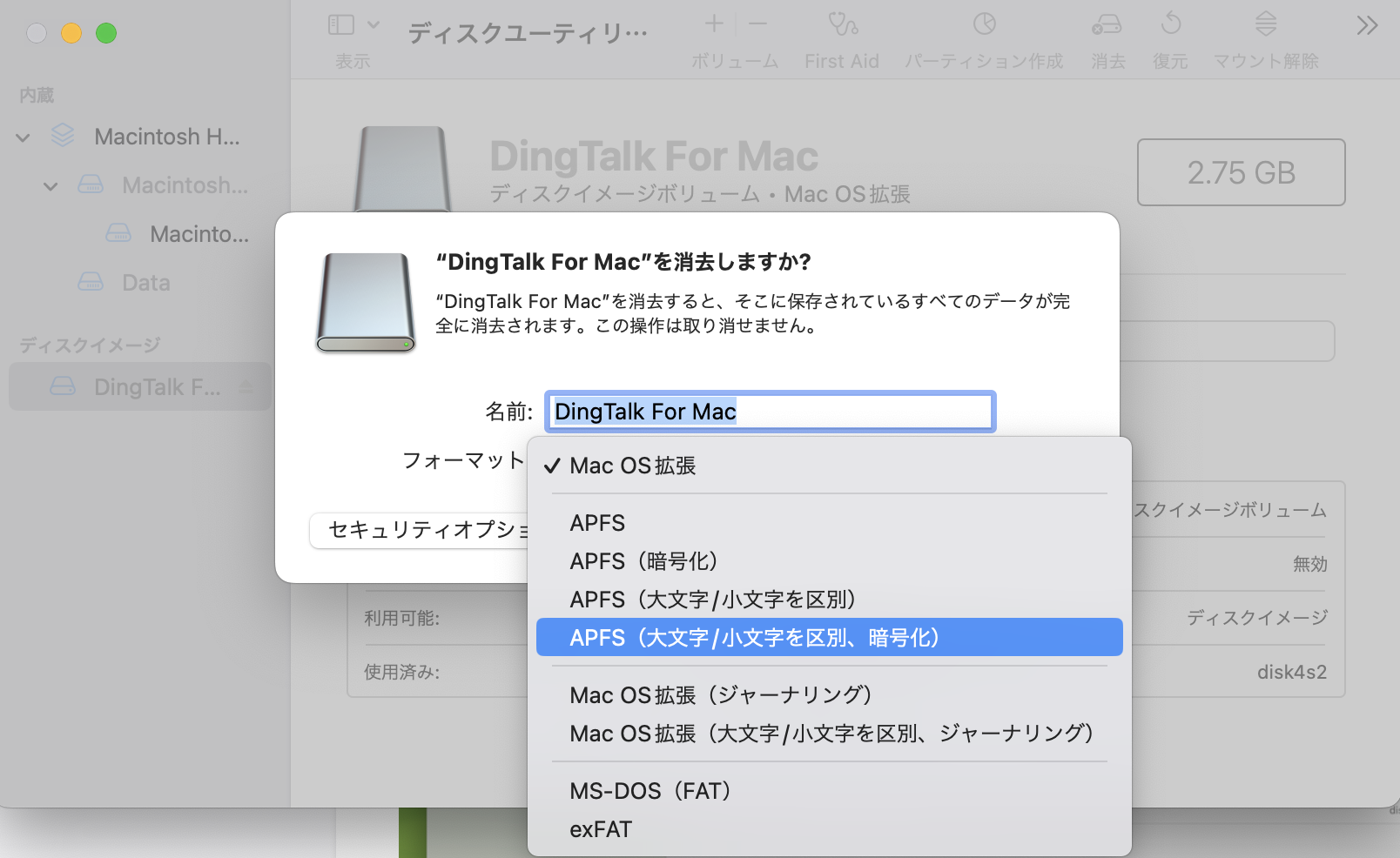
この記事から、MacでIomega外付けハードドライブが表示されない問題を修正するのは簡単であることがわかります。First Aidを実行するか、USBポートを変更するか、ドライブを再フォーマットするか、いずれも効果的な解決策です。
HDDの修復中にデータを失った場合は、EaseUS Data Recovery Wizard for Macを利用してください。
1.Iomega 外付けハードドライブはMacと互換性がありますか?
一般的には、Iomega外付けハード ドライブはMacシステムと互換性があります。ただし、特定のモデルの仕様であれば、Mac関連の要件についてIomegaの公式Webサイトを参照し、互換性を確認する必要があります。スムーズでトラブルのないエクスペリエンスを実現するために、外付けハード ドライブの仕様がMacの要件と一致していることを常に確認してください。
2.Macに表示されないIomega外付けハードドライブからデータを復元するにはどうすればよいですか?
Macに表示されないIomega外付けハード ドライブからデータを復元するには、まず接続を確認し、別のケーブルまたはポートを使用して、ドライブに電力が供給されていることを確認します。問題が解決しない場合は、別のコンピュータに接続してみてください。失敗した場合は、データ復元ソフトウェアを利用してください。