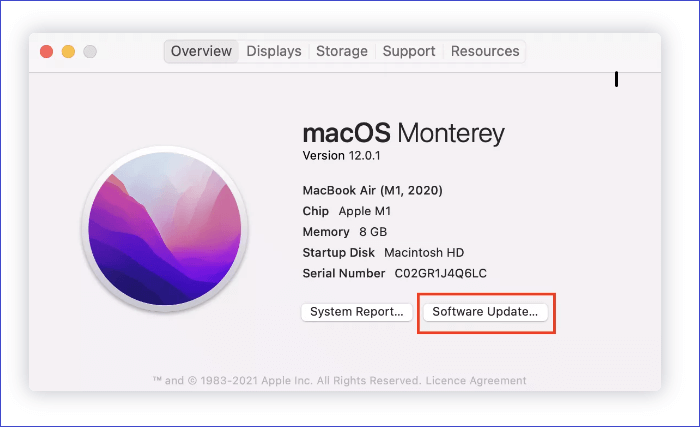-
![]() Windows向けデータ復旧
Windows向けデータ復旧
- Data Recovery Wizard Free購入ダウンロード
- Data Recovery Wizard Pro 購入ダウンロード
- Data Recovery Wizard WinPE購入ダウンロード
- Partition Recovery購入ダウンロード
- Email Recovery Wizard購入ダウンロード
- おまかせデータ復旧サービス
概要:
外付けドライブにファイルを転送またはコピーするとき、お使いのMacでエラーコード36に遭遇することがあるかもしれません。本記事は、エラーコード36を修正する最善の解決策を提供します。
エラー コード 36 は、システムがファイルのデータの読み取り/書き込みができず、ファイルの削除、コピー、または転送ができない場合に表示されます。Macでエラーコード36が出た理由は次のとおりです。
この記事では、Macでエラー コード 36 を修正する五つの解決策を紹介します。

この部分で、エラーコード36の対処方法を五つ紹介します。一緒に見ていきましょう。
操作手順:
ステップ1.アプリケーションに移動し、ユーティリティを選択します。
ステップ2.ターミナル を見つけてクリックし、起動します。
ステップ3.ターミナルにdot_cleanと入力します。

注:この端末コマンドを正しく使用するように注意してください。コマンドを間違えると、データが失われる可能性があります。
ステップ 4.スペース ボタンを同時に押して、ファイル パスをターミナルにドラッグ アンド ドロップします。
ステップ 5.うまくロードされたら、Return キーを押します。
このコマンドは、エラーを修正し、フォルダー内のすべての隠しファイルをマージします。ターミナルアプリケーションを閉じて、ファイルをコピーできるか、システムがエラーコード36を表示しているかどうかを確認します。
操作手順:
ステップ1.Finder に移動し、「アプリケーション」 を選択して、「ユーティリティ」 を選択します。
ステップ2.ディスク ユーティリティ アプリをクリックして、Mac で実行します。
ステップ3.ウィンドウの上部で、「表示」 アイコンをタップし、「すべてのデバイスを表示」 を選択します。
ステップ4.左側のパネルから、コード36に遭遇したドライブを選択します。
ステップ5.First Aidを選択し、ディスクユーティリティでMac ディスクを修復します。
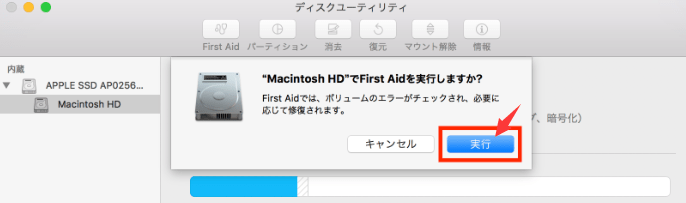
コピーするファイルに読み取り/書き込み権限が付与されていることを確認してください。ファイル許可が与えられていない場合、Macではコピーまたは転送が許可されず、エラー36 が表示されます。
操作手順:
ステップ1.ドライブに移動し、コピーするフォルダーを開きます。
ステップ2.次に、「ファイル」 を選択し、「情報を見る」 をクリックします。
ステップ3.共有とアクセス権を選択します。
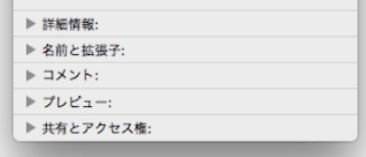
ステップ4.右下隅がロックされているかどうかを確認します。ロックされている場合、許可を変更するためにアカウント情報を提供する必要があります。
ステップ5.ユーザー名を右クリックし、「詳細オプション」 をクリックして、表示されたメニューから正しい設定を選択します。
ステップ6.読み取りおよび書き込み権限が付与されていることを確認します。
破損したDS_Store ファイルもコード 36 エラーを引き起こす原因です。ターミナル ユーティリティを使って、これらのファイルを手動で削除して、このエラーを修正する必要があります。
ステップ1. 「アプリケーション」 メニューを開き、「ユーティリティ」 を選択します。
ステップ2.ターミナル アプリを見つけて、クリックして起動します。
ステップ3.「sudo find / -name ".DS_Store" -depth -exec rm {} \ 」と入力します。

ステップ4.戻るボタンを押して、.DS_Storeファイルを削除する手順を開始します。
ステップ5.管理者パスワードを挿入し、Returnキーを押して続行します。
ステップ6.削除プロセスが終了するのを待ってから、Macを再起動します。
上記のすべての対処方法でエラーコード36を修正できない場合、macOSのバージョンが古すぎが原因であるかもしれません。最新バージョンをインストールしてみましょう。
ステップ1.Mac 画面の左上隅にある Apple ロゴをクリックし、「システム環境設定」 を選択します。
ステップ2.「ソフトウェア アップデート」を選択して、「今すぐ更新」 ボタンをクリックします。
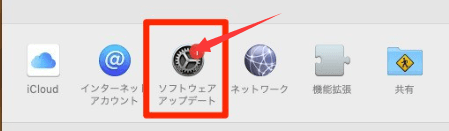
macOS 10から始まるmacOSのバージョンの歴史的な概要を説明し、最新バージョンのVenturaにアップグレードするまたはダウンロードするための手順を紹介します。
上記の方法により、Macのエラー コード 36 が修正されます。ただし、修正プロセスでデータが失われたり破損したりする恐れがあります。特に、 macOS Ventura アップデートに失敗することがあります。したがって、EaseUS Data Recovery Wizard for Mac を使用することをお勧めします。エラーコード36を修正しながら、Mac上の破損したファイルを回復できます。
主な機能:
・削除されたファイル Mac、ドキュメント、写真、オーディオ、音楽、ビデオ、および電子メールを効果的に復元する。
・さまざまな状況下での突然の削除、フォーマット、ハード ドライブの破損、ウイルス攻撃、およびシステム クラッシュに対するデータ回復をサポートする。
・メモリ カードの回復、Mac SD カードの回復、外付けハード ドライブの回復、および USB フラッシュ ドライブの回復をサポートする。
操作手順:
ステップ1.削除されたファイル/フォルダが保存されていた場所を選んで、「失われたファイルを検索」をクリックします。

ステップ2.クリックしてから、スキャンが開始します。(自動的に開始する高度なスキャンは時間がかかりますが、探せるデータも多いです。)

ステップ3.保存の位置(クラウドを薦めします)を選択して、「保存」すると、復元の作業が完了です。

本記事はMac のエラーコード 36が発生する原因と対処方法を詳しく紹介しました。また、失われたファイルや破損したファイルを回復するためのツール及びその使い方も紹介しました。
①macOS 13 で削除されないファイルを削除するにはどうすればよいですか?
削除されないファイルを右クリックし、「情報を見る」を選択します。ここで、「全般」タブを展開し、ファイルロックがオンになっているかどうかを確認します。もしそうなら、その選択を解除して、「OK」をクリックします。そうすれば、ファイルを削除することができます。EaseUS Data Recovery Wizard for Macを使えば、macOS Venturaで削除されたファイルを復元することができます。
②dot_clean コマンドが機能しない場合はどうすればよいですか?
ドライブ上のファイル パスが見つからない場合、dot_clean コマンドは機能しません。dot_clean コマンドとファイル パスをターミナル アプリにコピー アンド ペーストすることをお勧めします。
③Mac で Finder エラーを修正するにはどうすればよいですか?
Mac で Finder エラーを修正する最善の方法は、Finder アプリを強制終了して再起動することです。Command + Option + Escape キーを押し、ウィンドウから Finder アプリを選択して強制終了します。
④Mac でエラー コード 36 を修正する最も簡単な方法は何ですか?
エラー コード 36 を修正する最も簡単な方法は、ディスク ユーティリティで応急処置を実行することです。これを行うには、ディスク ユーティリティを開いて 「表示」 をクリックし、「すべてのデバイスを表示」 を選択します。ドライブを選択し、First Aidを押します。