-
![]() Windows向けデータ復旧
Windows向けデータ復旧
- Data Recovery Wizard Free購入ダウンロード
- Data Recovery Wizard Pro 購入ダウンロード
- Data Recovery Wizard WinPE購入ダウンロード
- Partition Recovery購入ダウンロード
- Email Recovery Wizard購入ダウンロード
- おまかせデータ復旧サービス
概要:
Macを安全にシステムリストアする方法を知っていますか。ここでは、Macのシステムリストアを作成する2つの方法を紹介します。最良の一つは、消去アシスタントを使って、Macをリストアすることです。データを消去するためにディスクユーティリティにブートし、その後macOSを再インストールして完全なシステムリストアを行うことができます。
Macをシステムリストアする安全な方法は2つあります。macOS VenturaおよびMontereyのすべてのコンテンツと設定の消去機能を使用して、システムを復元したり、リカバリ モードでデータを消去したりできます。
macOSベース システムには、Windowsオペレーティング システムとは異なり、システムの復元オプションがありません。 macOSにシステムリストアオプションがない場合でも、消去アシスタントを使って、システムリストアを作成したり、リカバリ モードでmacOSを再インストールしたりできます。
Macをシステムリストアする必要があるのはなぜですか?次の状況では、システムリストアを作成する必要があります。
システムが復元される前に、すでにデータ損失が発生していたかもしれませんので、まず専門的なソフトウェアを使用して失われたデータを回復するのをお勧めします。
Macで起こしたさまざまな問題を解決するためにMacをシステムリストアしようとしている場合、データ損失がすでに発生していたかもしれません。その場合、失われたデータを回復するプロなツールを選択する必要があります。
EaseUS Data Recovery Wizard for Macを適用すると、Macで失われたデータをすべて復元できます。古いMacBookやMacBook Airの電源が入らない場合でも、このツールはデータの復元に役立ちます。
EaseUS Data Recovery Wizard for Macのハイライトは次のとおりです。
操作手順は次の通りです。
ステップ1.削除されたファイル/フォルダが保存されていた場所を選んで、「失われたファイルを検索」をクリックします。

ステップ2.クリックしてから、スキャンが開始します。(自動的に開始する高度なスキャンは時間がかかりますが、探せるデータも多いです。)

ステップ3.保存の位置(クラウドを薦めします)を選択して、「保存」すると、復元の作業が完了です。

基本的に、Macをシステム復元するには二つの方法があります。1つ目は、Macをリカバリ モードでリセットすることであり、2つ目はmacOS 消去アシスタントを使って、Macを消去することです。
古いMacの管理者パスワードを覚えていない場合、リカバリ モードでパスワードなしでMacを出荷時設定にリセットできます。Macを起動してディスクユーティリティでmacOSを再インストールする前に、iCloud、iMessage、およびリンクされたアカウントからサインアウトし、Mac上のBluetoothデバイスのペアリングを解除することをお勧めします。
これは、macOS RecoveryからmacOSを再インストールする方法に関するAppleサポートの動画です。
ここで、リカバリ モードでシステムリストアを作成する手順を確認してみましょう。
ステップ1.Macがシャットダウンされていることを確認します。
ステップ2.Apple Silicon Macを使用している場合は、電源ボタンを押し続けます。IntelベースのMacを使用して、CommandキーとRキーを押したままにします。
ステップ3.「リカバリ」メニューが表示されるまでキーを放します。
ステップ4.「ディスクユーティリティ」を選択し、「続ける」をクリックします。
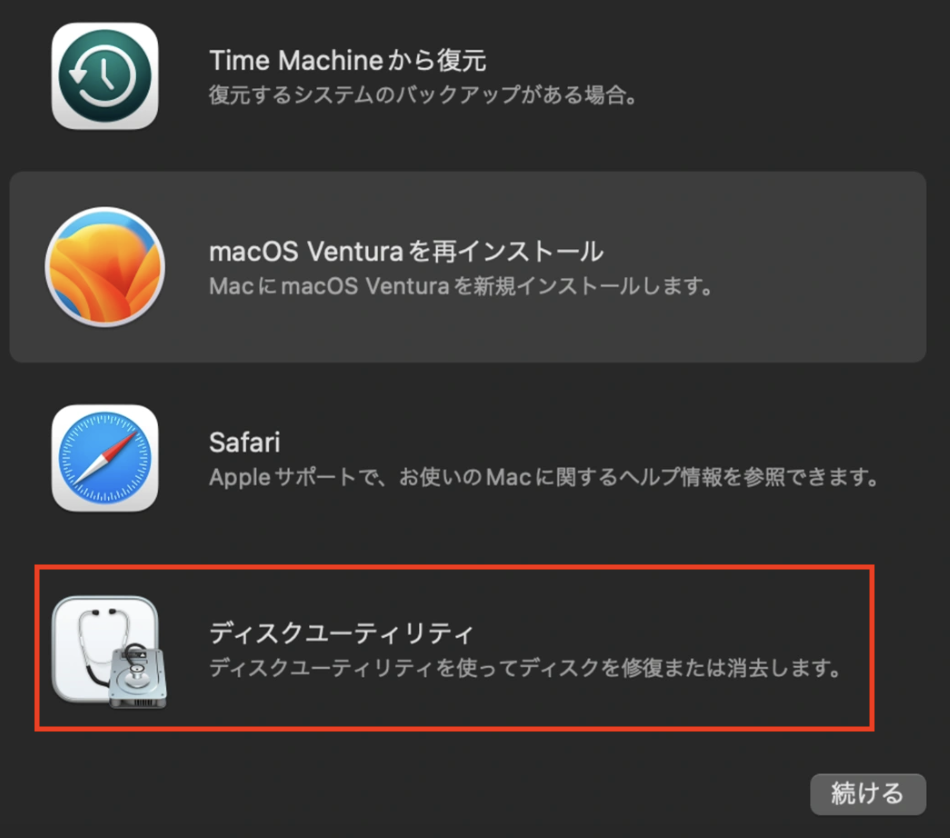
ステップ5.Macintosh HDという名前のディスクを選択し、「消去」をクリックします。
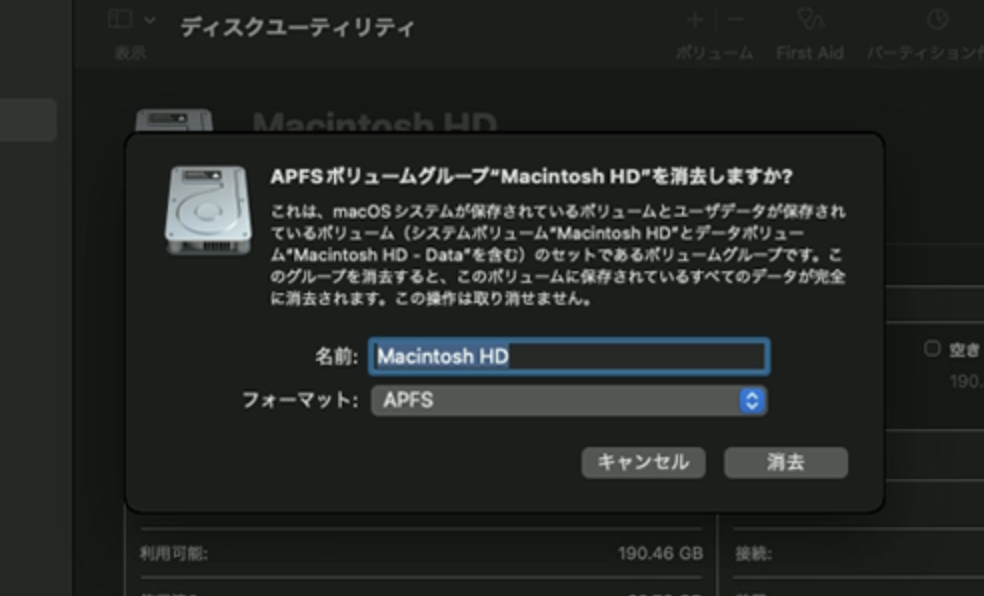
ステップ6.起動ディスクが消去されたら、ディスクユーティリティを終了し、「macOSの再インストール」をクリックしてmacOS Venturaまたは以前のmacOSバージョンを再インストールします。
すべてのコンテンツと設定の消去は、macOS VenturaとMontereyの新しい組み込み機能で、ユーザーがワンクリックでMacを消去し、システムを復元するのに役立ちます。下の操作手順に従って、macOS VenturaとMontereyで「すべてのコンテンツと設定を消去」オプションを見つけましょう。
macOS Venturaの場合:
ステップ1.アップルメニューの下の「システム設定」をクリックします。
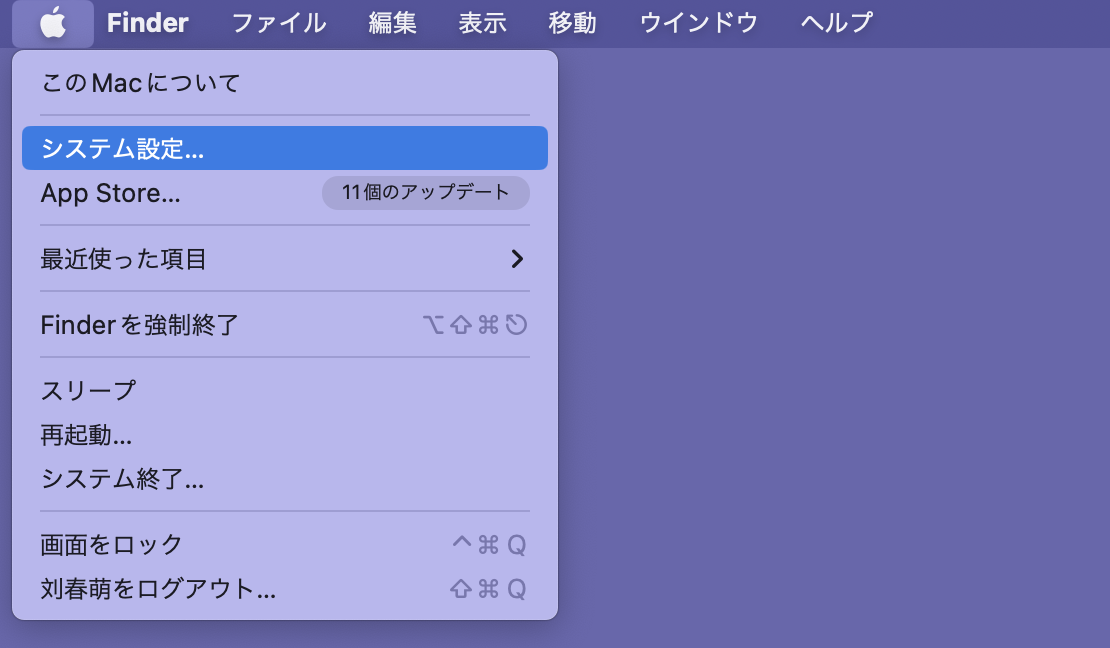
ステップ2.ウィンドウが表示され、左側の「一般」をクリックして、「転送またはリセット」を選択します。
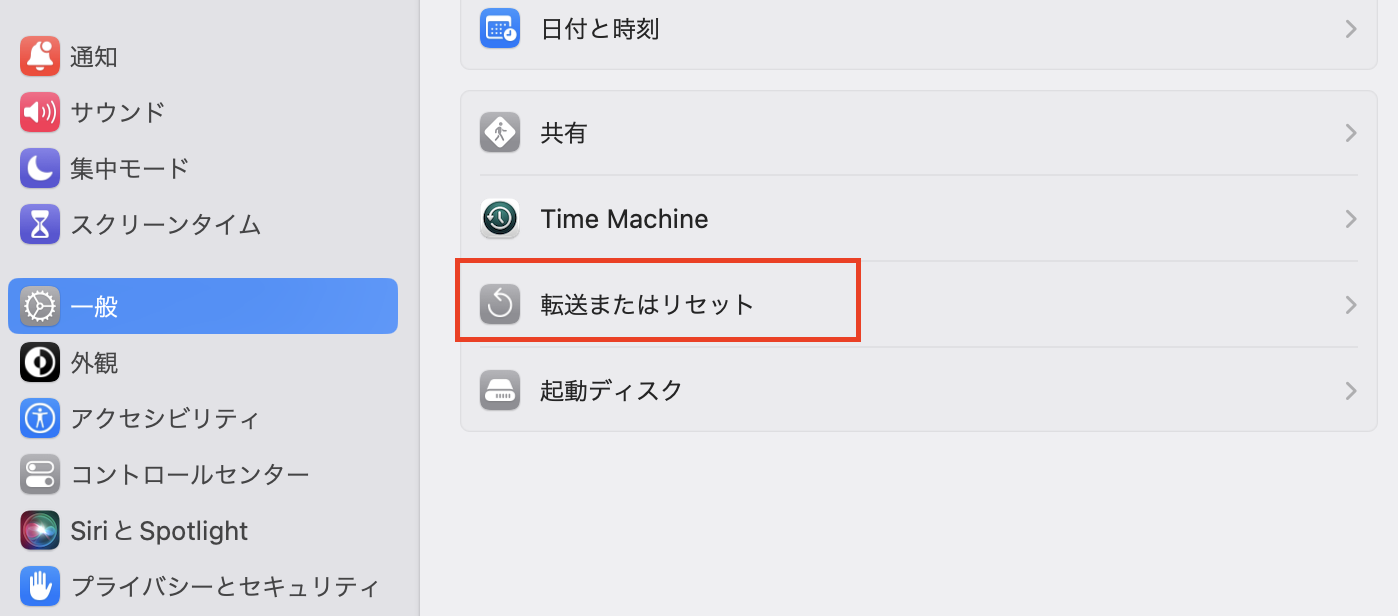
ステップ3.移行アシスタントと消去アシスタントが表示されます。「すべてのコンテンツと設定を消去」をクリックして消去アシスタントを有効にします。
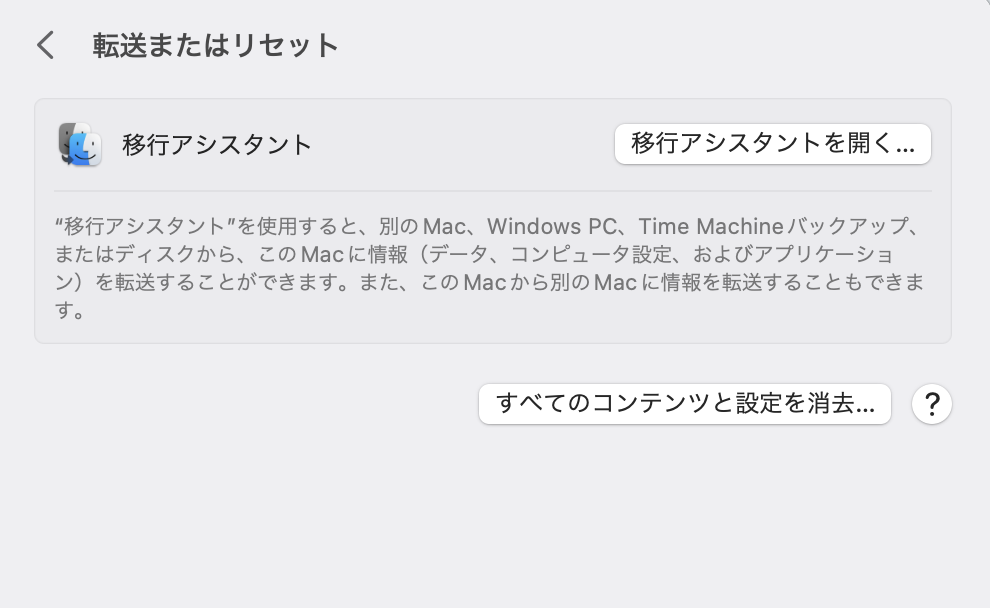
macOS Montereyの場合:
ステップ1.アップルメニューから「システム環境設定」を選択します。
ステップ2.ターゲットオプションが表示されるので、「すべてのコンテンツと設定を消去」をクリックして消去アシスタントを有効にします。
消去アシスタントを見つけたら、次の手順に従ってMacのシステムリストアを作成できます。
ステップ1.管理者パスワードを入力します。
ステップ2.Time Machineを使って、Macをバックアップするかどうかを選択します。
ステップ3.Apple ID、Touch ID、アクセサリ、Apple Walletをリセットします。「続ける」ボタンをクリックして次のステップに進みます。
ステップ4.「すべてのコンテンツと設定を消去」をクリックして、システムの復元を確認します。
ステップ5.Macを再起動してアクティブ化します。
Macの設定を誤って変更してしまって、元の設定に戻したい、又はい重要なファイルが紛失されて、回復ソフトウェアを使用せずにそれらを取り戻したい場合、Time Machineによって、Macを以前の日付に回復することができます。
Macを以前の日付に復元するには、Time Machineによる定期的なバックアップが必要となります。Time Machineでバックアップがない場合は、EaseUS Data Recovery Wizard for Macで失われたファイルを復元するのもできます。
Time Machineから復元する手順は次の通りです。
ステップ1.Macをリカバリモードで起動します。
ステップ2.「Time Machineから復元」を選択します。
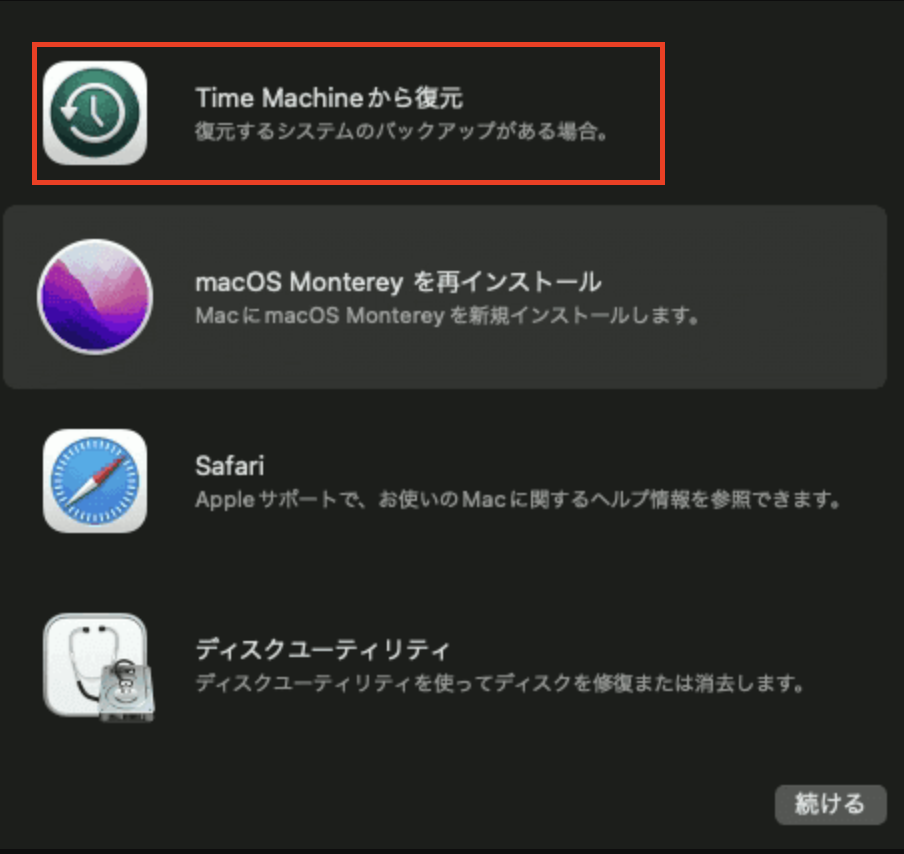
ステップ3.正確な日付のバックアップが表示され、日付を選択してmacOSを復元します。
ステップ4.macOSを復元する宛先を選択します。
macOSの消去アシスタントを使用して完全なシステム復元を実行したり、Macをリカバリ モードで起動したりできます。ディスクユーティリティを使って起動ディスクを消去し、macOSを再インストールできます。リカバリモードで起動する前に、Mac上でリンクされているすべてのアカウントからログアウトします。
M1 MacがmacOS VenturaとMontereyで実行されている場合は、「すべてのコンテンツと設定を消去」オプションまたはディスク ユーティリティを使って、出荷時設定にリセットできます。消去アシスタントは、Macを安全かつ迅速に消去できる便利な機能です。
Time Machineで、Macを以前の日付に復元するには2つの方法があります。