-
![]() Windows向けデータ復旧
Windows向けデータ復旧
- Data Recovery Wizard Free購入ダウンロード
- Data Recovery Wizard Pro 購入ダウンロード
- Data Recovery Wizard WinPE購入ダウンロード
- Partition Recovery購入ダウンロード
- Email Recovery Wizard購入ダウンロード
- おまかせデータ復旧サービス
主な内容:
![]() 受賞とレビュー
受賞とレビュー
概要:
ファイルは.exeウイルスまたはマルウェアに感染しましたか?.exeファイル感染後、ファイルが壊れたり、隠れたり、削除されたり、行方不明になったりした場合、.exe拡張子に変更されたファイルやフォルダを復元する最後のチャンスを掴みましょう。そして、コンピュータからこれらのapplications.exe、app.exeまたはnewfolder.exeウイルスを削除する方法を学びます。
フォルダーが【アプリケーション.exe】に変更されました。コンピューターから.exeウイルスを削除するにはどうすればよいでしょうか?
フォルダーがexeファイルウイルスに感染した場合は、次の手順に従って.exeアプリケーションを含むフォルダーを削除します。
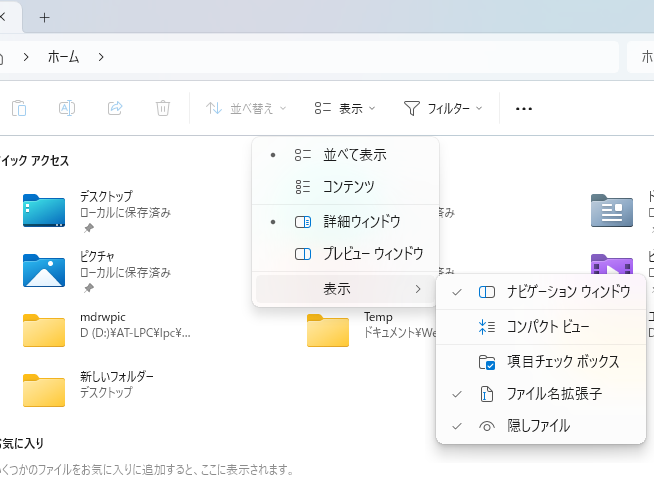
.exeウイルスマルウェアは、ほとんどのコンピューターユーザーにとって新しいものではありません。最もよく耳にするのは、applications.exe、app.exe、およびnewfolder.exeウイルスです。このウイルスは主に、USBフラッシュドライブなどのモバイルデバイスによって拡散します。また、実際のフォルダーを隠し、フォルダーを偽の実行可能ファイルで操作してユーザーを誘惑し、クリックするとトロイの木馬がトリガーされて他のフォルダーに感染します。さらに悪いことに、.exeウイルスは非常に危険で、タスクマネージャー、Regedit、フォルダーオプションなどのプログラムを無効にできると言われています。デバイスが.exeウイルスに感染している場合は、以下の方法に従って.exeウイルスからファイルを回復し、完全に削除できます。
USBフラッシュドライブまたはコンピューターが.exeウイルスに感染すると、元のフォルダーは非表示になり、.exeファイルに変換されます。したがって、ウイルスに感染したファイルを回復するには、以下の方法を使用してすべてのフォルダーとファイルを再表示する必要があります。
コマンドラインを手動で実行するのは、間違ったコマンドは良いことよりも悪いことをもたらす可能性があるため、コンピュータの専門家に適しています。したがって、セキュリティと使いやすさのために、自動コマンドラインの代替手段であるEaseUS CleanGeniusを試すことを強くお勧めします。これは、複雑なコマンドラインを入力する代わりに、ファイルシステムエラーをチェックして修正し、書き込み保護を有効/無効にし、ワンクリックでシステムを更新できる実用的なツールです。
このワンクリック修正ソフトウェアを使用して隠しファイルを表示するには、以下の簡単な手順に従ってください。
ステップ1. EaseUS Partition Masterを起動し、「ディスククリーンアップ」をインストールします。
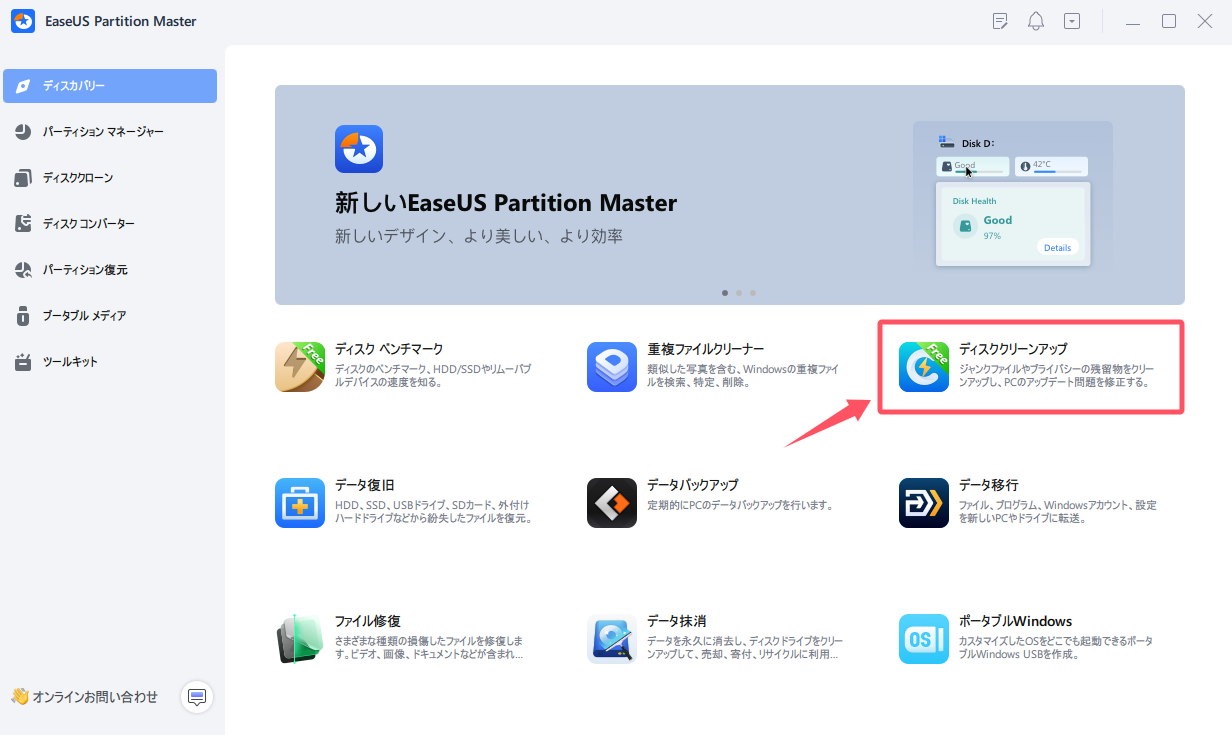
ステップ2. EaseUS CleanGeniusが起動されます。「最適化」タブから「ファイル表示」をクリックします。
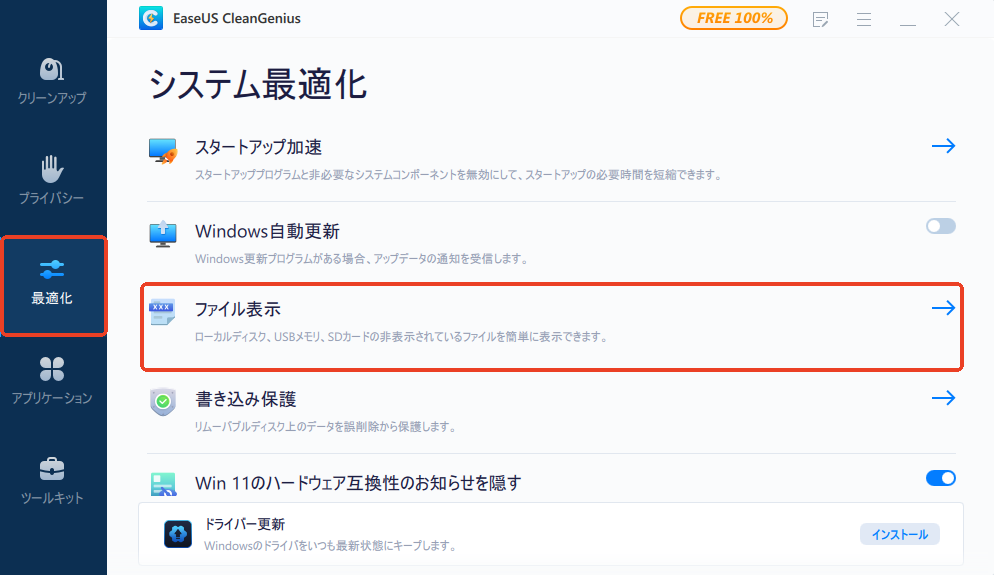
ステップ3. ディスクを選択し、「ファイルシステムのエラーをチェック&修復」にチェックを入れて「実行」します。
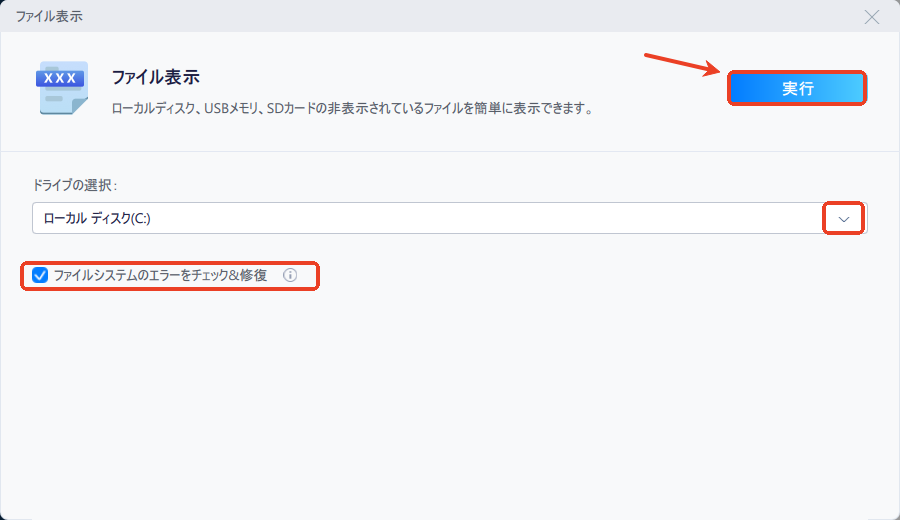
上記の2つのソリューションで.exeに変換されたファイルを復元できない場合でも、救う方法があります。最後にして最も効果的な方法で簡単に復元できます。それは、EaseUS Data Recovery Wizardを使用することです。この信頼性が高くプロフェッショナルなウイルス攻撃復元は、これまで多くのお客様がウイルスに感染したファイルを復元するのに役立ってきました。USBフラッシュドライブやコンピューターのハードドライブから.exeウイルスに感染したフォルダーを復元することもできます。
今すぐ、以下のダウンロードボタンをクリックしてEaseUS Data Recovery Wizardをダウンロードし、ステップバイステップガイドに従って、.exeウイルスファイルの回復をできるだけ早く進めてください。
1
ステップ1.場所の選択
ソフトを実行してください。最初画面で復元したいファイルの元場所(例えE:)を選択して「紛失データの検索」をクリックしてください。そうすると選んだディスクのスキャンを始めます。
WindowsPCでEaseUSウイルスファイル回復ソフトウェアを実行します。ウイルスに攻撃されたディスクを選択して、失われたファイルや隠しファイルをスキャンします。次の点に注意してください。

ステップ2.スキャンとファイルの選択
スキャンが終わったら、画面の上部メニューで「フォルダ」あるいは「種類」をクリックしてください。そして、展開されたリストでファイルのフォルダまたは種類を選択してください。(復元したいファイルを素早く指定し、プレビューすることができます。)

ステップ3.復旧場所を選んでリカバリー
復元したいファイルを選択してから「復元」をクリックしてください。選択されたファイルの保存場所を指定して復元を終えます。(ファイルの上書きを避けるため、復元されたファイルを元場所と異なるディスクで保存しなければなりませんので注意してください。)

USBドライブまたはコンピューターから.exeウイルスを削除するには、次のガイドを注意深く実行してください。
ステップ1.Windows10/8.1/8/Vista/XPコンピュータでコマンドプロンプトを実行します。
ステップ2.次のコマンドを1つずつ入力します。これにより、ウイルスの初期段階が削除されます。
ステップ3.ウイルスを削除した後、次のコマンドを1つずつ入力して、タスクマネージャーとRegeditを再度有効にします。
ステップ4.「フォルダー オプション」>「表示」>「隠しファイル」に進み、有効にします。次にリストされているファイルを見つけてすべて削除します。
誤って消去してしまったファイルをはじめ、様々な問題や状況でもデータを簡単に復元することができます。強力な復元エンジンで高い復元率を実現、他のソフトでは復元できないファイルも復元可能です。
もっと見るEaseus Data Recovery Wizard Freeの機能は強い。無料版が2GBの復元容量制限があるが、ほとんどのユーザーはほんの一部特定なデータ(間違って削除したフォルダとか)のみを復元したいので十分!
もっと見る...このように、フリーソフトながら、高機能かつ確実なファイル・フォルダ復活ツールとして、EASEUS Data Recovery Wizardの利用価値が高い。
もっと見る