-
![]() Windows向けデータ復旧
Windows向けデータ復旧
- Data Recovery Wizard Free購入ダウンロード
- Data Recovery Wizard Pro 購入ダウンロード
- Data Recovery Wizard WinPE購入ダウンロード
- Partition Recovery購入ダウンロード
- Email Recovery Wizard購入ダウンロード
- おまかせデータ復旧サービス
概要:
この記事では、Windows11/10/8/7対応のSSDからHDDへのクローン方法を分かりやすく解説します。SSDからHDDへのデータ移行が必要な理由、クローニングが必要となる場面を紹介した後、具体的な手順を詳しく説明します。
ユーザーがSSDをHDDにクローンする理由一般的に、主な理由は4つあります。
1.より大きなHDDにアップグレードする
SSDがほぼ満杯になり、最も低コストで大容量にアップグレードしたい場合、従来のハードディスクドライブが選択肢になります。あらかじめ、既存のSSDを新しいHDDにクローンしておくのです。この方法では、Windowsやアプリケーションを再インストールしたり、古いSSDから新しいHDDにファイルをコピーしたりする必要がありません。
2.SSDをブートドライブとしてのみ使用する
SSDからHDDへのクローンを作成するもう一つの理由は、コンピュータの性能を向上させようとしている場合です。SSDはHDDよりずっと速いですが、価格も高いです。そこで、コンピュータの性能をアップグレードしたいが、別のSSDに多くのお金をかけたくない場合、SSDデータをより安価で大きなHDDにクローンし、そのSSDをプライマリ・ドライブとして使用することができます。これにより、高額なタグなしでSSDの速度のメリットが得られます。
3.故障または破損したSSDを交換する
SSDが破損または損傷して、その上のデータにアクセスできない場合、データ復旧のために外付けHDDにクローンすることができます。その後、SSDをフォーマットして、再び使用することができます。
4.売却する前にSSDを完全に消去する
最後に、パソコンを売却する予定がある場合、SSDをHDDにクローンすることをお勧めします。 SSDに機密データがあり、悪意のある人に渡りたくない場合は、HDDにクローンを作成してから、SSDをワイプすることで、データの安全性を確保できます。
EaseUS Disk Copy は、SSDからHDDへのクローン作成に最適なツールです。MBRとGPTの両方のパーティションスタイルをサポートしていますので、どのタイプのドライブでも使用することができます。さらに、クローン作成速度が速いので、クローン作成が完了するまで何時間も待つ必要はありません。また、何か問題が発生した場合、社内の専門家によるサポートチームがいつでも対応します。
EaseUS Disk Copy はディスククローン分野で以下の特徴により優れています。
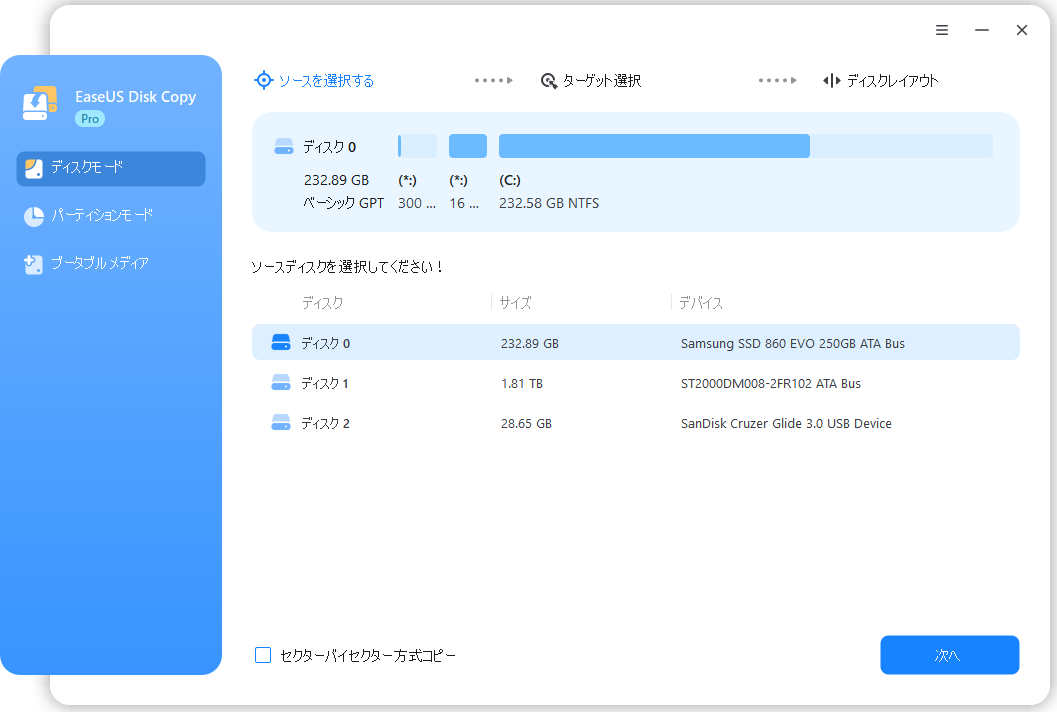
SSDからHDDへのクローン、またはその他のクローン作成が必要な場合、このソフトをダウンロードして試してみてください。
クローン作成開始前の準備:
1.ターゲットディスクをPCに接続するには、ドライバー、パワースプリッターアダプターケーブル、SATAケーブル、またはUSB-SATAアダプターが必要になる場合があります。
2.ターゲットHDD/SSDの容量が、古いドライブの使用済みスペースと同じかそれ以上であることを確認します。
3.新しいディスクのスタイルが古いディスクのスタイルと同じであるかどうかを確認します。そうでない場合は、SSD&HDDを完全に初期化する方法を見ます。
3.ディスククローン作成ツールのダウンロード - EaseUS Disk Copy
準備が終わると、以下の手順に従ってクローンを始めます。
ステップ1.まずは、EaseUS Disk Copy をパソコンにダウンロードしてインストールし、起動します。起動後、「ディスクモード」を選び、ソースディスクと、ターゲットディスクを指定します。
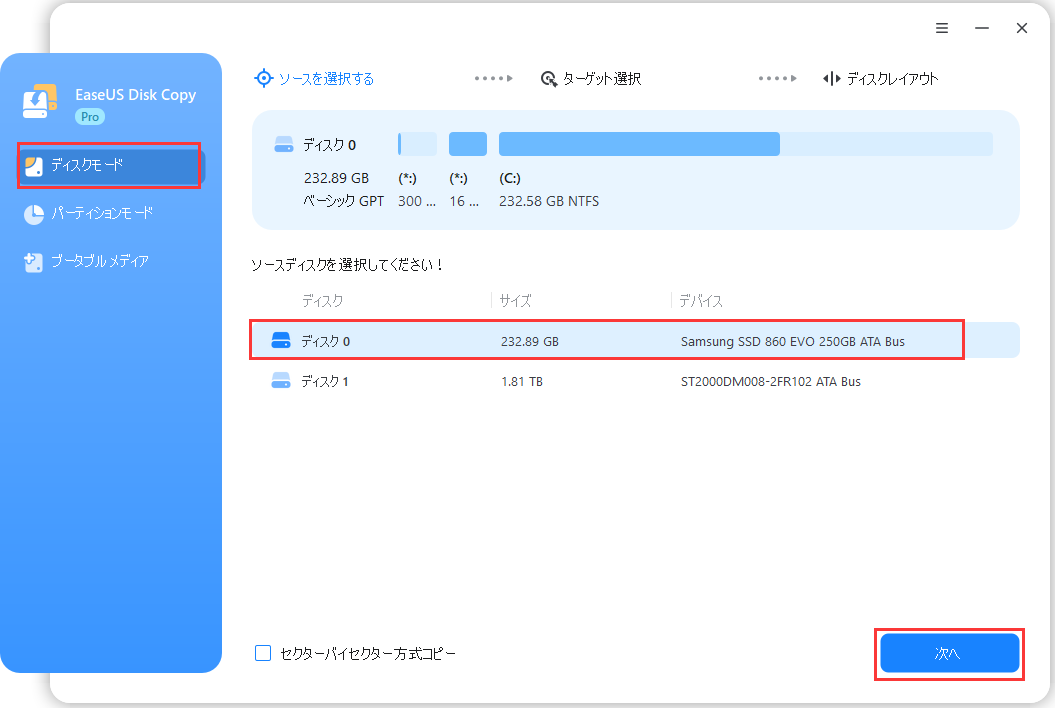
ステップ2.ディスクのパーティションを調整したい場合は、「高度なモードを有効にします」にチェックを入れ、「次へ」をクリックします。
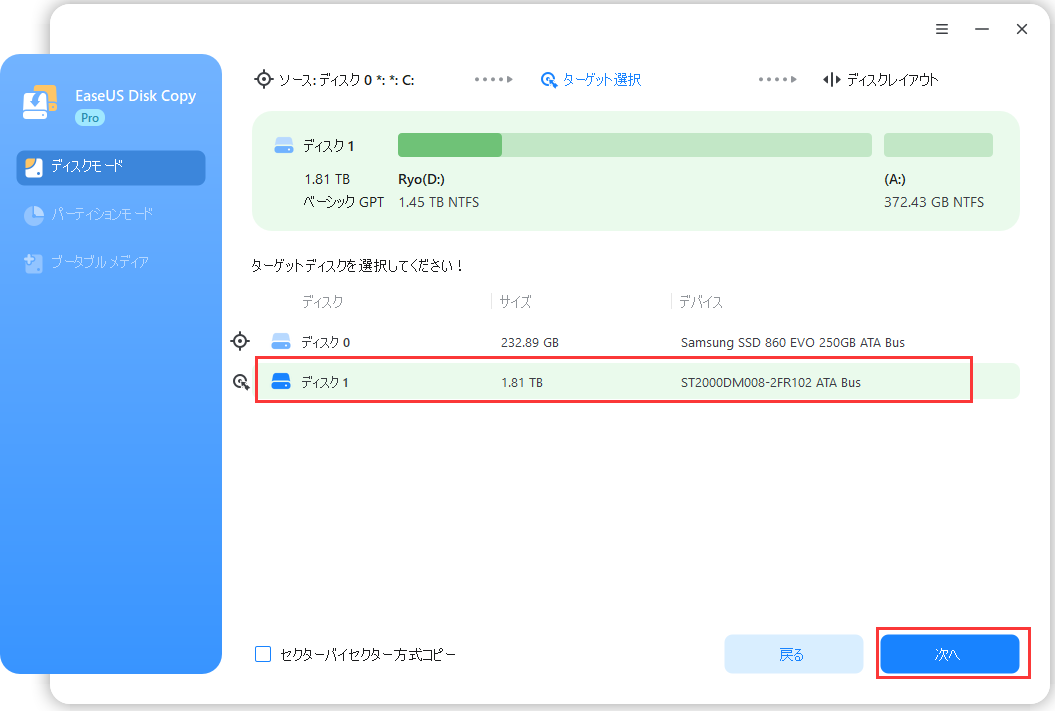
この画面では、クローン先ディスクのレイアウト(パーティション構成)を次の3つから選べます:
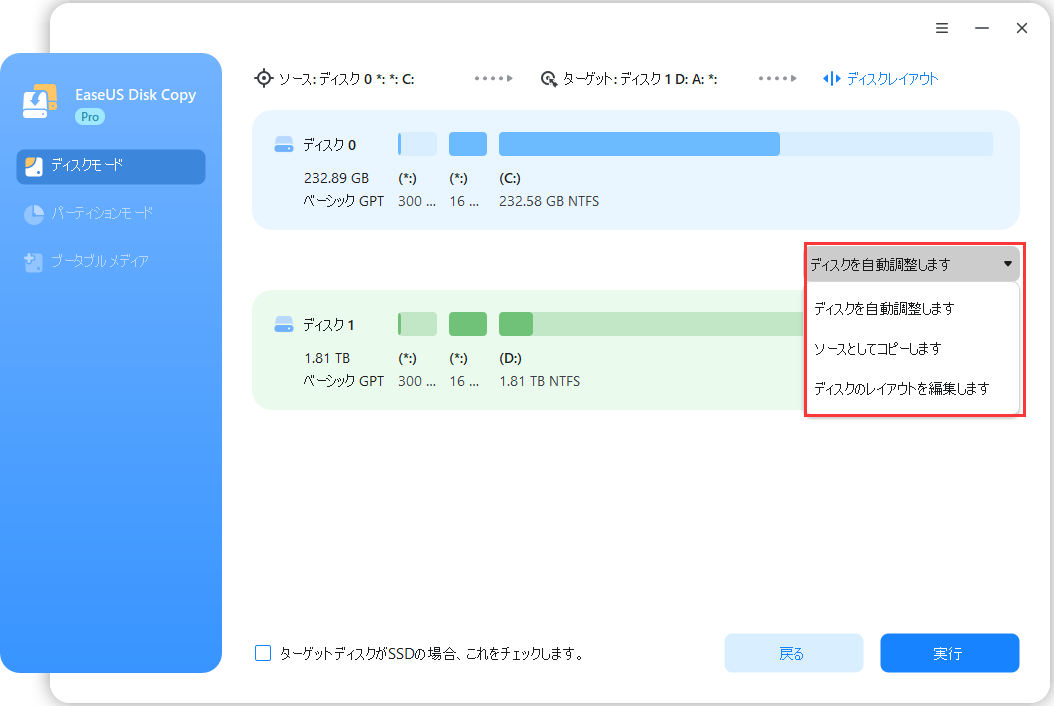
ステップ3.設定内容を確認したら、「実行」をクリックしてクローン処理を開始します。
※:クローン先のディスク(ターゲットディスク)にある既存のデータはすべて消去されます。必要なデータがある場合は、事前にバックアップを取っておいてください。

以上は、EaseUS Disk Copy を使ってSSDをHDDにクローンする手順でした。EaseUS Disk Copy を使用すると、3ステップだけでSSDからHDDへのクローンを作成できます。ぜひダウンロードして試してください。
1. HDDの容量がSSDより小さくてもクローンできますか?
いいえ、HDDの容量は、SSDで使用しているデータ容量よりも大きい必要があります。クローン先のHDDが十分な空き容量を持っているかを事前に確認してください。
2. Windowsシステムも一緒にクローンされますか?
はい、システムを含めたディスク全体をクローンすれば、WindowsのOSや設定、プログラム、個人ファイルもすべてそのままHDDにコピーされます。
3. クローン後のHDDからPCを起動できますか?
はい、可能です。ただし、クローン完了後はPCのBIOSまたはUEFI設定で、起動ドライブ(ブート順位)を新しくクローン先のHDDに変更する必要があります。
EaseUS Todo Backup
PCのデータのセキュリティのため、完全・自動的にバックアップを実行できるバックアップソフトでもあり、ハードディスク・OSを完璧にクローンできる高度なクローンソフトでもあります。