-
![]() Windows向けデータ復旧
Windows向けデータ復旧
- Data Recovery Wizard Free購入ダウンロード
- Data Recovery Wizard Pro 購入ダウンロード
- Data Recovery Wizard WinPE購入ダウンロード
- Partition Recovery購入ダウンロード
- Email Recovery Wizard購入ダウンロード
- おまかせデータ復旧サービス
主な内容:
![]() 受賞ととレビュー
受賞ととレビュー
概要:
Windows 7で削除されたファイルを回復する方法を探していますか。この文章を読んで、Windows 7で削除されたファイルを復元したり、永久に削除されたファイルを復元するいくつかの方法を学びましょう。EaseUSのファイル復元ソフトウェアを使えば、Windows 7で永久に削除されたファイルを簡単かつ迅速に復元することができます。
データの削除は、最も一般的なデータ損失の原因です。Windows7では、以下のような方法で意図的または非意図的にファイルを削除することがあります:
ファイルを削除することができる他の要因は、ウイルス攻撃、システムエラー、またはハードドライブのフォーマットです。この記事では、Windows7で削除された回復する方法、またはさまざまな方法でWindows7で永久に削除されたファイルを復元する方法を学ぶことができます.
ごみ箱にない削除されたファイルを復元したり、バックアップのないWindows7で永久に削除されたファイルを復元するには、すべての作業を代行してくれる専門的なデータ復元ソフトウェアを使用することができます。
EaseUS Data Recovery Wizardは、削除されたファイルの復元、フォーマットされたファイルの復元、RAWドライブのファイルの復元、ウイルス攻撃の復元など、さまざまなデータ復元に対応する優れたソリューションです。
注:削除されたファイルを含むディスク/パーティションまたはストレージメディアの使用を中止してください。新しいデータの書き込みを続けると、失われたデータが上書きされる可能性があり、復旧の可能性が低くなります。
今、EaseUSファイル復元ソフトウェアを無料でダウンロードし、3つのステップでWindows7のシフト削除ファイルを復元します。
ステップ1.場所の選択
ソフトを実行してください。最初画面で復元したいファイルの元場所(例えE:)あるいは特定の場所を選択して「紛失データの検索」をクリックしてください。そうすると選んだディスクのスキャンを始めます。

ステップ2.スキャンとファイルの選択
スキャンが終わったら、メニューで「フォルダ」あるいは「種類」をクリックしてください。そして、展開されたリストでファイルのフォルダまたは種類を選択してください。ファイル名が知っている場合は、直接に検索することもできます。
※フィルターを利用し、もっと便利に目標のファイルを探せます。

(復元したいファイルを素早く確認し、プレビューすることができます。)
ステップ3.復旧場所を選んでリカバリー
復元したいファイルを選択してから「復元」をクリックしてください。選択されたファイルの保存場所を指定して復元を終えます。
※ファイルの上書きを避けるため、復元されたファイルを元場所と異なるディスクで保存しなければなりませんので注意してください。

このパートでは、データ復元ソフトを使わずにWindows7で削除されたファイルを取り戻す3つの一般的な方法を取り上げます。詳しい手順を一緒に確認しましょう。
通常の方法でデータを削除した後、すぐにごみ箱に行って確認し、復元することができます。ごみ箱から削除されたファイルを復元できる可能性は十分にあります。
ヒント:USBフラッシュドライブ上で削除されたファイルは、コンピュータのごみ箱には移動せず、永遠に消えてしまいます。したがって、誤って必要なファイルを削除した場合は、素早くUSBから永久に削除されたファイルを復元します。
ステップ1.ごみ箱を開き、名前、ファイルタイプ、または日付で削除されたファイルを見つけます。
ステップ2.削除されたファイルを選択し、それらのいずれかを右クリックします。
ステップ3.Windows7で削除されたファイルを復元するには、「元に戻す」をクリックします。
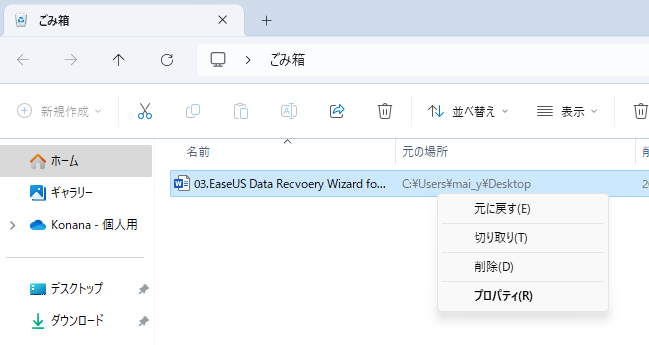
バックアップからWindowsシステム上の削除されたファイルを復元するには、事前にWindowsバックアップが有効になっていることを確認してください。バックアップから削除されたファイルを復元するには、以下の手順を使用します。
ステップ1.「スタート」ボタンをクリックし、「コントロールパネル」を選択します。
ステップ2.「システムとセキュリティ」で、「バックアップと復元」を選択します。
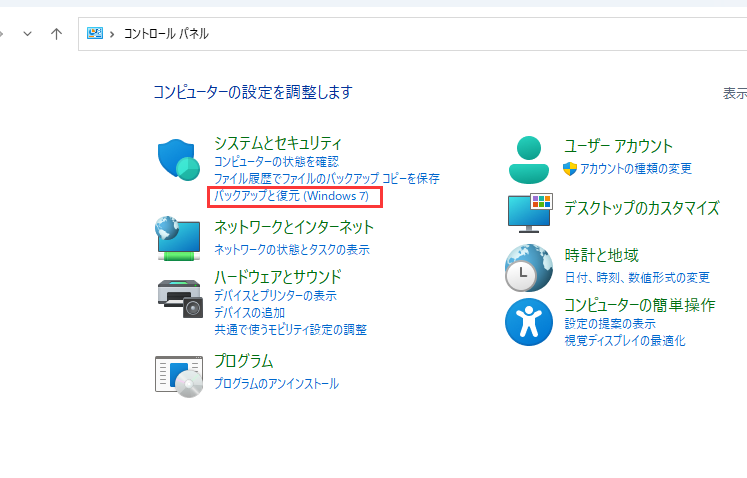
ステップ3.次に、「ファイルの復元」を選択し、ウィザードの手順に従ってファイルを復元保存します。
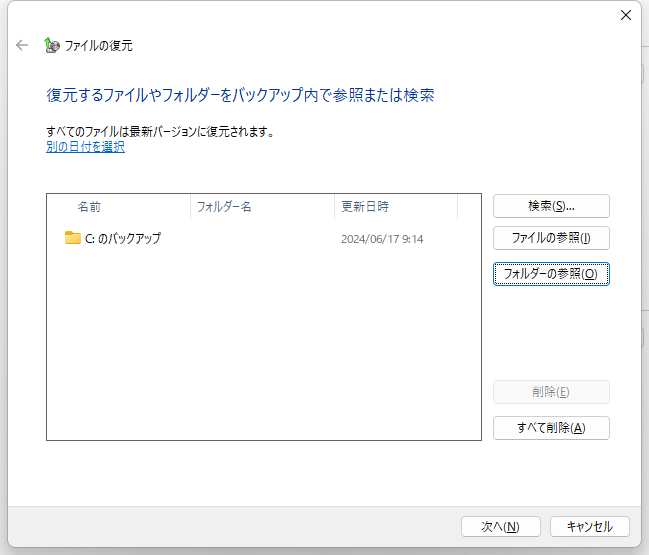
Windowsバックアップや復元ポイントを使用している場合、削除されたファイルやフォルダを以前のバージョンから復元することができます。
ステップ1.削除されたファイルやフォルダが保存されているフォルダに移動します。ファイルを右クリックし、「以前のバージョンの復元」を選択します。
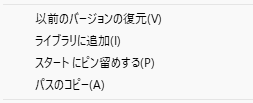
ステップ2.利用可能な以前のバージョンのリストが表示されます。復元する失われたファイルを含む以前のフォルダのバージョンを選択します。「開く」ボタンをクリックしてプレビューし、必要なバージョンであることを確認できます。
ステップ3.確認したら、「復元」をクリックして削除されたファイルを取り戻します。
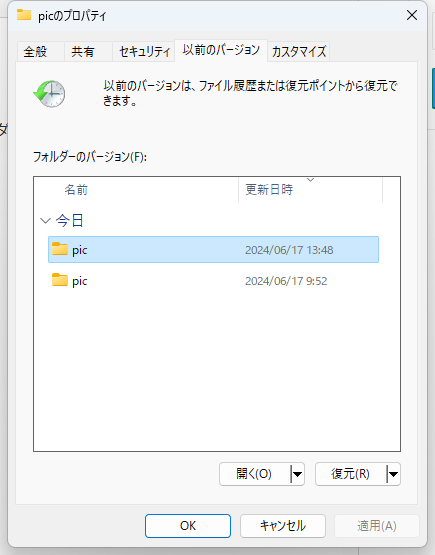
Windows7コンピュータで削除されたファイルを復元する方法はいくつかあります。最も効果的な方法は、EaseUS Data Recovery Wizardのようなデータ復元ソフトウェアを適用することです。この削除されたファイルの復元プログラムは、ごみ箱から復元するだけでなく、フォーマットされたハードドライブ、外付けストレージデバイス、失われたパーティション、およびシステムクラッシュから削除されたファイルを復元する強力な能力を持っています。
これらはWindowsのツールではできないことです。基本的なWindows復元ツールでは、Windowsのバックアップ機能をオンにしている場合のみ、以前のバージョンやバックアップから削除されたファイルを復元できる可能性があります。その上、WindowsネイティブツールはUSBフラッシュドライブから削除されたデータを復元するのを助けることができません。ですから、永久にデータを紛失した場合、EaseUSデータ復元ソフトウェアを無料ダウンロードして、ファイルを素早く復元しましょう。
Windows7で最近削除されたファイルはごみ箱に入り、一定期間保存されます。その後、それらは永久に失われます。Shift+Deleteでアイテムを削除すると、そのアイテムはすぐに永久に消えてしまいます。
Windows7で永久に削除されたファイルを復元する最も効率的な方法は、EaseUS Data Recovery Wizardのような堅牢なファイル復元ソフトウェアを使用することです。このデータ復元ツールを使えば、写真、ビデオ、ドキュメント、電子メールなど、あらゆるファイルタイプのファイルを取り戻すことができます。
はい、いくつかの方法で永久に削除されたファイルを復元することができます。例えば、データ復元ソフトウェアの1つを使用する、バックアップからファイルを復元する、または以前のバージョンからファイルを復元します。
ソフトウェアなしでWindows7で削除されたファイルを復元するには、次の手順を実行します:
ステップ1.Windowsコンピュータのごみ箱を開きます。
ステップ2.復元したいファイルまたはフォルダを選択します。
ステップ3.ファイルを右クリックし、復元を選択します。
Windows7 PCから永久に削除されたファイルを以前のバージョンから復元することができます。失われたファイルがあったフォルダを右クリックし、「以前のバージョンの復元」を選択します。ファイルまたはフォルダの利用可能な以前のバージョンのリストが表示されます。以前のバージョンを選択し、「開く」をクリックしてプレビューします。必要なバージョンであることを確認したら、「復元」をクリックします。
誤って消去してしまったファイルをはじめ、様々な問題や状況でもデータを簡単に復元することができます。強力な復元エンジンで高い復元率を実現、他のソフトでは復元できないファイルも復元可能です。
もっと見るEaseus Data Recovery Wizard Freeの機能は強い。無料版が2GBの復元容量制限があるが、ほとんどのユーザーはほんの一部特定なデータ(間違って削除したフォルダとか)のみを復元したいので十分!
もっと見る...このように、フリーソフトながら、高機能かつ確実なファイル・フォルダ復活ツールとして、EASEUS Data Recovery Wizardの利用価値が高い。
もっと見る