-
![]() Windows向けデータ復旧
Windows向けデータ復旧
- Data Recovery Wizard Free購入ダウンロード
- Data Recovery Wizard Pro 購入ダウンロード
- Data Recovery Wizard WinPE購入ダウンロード
- Partition Recovery購入ダウンロード
- Email Recovery Wizard購入ダウンロード
- おまかせデータ復旧サービス
主な内容:
![]() 受賞ととレビュー
受賞ととレビュー
概要:
停止エラーコード0x0000007b「Inaccessible Boot Device」は、Windows 10パソコンで発生する最もみられているブルースクリーンエラーです。このページでは、「Inaccessible Boot Device」エラーを修復するを修復する方法を皆さんに紹介します。また、データ復旧用のWinPE ディスクを作成してデータを救出する方法を一緒に紹介します。
Inaccessible Boot Deviceエラー、または停止エラーコード0x0000007bについて、皆さんは詳しくないかもしれないが、ブルースクリーン問題(BSOD)について、皆さんも知っているのでしょう。
Inaccessible Boot Deviceを和訳すると、アクセス不可能のブートデバイスとなります。つまり、Inaccessible Boot Device問題は、ブルースクリーン問題の一種であります。時に、Windows 10をアップデートした後によく発生しています。この問題が発生すると、Windowsのブートパーティションが見つからないため、Windows 10が正常に起動することができなくなります。
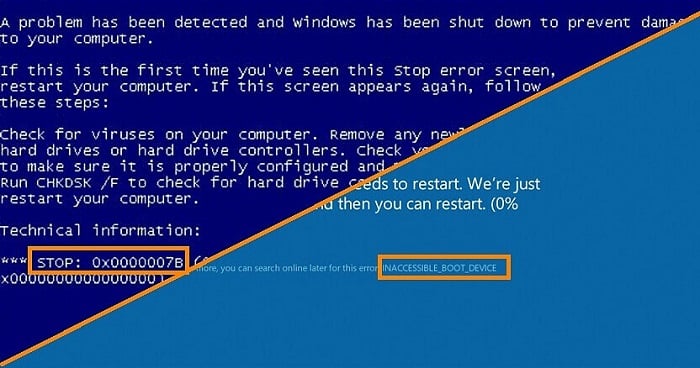
一般的には、ブートデバイスには、SSD、CD/DVD、USBドライブなどが含まれています。SSDを使っているパソコンでは、このInaccessible Boot Device問題が発生する確率は比較的に高いんです。
それでは、どうやってこのInaccessible Boot Device問題を修復すればいいですか。このようなブルースクリーン問題を修復してパソコンを正常な状態に戻すには、下記の対処法を参照してみましょう。
それでは、Inaccessible Boot Device問題が発生する原因は何ですか?エラーメッセージが表示するように、最もみられる原因は、「オペレーティングシステムが見つからない」と「重要なプロセスが停止した」です。
Inaccessible Boot Deviceが発生して、パソコンを起動することができない時に、一番先にすべきなのは、パソコンに保存されているデータを救出することです。それでは、パソコンが起動できないなら、どうやって修復すれ売いですか。 EaseUS Data Recovery Wizard Pro with Bootable Mediaはこのようなときに役に立ちます。このツールを使って、WinPEディスクを作成して、起動不可能のパソコンからデータを救出することもできます。
準備すべきもの:
1.書き込み可能なUSBメモリ/DVD-R/CD-R。
2.EaseUS Data Recovery Wizard WinPE
3.EaseUS Data Recovery Wizard
起動ディスクを作成する操作手順:
1)USBメモリ/DVD-R/CD-Rををパソコンに挿入して、EaseUS Data Recovery Wizard WinPEを実行します。
2)EaseUS Data Recovery Wizard WinPEがUSBメモリまたはDVD-RまたはCD-Rを認識して、ISOファイルをエクスポートすることができます。

3)USBメモリまたはDVD-R/CD-Rを選択して、[Proceed]をクリックします。
ここまで、WinPE起動ディスクの作成が完了します。
1.パソコンのブートシーケンスを変更して、「Removable Devices」或いは「CD-ROM Drive」を「Hard Drive」の前に移します。そして、「F10」をタップします。
2.パソコンを再起動して、EaseUS Data Recovery WizardをWinPEブータブルディスクで実行します。
3.紛失ファイルの元の保存ディスクを選択して、スキャンを始めます。
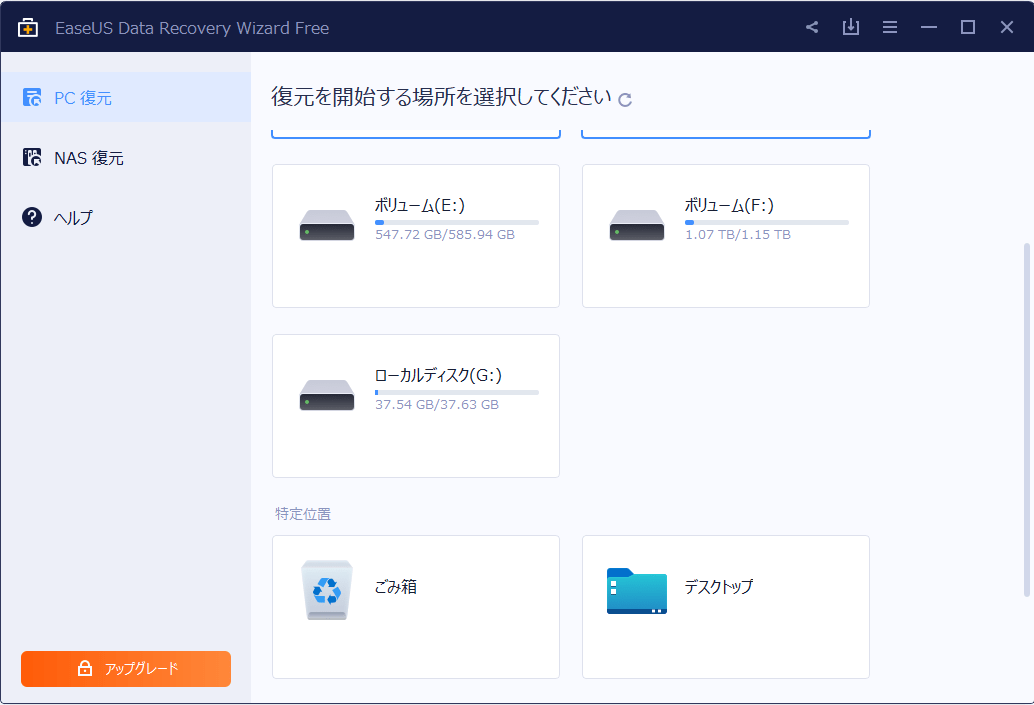
4.クイックスキャンが完了されたら、ディープスキャンが自動的に行います。
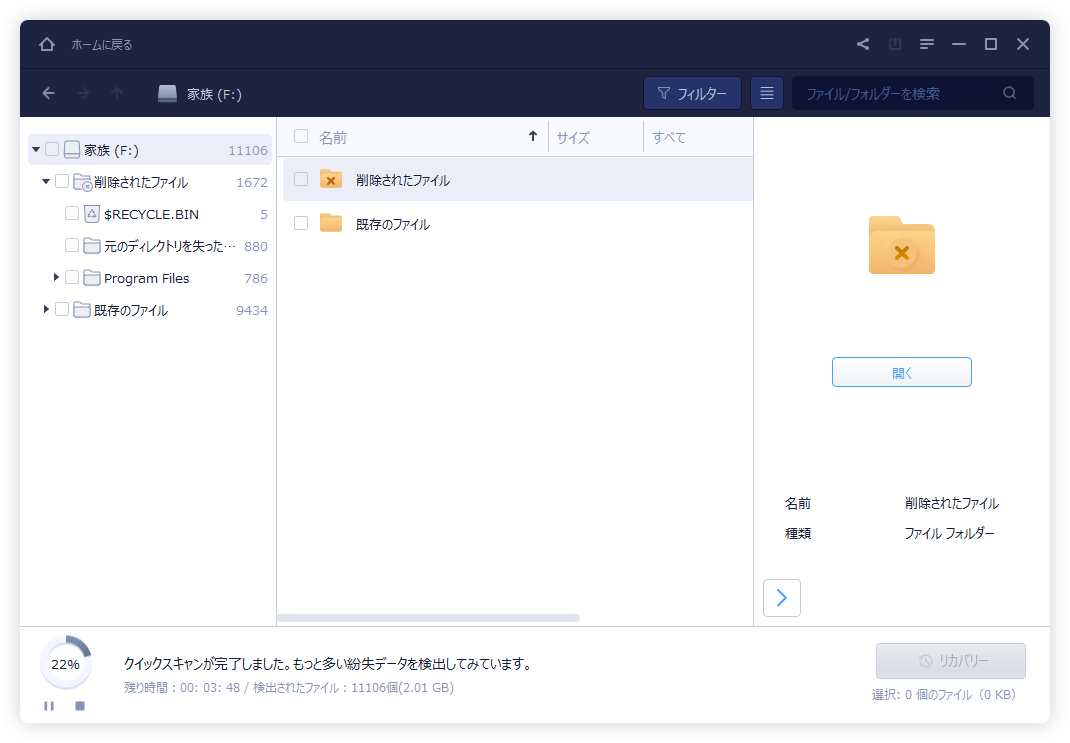
5.復元したいファイルをチェック入れて、「リカバリー」をクリックします。
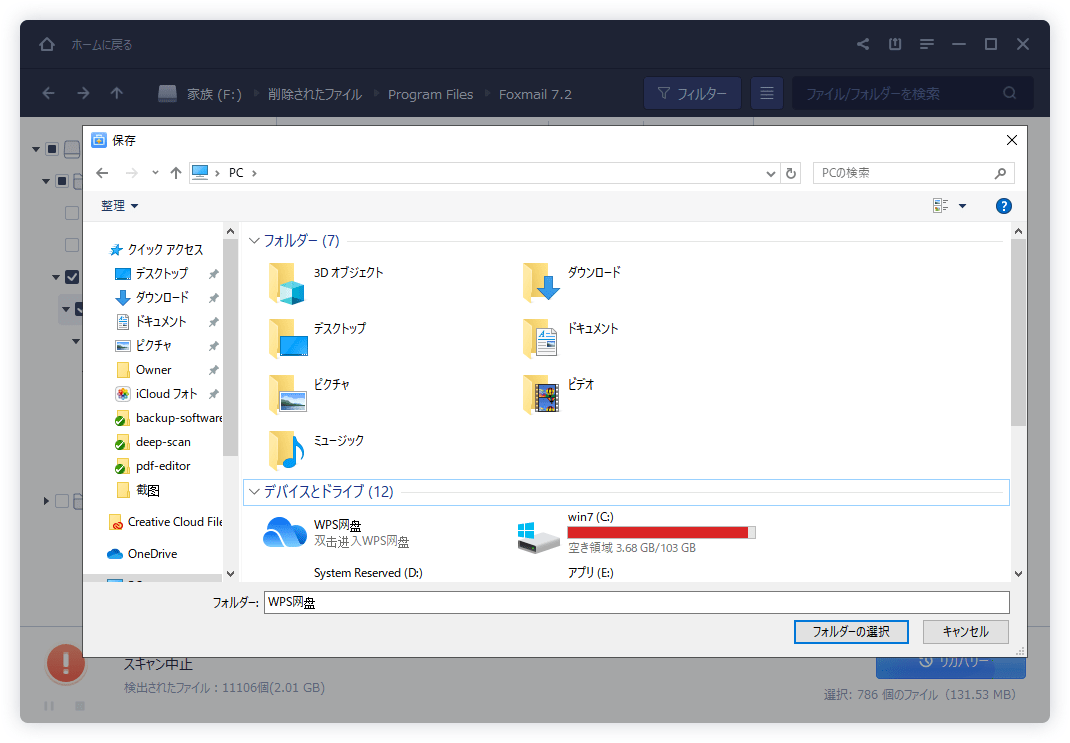
「EaseUS Data Recovery Wizard WinPE」のご購入は、こちらまでご検討ください。
上記の対処法に従って、データを救出して、安全な場所に保存してから、下記の対処法に従って、このInaccessible Boot Device問題を修復してパソコンを正常な状態に戻すことができます。
Inaccessible Boot Device問題が急に発生する場合、最近にインストールしたパッケージをアンインストールすると、この問題が解決される可能性があります。
コマンドプロンプトを起動して最近にインストールしたパッケージをアンインストールするには、設定 >更新とセキュリティ >回復 > PCの起動をカスタマイズする >今すぐ再起動の順にクリックしてください。
それから、パソコンが再起動すると、ブルースクリーンのメニューが表示されます。この画面でトラブルシューティング > 高度オプション > コマンドプロンプト の順にクリックします。
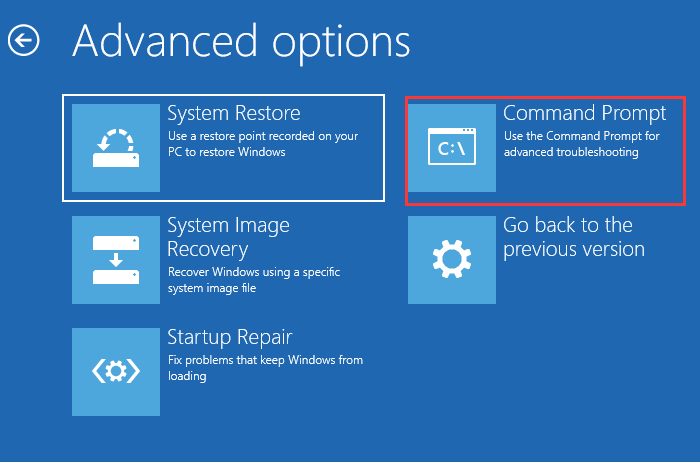
コマンドプロンプトの画面が表示されマスト、下記のステップに従って、最近にインストールしたパッケージをアンインストールしましょう。
ステップ1.dir c: を入力してエンターキーを押します。 (Cドライブはシステムドライブと仮定します。)
ステップ2. コマンド:Dism /Image:c:\ /Get-Packagesを実行します。そうすると、すべてインストール済みのパッケージが表示されます。ここで最近にインストールしたパッケージを確認して、パッケージの名前を覚えます。
ステップ3. dism.exe /image:c:\ /remove-package /[パッケージの名前]を入力することで、指定のパッケージを削除することができます。
ステップ4. パソコンを再起動します。
違うパソコンのモデルによってBIOSを起動する方法は違っています。一般的にはパソコンを起動するときに、F2キーを押しながら、パソコンのBIOSを起動することができます。そして、高度オプション(Advanced Option)メニューでACHIモードを有効にすることができます。
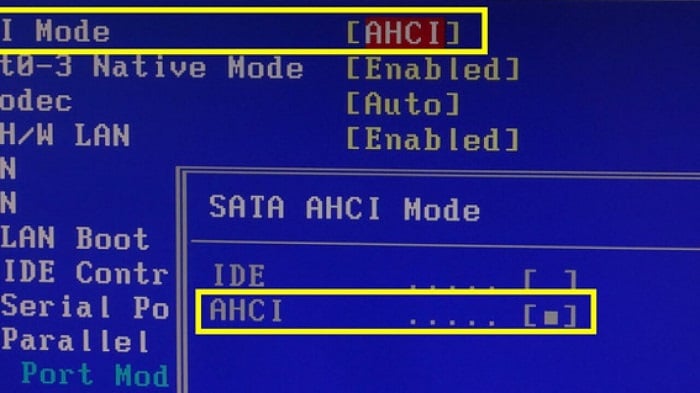
もしドライバーが古いか、ほかの問題がある場合、Inaccessible Boot Device問題が発生する可能性もあります。それでは、下記のステップに従って、ドライバーを更新しましょう。
デバイスマネージャーでドライバーを更新をする:
ステップ1.パソコンのデスクトップでコンピューターアイコンを右クリックして「管理」を選択して、「コンピューターの管理」を開きます。
ステップ2.この画面で「デバイスマネージャー」を選択します。
ステップ3.「IDE ATA/ATAMPOコントローラー」欄を展開して、項目を右クリックして「ドライバーの更新」をクリックすると、ドライバーが自動的に更新されます。
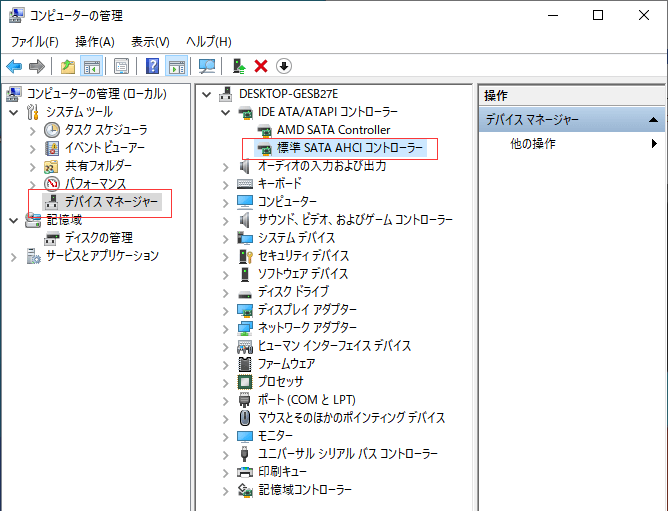
Inaccessible Boot Device問題が発生するもう1つの原因は、ハードドライブに破損があるからです。それでは、下記のステップに従って、コマンドプロンプトを使って、ハードドライブの破損を修復しましょう。
ステップ1.Windows + X キーを同時にクリックして、コマンドプロンプト(管理者)を選択します。
ステップ2.chkdsk /r C:を入力してエンターキーを押すことで、修復プロセスを始めます。
誤って消去してしまったファイルをはじめ、様々な問題や状況でもデータを簡単に復元することができます。強力な復元エンジンで高い復元率を実現、他のソフトでは復元できないファイルも復元可能です。
もっと見るEaseus Data Recovery Wizard Freeの機能は強い。無料版が2GBの復元容量制限があるが、ほとんどのユーザーはほんの一部特定なデータ(間違って削除したフォルダとか)のみを復元したいので十分!
もっと見る...このように、フリーソフトながら、高機能かつ確実なファイル・フォルダ復活ツールとして、EASEUS Data Recovery Wizardの利用価値が高い。
もっと見る