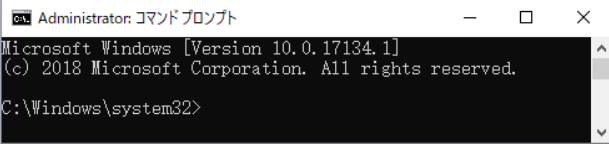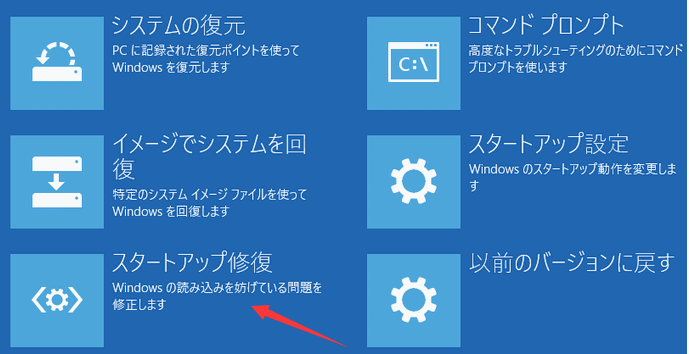-
![]() Windows向けデータ復旧
Windows向けデータ復旧
- Data Recovery Wizard Free購入ダウンロード
- Data Recovery Wizard Pro 購入ダウンロード
- Data Recovery Wizard WinPE購入ダウンロード
- Partition Recovery購入ダウンロード
- Email Recovery Wizard購入ダウンロード
- おまかせデータ復旧サービス
主な内容:
![]() 受賞ととレビュー
受賞ととレビュー
概要:
Windows10/11で「問題が発生したため、PCを再起動する必要があります」となったら、どうすればいいのでしょうか。本文を参照して予期せぬシステムクラッシュを解決し、PCを正常な状態に戻しましょう。また、何か大切なファイルが消えてしまった場合、EaseUSのデータ復旧ソフトを使って取り戻しましょう。
多くのWindowsユーザがブルースクリーンのような予期せぬオペレーティングシステムのエラーに遭遇したことがあるでしょう。エラーメッセージの中で最もみられるのは「問題が発生したため、PCを再起動する必要があります。」です。
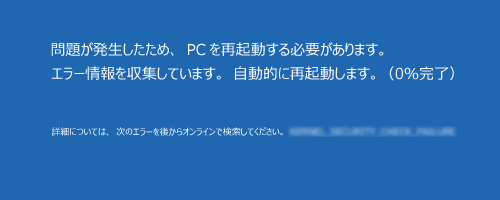
問題が発生したため、PCを再起動する必要があります。エラー情報を収集しています。自動的に再起動します。(%完了)というエラーメッセージが出て来た場合どうすればいいのでしょうか。
この問題は、ドライバー、ハードウェア若しくはシステムファイルに問題があると考えられます。このエラーを解決したい場合、まずはPCのデータを復元をしておくのが安心です。もしパソコンが正常に起動できない場合、起動できないパソコンからデータを復元する方法も参照してください。
以下のソリューションに従って、このエラーを解決できるかもしれません。まずはWindowsのブートオプションに入りましょう。
1)Windows用のインストールメディアを作成し、そこからパソコンを起動してください。
2)Windowsのセットアップを開いて次にをクリックしてください。
3)コンピュータを修復を選択してください。
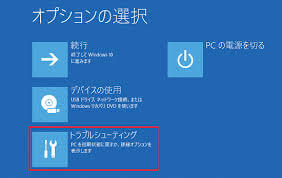
ブートオプションのオプション選択画面で、トラブルシューティング→詳細オプション→コマンドプロンプトの順にクリックし、コマンドラインでsfc /scannowを入力、Enterキーを押してください。プロセスが終わったら、PCを再起動します。
オプション選択画面で、トラブルシューティング→詳細オプション→スタートアップ設定の順にクリックし、修復したいオペレーティングシステムを選択します。そして、Windowsが自動的に問題を修復し、再起動します。
オプション選択画面で、トラブルシューティング→詳細オプション→システム復元の順にクリックし、以前の日付を選択したら、Windowsが自動的に復元されます。
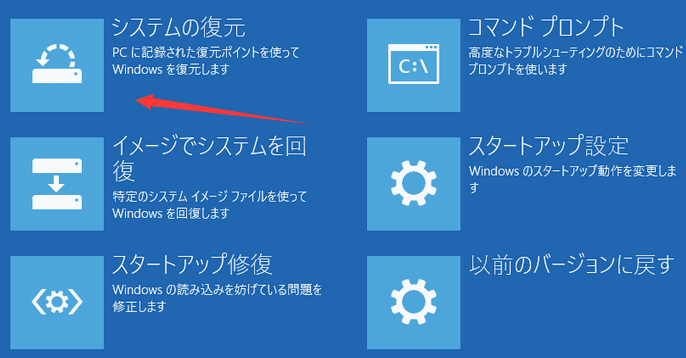
以上のデバイスに問題が発生したため再起動するエラーを解決後、データが失われる可能性があります。念のため、データ紛失ことを気づいたら、手元にデータ復元ソフトがあれば、それを使って、消えたデータを素早く復元することができます。では、EaseUSのデータ復旧ソフトが役に立つかもしれません。今すぐ以下のダウンロードボタンをクリックしてソフトをパソコンにインストールしましょう。
1.「EaseUS Data Recovery Wizard」の初めの画面で紛失データの元の保存ディスクを選択したり、特定の場所を指定したりして、「検索」を始めます。
2.スキャンのプロセスが完了するまでしばらくお待ちください。
3.スキャンが完了した後、復元したいファイルを選択してパソコンに保存します。

誤って消去してしまったファイルをはじめ、様々な問題や状況でもデータを簡単に復元することができます。強力な復元エンジンで高い復元率を実現、他のソフトでは復元できないファイルも復元可能です。
もっと見るEaseus Data Recovery Wizard Freeの機能は強い。無料版が2GBの復元容量制限があるが、ほとんどのユーザーはほんの一部特定なデータ(間違って削除したフォルダとか)のみを復元したいので十分!
もっと見る...このように、フリーソフトながら、高機能かつ確実なファイル・フォルダ復活ツールとして、EASEUS Data Recovery Wizardの利用価値が高い。
もっと見る