-
![]() Windows向けデータ復旧
Windows向けデータ復旧
- Data Recovery Wizard Free購入ダウンロード
- Data Recovery Wizard Pro 購入ダウンロード
- Data Recovery Wizard WinPE購入ダウンロード
- Partition Recovery購入ダウンロード
- Email Recovery Wizard購入ダウンロード
- おまかせデータ復旧サービス
主な内容:
![]() 受賞ととレビュー
受賞ととレビュー
概要:
【このドライブで問題が見つかりました。今すぐドライブをスキャンして修復してください。】という警告をドライブを挿入したときに提示されましたか?ここでは、このエラーを削除するための5つの一般的な解決策を含む完全なガイドを提供します。
USBフラッシュドライブをコンピュータに接続すると、画面右上に「このドライブで問題が見つかりました。今すぐドライブをスキャンして修復してください」というメッセージが突然表示されます。
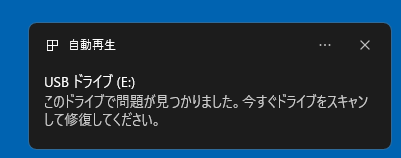
Windows 10/8.1/8をご利用の場合、リムーバブルストレージデバイスを挿入した直後にこの正確なエラーメッセージが表示されます。同様に、Windows 7やWindows Vistaのユーザー様も、同じ問題を示すより長い警告メッセージが表示されます。このエラーは、デバイスまたはディスク上のファイルに問題がある可能性があることを示しています。これは、すべてのファイルの書き込みが完了する前にデバイスやディスクを取り外した場合に発生する可能性があります。
以下の質問に答えることで、Windowsがスキャンを促す理由を明確に把握し、エラーメッセージを修正してデバイスを正しく使用できるようになります。
質問1 - 「ハードウェアを安全に取り外す」オプションを使って正しくUSBドライブを取り外しましたか?それとも、突然USBポートから抜いてしまいましたか?
質問2 - 別のPCやカメラ、ゲーム機など、複数のデバイスでこのUSBドライブを使用しましたか?
質問3 - 「このドライブに問題があります」というメッセージが表示される前に、「ファイルまたはディレクトリが破損しており読み取りできません」や「重大なハードウェアエラーが発生したため、要求が失敗しました」といった他のエラーが表示されましたか?
「このドライブに問題があります」というエラーの一般的な原因としては、USBドライブの不適切な取り外し、ウイルス感染、ファイルシステムの破損などが挙げられます。
このドライブに問題があります。今すぐドライブをスキャンして修復してください」というエラーが表示される場合、USBフラッシュドライブやSDカードをWindowsパソコンに接続するたびにこの問題が発生する可能性があります。以下の方法で対処してください。
USBフラッシュドライブやメモリーカードが軽度の損傷の場合、エラーメッセージを閉じれば一時的に使用を続けることができます。しかし、スキャンと修復を実行すると、多くの場合ドライブに正常にアクセスできなくなり、データが失われる可能性があります。そのため、修復前にデータ復元ソフトで重要なデータを別の場所に保存することを強くおすすめします。
信頼性の高い選択肢として、EaseUS Data Recovery Wizardが挙げられます。この使いやすい無料データ復元ソフトは、「このドライブで問題が見つかりました」というエラーが表示された場合にも効果的です。主な特徴は以下の通りです:
USBドライブをコンピュータに接続してください。EaseUS Data Recovery Wizardをダウンロードし、ドライブに問題が発見された場合は、まずデータ救出を最優先に行うことを心がけてください。EaseUS Data Recovery Wizardでは、以下のような様々なデータ損失状況に対応可能です:
リムーバブルディスクにこのエラーが表示された場合、Windowsは使用前にディスクのスキャンと修復を求めます。この方法ではファイルシステムエラーをスキャンして修正しますが、必ず事前にデータを安全な場所にバックアップしてから実行してください。
ステップ1:表示されたウィンドウで「スキャンおよび修復(推奨)」を選択し、「ドライブを修復」をクリックします。
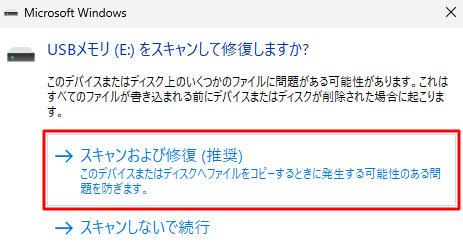
ステップ2:Windowsがファイルシステムエラーを検出して修復するまでお待ちください。修復が完了したらウィンドウを閉じます。
ステップ3:PCを再起動し、エラーが解消されているか確認してください。
不良セクタは、ハードディスクドライブのエラーの主な原因の一つです。ディスクに不良セクタが存在するかどうかは、専用ツールで確認できます。不良セクタが検出された場合は、CHKDSKコマンドを使用して修復してください。
1.不良セクタのチェック
EaseUS フリーパーティションソフトは、多くのユーザーに支持されている信頼性の高いツールです。このソフトを使用すると、ハードディスクやUSBフラッシュドライブ、SDメモリーカードなどのストレージデバイスをフォーマットせずに検査できます。
ステップ1. EaseUS Partition Masterを起動し、パーティションを右クリックし、「チェック」>「ファイルシステムをチェック」を選択します。
ステップ2. 確認画面が表示され、「エラーが見つかったら修正する」にチェックを入れて「開始」します。
ステップ3. サーフェステストが正常に完了するまでお待ちください。
スキャン完了後、不良セクタの正確な数を確認できます。
2.CHKDSKによる修復
CHKDSKは不良セクタをマークし、ファイルシステムエラーを修正することでデータ破損を防ぎます。手順は以下の通りです:
ステップ1:Windowsキーを押し、「cmd」と入力します。
ステップ2:表示された「コマンドプロンプト」を右クリックし、「管理者として実行」を選択します。
ステップ3:以下のコマンドを入力します:
("e"は修復対象のドライブレターに置き換えてください)

【CHKDSKの代替ツールを使用する】
コマンドライン操作が難しい場合は、代替ツールのEaseUS CleanGeniusをご利用ください。このツールではワンクリックでハードディスクドライブのファイルシステムエラーを修復できます。
ステップ1. EaseUS Partition Masterを起動し、「ディスククリーンアップ」をインストールします。
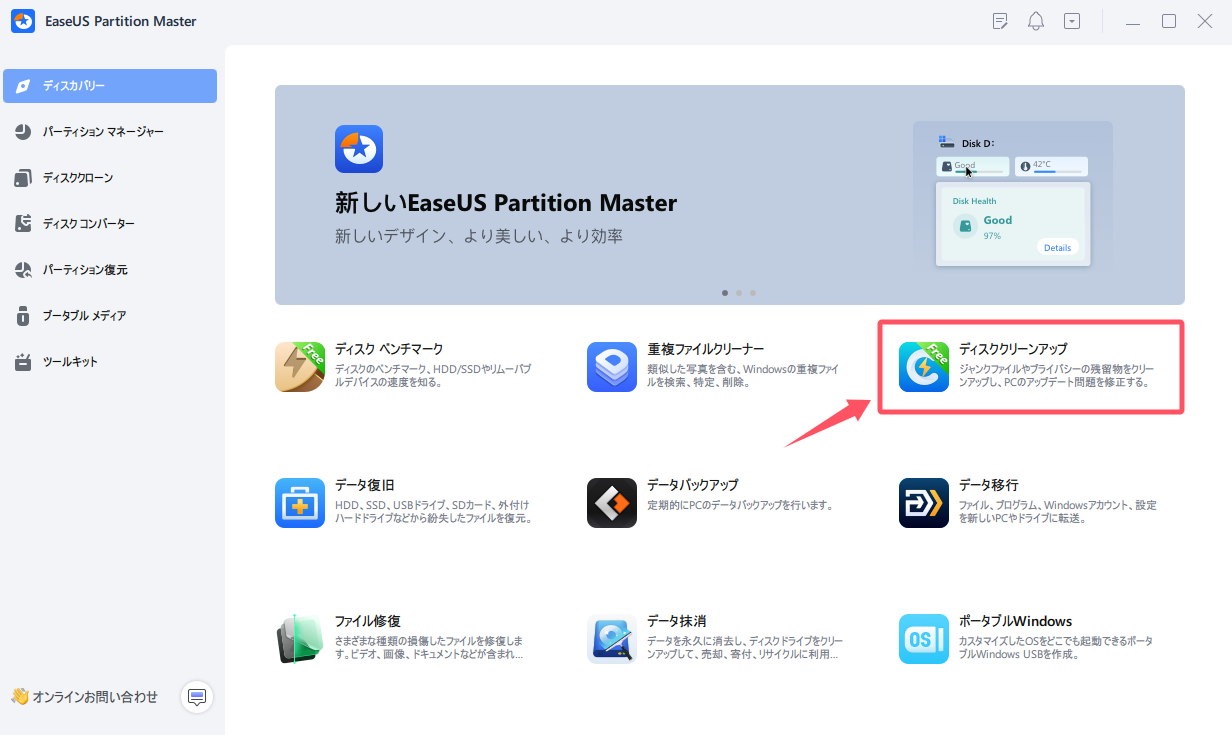
ステップ2. EaseUS CleanGeniusが起動されます。「最適化」タブから「ファイル表示」をクリックします。
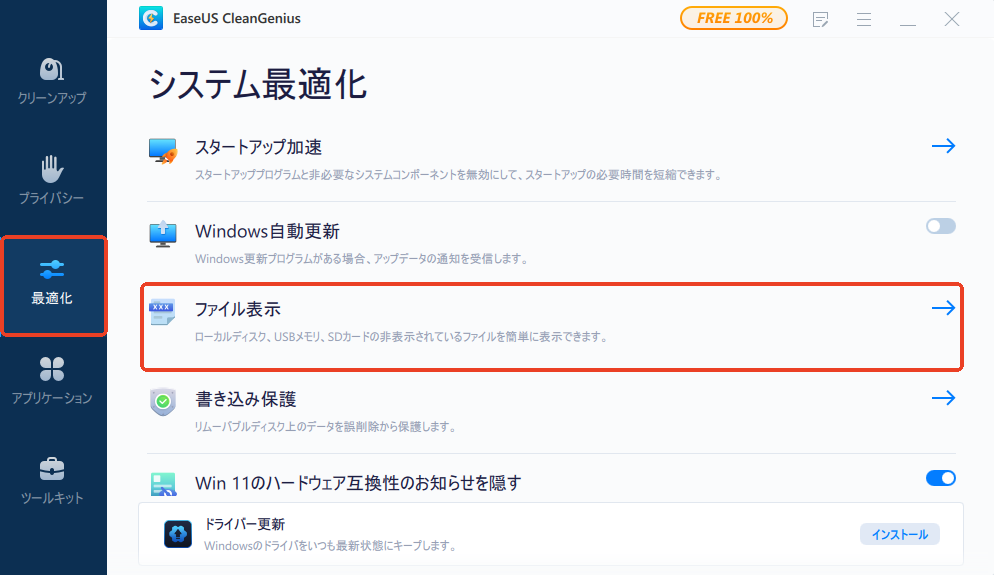
ステップ3. ディスクを選択し、「ファイルシステムのエラーをチェック&修復」にチェックを入れて「実行」します。
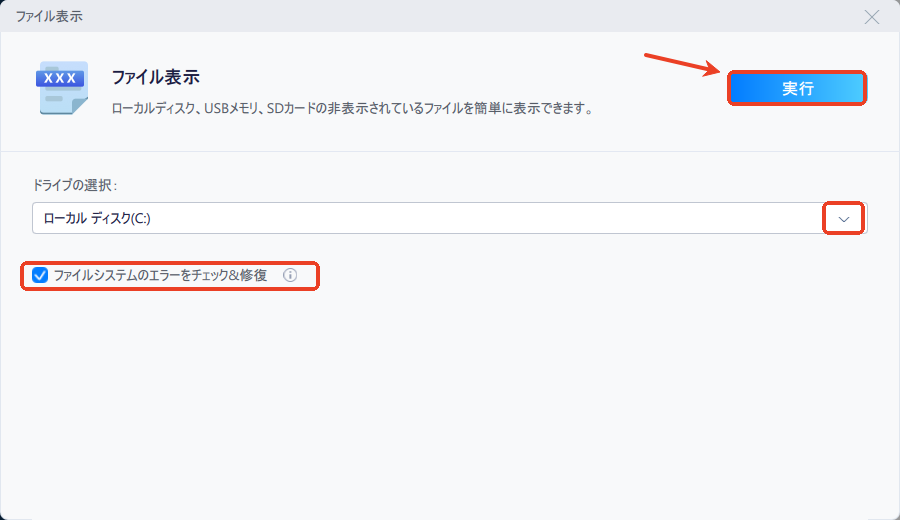
【システムファイルチェッカー(SFC)の実行】
CHKDSK実行後も問題が解決しない場合、システムファイルの破損が考えられます。この場合、システムファイルチェッカー(SFC)ツールを使用して、欠損または破損したシステムファイルを修復できます。
実行手順:
Windowsに標準搭載されている「ハードウェアとデバイスのトラブルシューティングツール」もご利用いただけます。
この問題が発生するもう1つの原因として、ソフトの競合が考えられます。クリーンブートを行うことをお勧めします。クリーンブートは、Windowsの高度な問題の診断とトラブルシューティングに使用される方法です。以下はその手順です:
ステップ1: スタート画面で「msconfig」と入力し、「Enter」キーを押してシステム構成ユーティリティを開きます。
ステップ2:「全般」タブをクリックし、「スタートアップのオプションを選択」を選択します。「スタートアップの項目を読み込む」のチェックボックスをオフにし、「システムサービスを読み込む」と「元のブート構成を使用する」にチェックが入っていることを確認します。
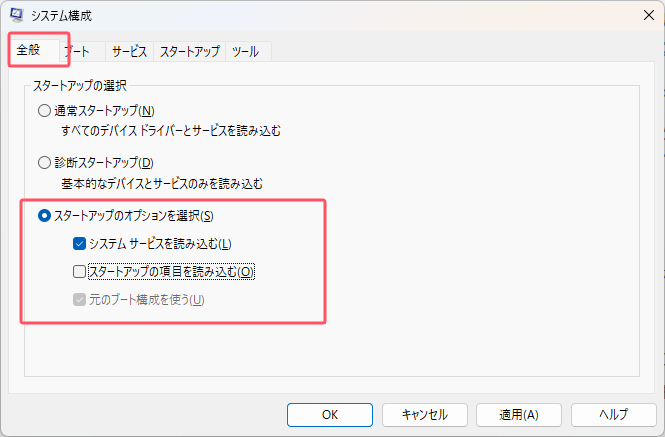
ステップ3:「サービス」タブをクリックします。「Microsoftのサービスをすべて隠す」にチェックを入れ、「すべて無効にする」をクリックします。
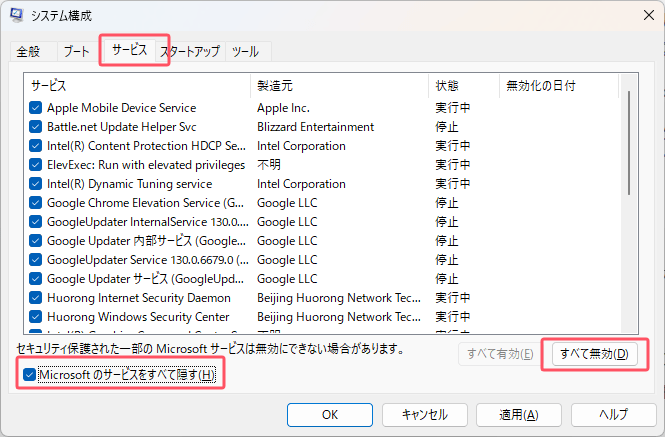
ステップ4:「適用」→「OK」をクリックし、コンピュータを再起動します。これでWindowsがクリーンブート状態になります。
このドライブに問題があります。今すぐスキャンして修復してください。データを失うことなくエラーを修復する方法は以下の通りです。
1.このドライブの修復に問題がある場合、どのように対処すればよいですか?
このドライブエラーを解決する方法は以下の通りです:
2.ドライブをスキャンして修復する方法:
ドライブのファイルシステムをチェックし、修復する手順:
3.スキャンと修復でデータは消去されますか?
スキャンと修復はMicrosoft Windowsの便利な機能の一つで、リムーバブルディスクを接続するとWindowsに自動的に表示されます。Windowsのスキャンと修復で毎回ファイルが削除されることはありません!
4.CHKDSKをキャンセルしても問題ありませんか?
一度開始したCHKDSKプロセスは中断できません。安全な方法は、完了するまで待つことです。チェック中にコンピュータを停止すると、ファイルシステムが破損する可能性があります。
誤って消去してしまったファイルをはじめ、様々な問題や状況でもデータを簡単に復元することができます。強力な復元エンジンで高い復元率を実現、他のソフトでは復元できないファイルも復元可能です。
もっと見るEaseus Data Recovery Wizard Freeの機能は強い。無料版が2GBの復元容量制限があるが、ほとんどのユーザーはほんの一部特定なデータ(間違って削除したフォルダとか)のみを復元したいので十分!
もっと見る...このように、フリーソフトながら、高機能かつ確実なファイル・フォルダ復活ツールとして、EASEUS Data Recovery Wizardの利用価値が高い。
もっと見る