-
![]() Windows向けデータ復旧
Windows向けデータ復旧
- Data Recovery Wizard Free購入ダウンロード
- Data Recovery Wizard Pro 購入ダウンロード
- Data Recovery Wizard WinPE購入ダウンロード
- Partition Recovery購入ダウンロード
- Email Recovery Wizard購入ダウンロード
- おまかせデータ復旧サービス
概要:
なぜハードドライブのパーティションを分割する必要がありますか?そういう疑問を抱いているユーザーが多くいらっしゃいます。なので、この疑問を解消するために、本記事では、ハードドライブのパーティションを作成するメリットとデメリットを詳しく説明します。また、HDDのパーティションを分割する必要性とその操作手順も詳しく紹介します。
なぜWindows 10でハードディスクにパーティションを分割する必要がありますか?ディスクのパーティションを何度も見たんけど、ハードディスクのパーティション分割の役割や方法が一切わかりまません。ご心配なく、この記事では、ハードディスクのパーティション分割のメリットとデメリットとその分割の方法を紹介します。
ディスクパーティションの分割はディスクを最適化にするよく使われる方法の一つです。ディスクのパーティション分割は思うより簡単です。ディスクのパーティションを分割するプロセスはまるでまるごとのケーキを何個に切るようです。そのプロセスを完了すると、ファイルはそれぞれのボリュームに保存されています。
1.管理しすい
通常、あるドライブに音楽、ビデオなどのサイズなどの豊富なデータをドライブに保存している場合は、ファイルの種類や個人的な好みに応じてドライブのデータを管理するのは大変な作業です。なので、データ・セキュリティや管理の面からパーティションを分割しておいて方が良いことです。
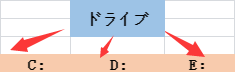
2. バックアップを簡単に作成する
データバックアップにはパーティションをバックアップするユーザー数が一番多いです。バックアップを分かりやすく分割すると、バックアッププランを設定することが楽になります。
3.複数のファイルシステムおよびパーティション形式に適用
ハードドライブのパーティションを分割すれば、ドライブ上のデータをNTFS、FAT32、exFAT、EXT 2/3/4という多様なシステムファイルに保存することができます。データの管理、更新や保存にとって非常に便利です。その他、NTFSをFAT32に変換するまたはMBRをGPTに変換するニーズがあれば、このパーティション管理ソフトで、ファイルシステム形式の変換を簡単に完成できます。
4. 複数のOSを簡単にインストールする
現在では、ソフトウェアの互換性問題を解決するために、デュアルシステムを導入するユーザーも少なくありません。デュアルシステムが便利です。デュアルシステムを異なるパーティションにインストールするとシステムバージョンを上書きされないようになります。また、OSの種類によって別パーティション形式が違います。
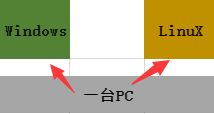
5.重要なファイルを保護する
異なるパーティションに重要なファイルを保存すると、ファイル損失のリスクを下げられます。この5つのポイントから、パーティションの分割への理解をより深めさせられますか?次の内容は、HDDのパーティション作成に関するデメリットに対して説明します。
一つのドライブにあまり多くのパーティションを分割しないことをお勧めします。なぜなら、パーティションの空き容量が足りない、パーティションのサイズやフォーマットが正しくないという2つのエラーに直面する可能性があるからです。パーティションの分割が多すぎると、データ管理の面が大変になります。
全てのパーティションを一つのHDDに保存すると、HDDが損失するとデータも消えます。
EaseUS Partition Masterはプロパーティション管理ソフトとして、Microsoft、HP、 SONYなどの会社に信頼されています。パソコンの知識にあまり詳しくないユーザーは、そのスマート領域管理技術を利用すれば、ディスクの管理は難しくありません。EaseUS Partition Masterの主な機能は以下の通りです。
メイン機能:
[1] 「パーティションをリサイズ」は、対象のディスクパーティションの領域を自由に調整することができます。サイズの調整によって、ボリュームを縮小したり、他のボリュームを拡張したり、未割り当ての領域を作成したりすることができます。
[2]「クローン」は、同じレイアウトと内容を持つ2つの同じハードディスクまたはパーティションを作成するためのものです。「クローン」機能は、ハードディスクの更新、故障したハードディスクの交換、ドライブデータのバックアップなどに使用することができます。
[3]「削除」は、不要なディスクパーティションを削除し、未割り当ての領域にすることができます。
[4] 「フォーマット 」は、ドライブパーティションをフォーマットすることでファイルシステムを変更したり、エラーを修正したり、時にはウイルスやマルウェアを削除したりすることができます。
[5]「領域の割り当て」は、ドライブに空き領域を別のパーティションに再配布します。
[6] [OS 移行」は、Windows のシステムドライブを再インストールすることなく、他 のドライブに移行することができます。
[7] [GPTとMBR、NTFSとFAT32などの変換」
など
EaseUS Partition Masterに関する動画
EaseUS Partition Masterを使って、Windows10/11のドライブパーティションを分割しましょう。
ステップ1. EaseUS Partition Masterを起動し、ターゲットドライブを右クリックし、「分割」を選択します。
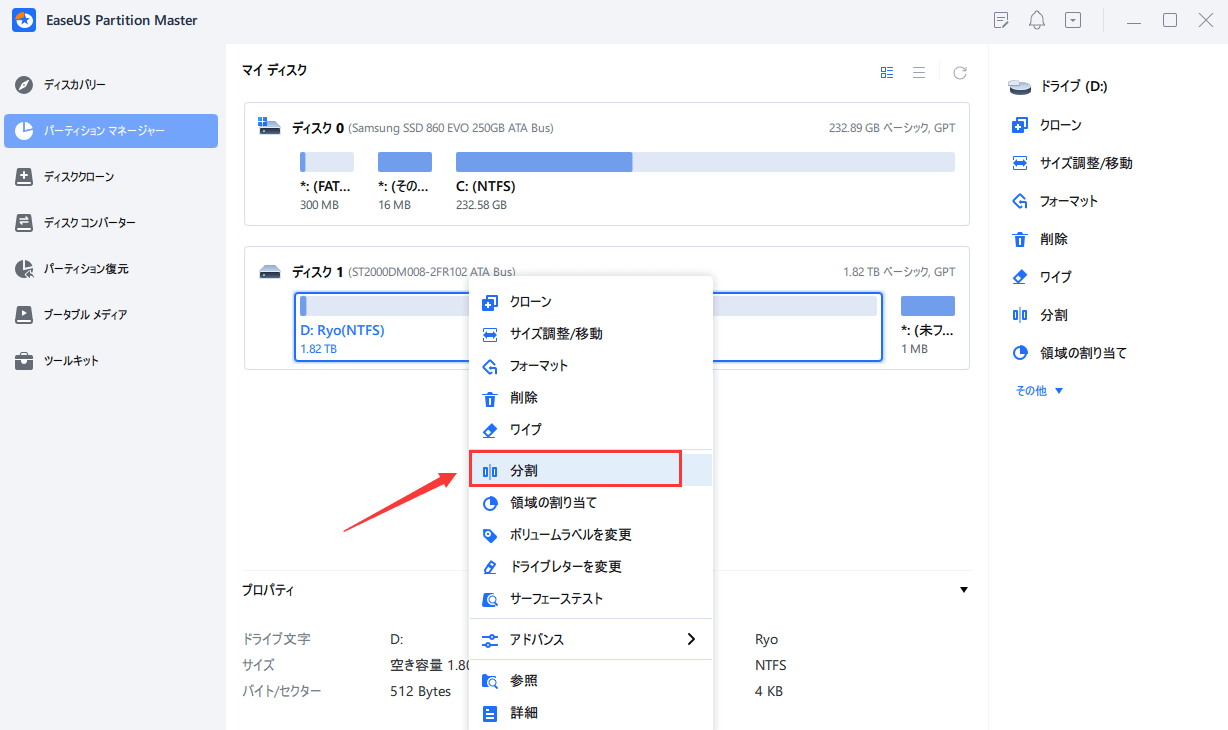
ステップ2. パーティションのサイズ、ドライブレター、ファイルシステムなどを指定して、「OK」ボタンをクリックします。
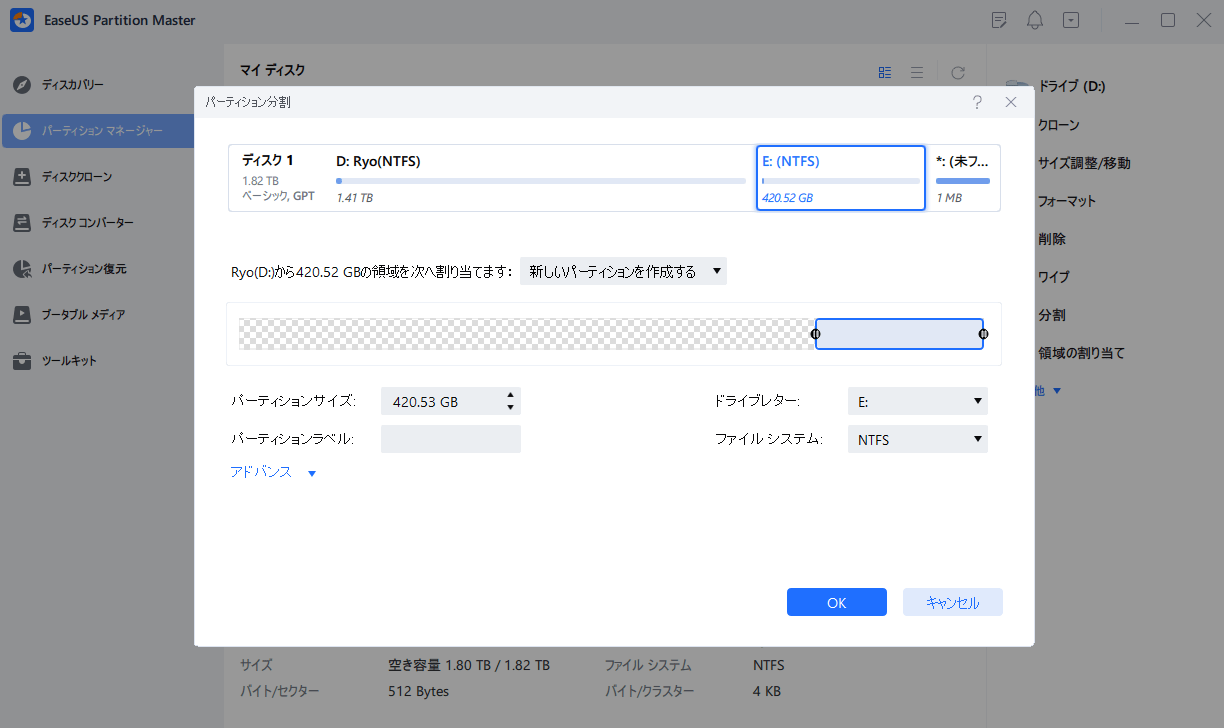
ステップ3. メイン画面の右下にあるタスクキューで「1個のタスクを実行」をクリックします。「適用」をクリックすると、分割が開始します。
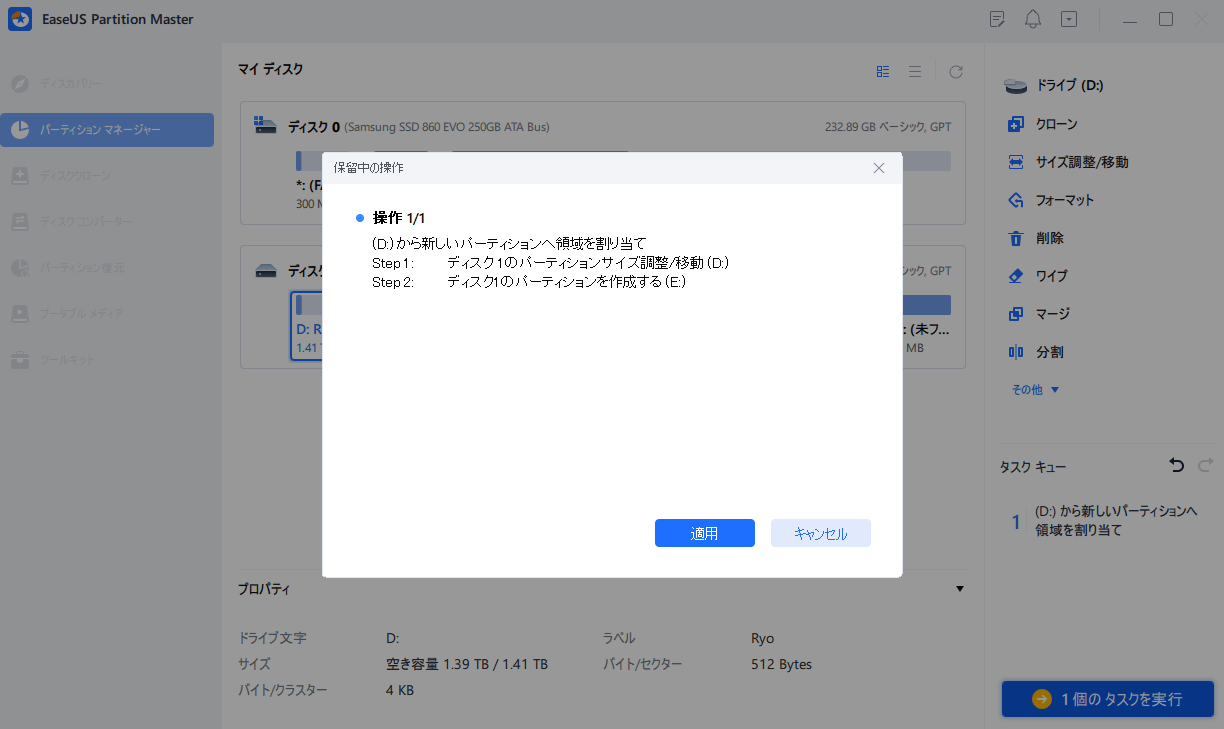
高機能なディスク管理

Partition Master Professional
一番使いやすいディスク管理ソフトで、素人でもディスク/ パーティションを自由に変更できます!