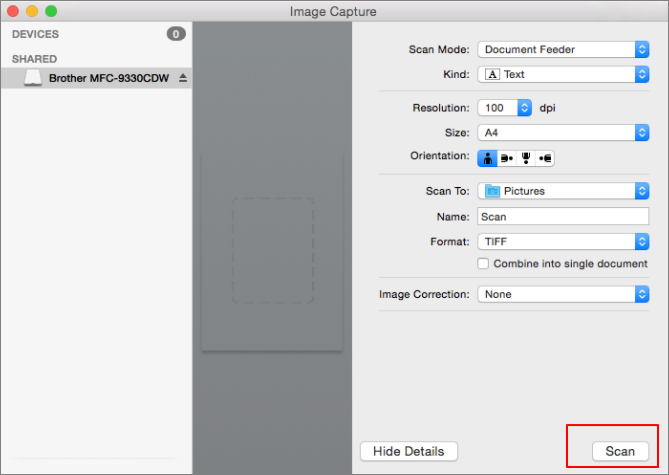-
![]() Windows向けデータ復旧
Windows向けデータ復旧
- Data Recovery Wizard Free購入ダウンロード
- Data Recovery Wizard Pro 購入ダウンロード
- Data Recovery Wizard WinPE購入ダウンロード
- Partition Recovery購入ダウンロード
- Email Recovery Wizard購入ダウンロード
- おまかせデータ復旧サービス
主な内容:
![]() 受賞ととレビュー
受賞ととレビュー
概要:
Windows / Macでスキャンしたドキュメントはどこに保存されていますか?実際に、WindowsあるいはMacでスキャンしたドキュメントを見つけることが簡単です。また、スキャンしたファイルを誤って削除してしまった場合は、EaseUSファイル回復ソフトウェアを利用して、簡単に回復することができます。
Windows 10でスキャンしたデータが見つからないと困ることはありませんか?Windows 10では、スキャンしたデータの保存先がデフォルト設定で「マイドキュメント」フォルダや「ピクチャ」フォルダに配置されることがありますが、具体的な保存場所が不明瞭な場合があります。この記事では、スキャンしたデータが見つからない場合の解決方法を详细介绍します。
Windows 10では、スキャンしたデータが画像形式(.jpg、.jpeg、.png)で保存される場合、「ピクチャ」フォルダに保存されることがよくあります。以下は具体的な手順です。
操作手順
手順1.「PC」を開きます。
手順2.「ピクチャ」フォルダーを選択し、スキャンしたファイルを見つけます。
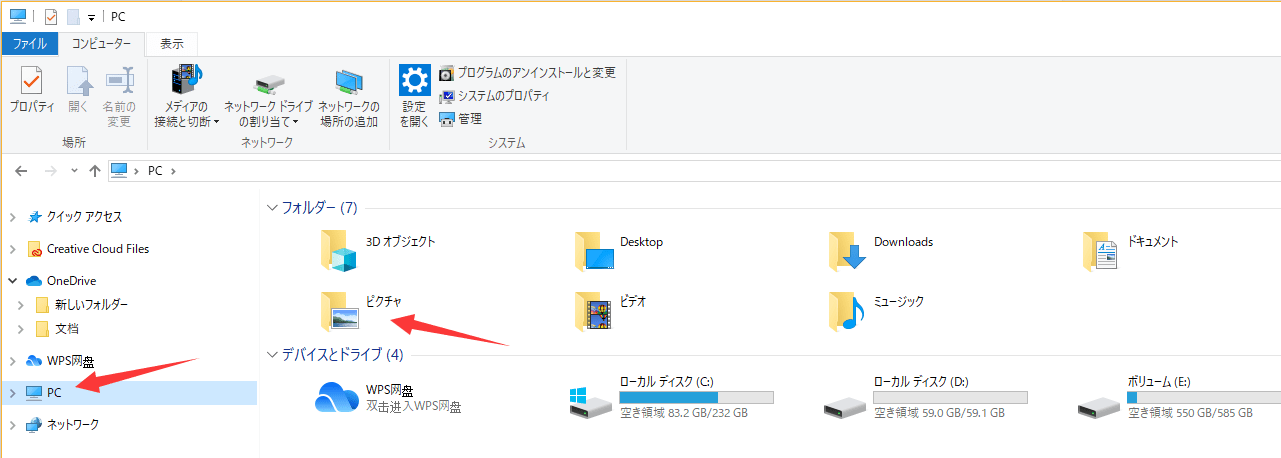
スキャンしたファイルが見つからない場合は、ハードドライブ全体でファイルを検索することを通じて、ファイルを探しましょう。
スキャンしたファイルのファイルタイプがわからない場合は、スキャンアプリを確認してデフォルトのストレージフォルダーを見つけることができます。次に、スキャンしたドキュメントを見つけることができます。 Windows10に組み込まれているスキャンプログラムを確認する手順は次のとおりです。
手順1.タスクバーの検索ボタンをクリックして[スキャン]と入力します。
手順2.「WindowsFAXとスキャン」をクリックして選択します。
手順3.Windowsスキャンアプリケーション内で、画面の左下隅にある[スキャン]ボタンを選択します。
手順4.ここで、[名前を付けて保存]オプションを選択します。スキャンのデフォルトの保存場所は、通常、DocumentsフォルダーのScannedDocumentsサブフォルダーとして指定されます。 (保存先を手動で変更したい場合は、Documentsフォルダー全体を新しい場所に移動してください。)
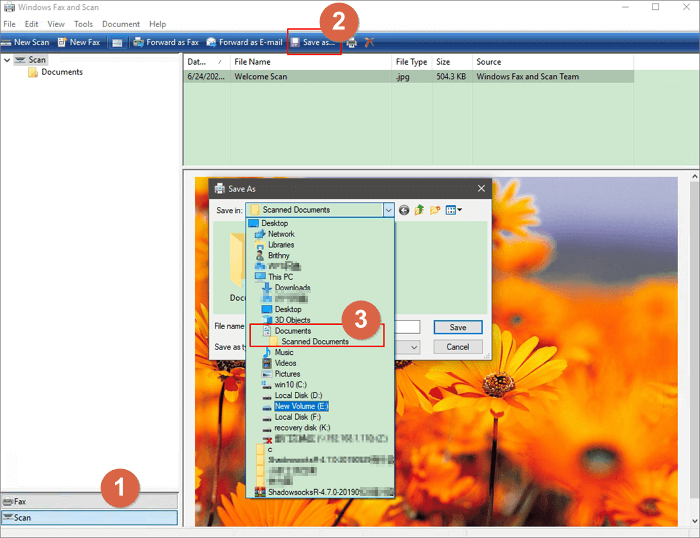
次に、[PC]> [ドキュメント]> [スキャンされたドキュメント]に移動して、Windows 11/10 / 8.1 / 8 / 7PCでスキャンされたファイルを見つけることができます。お使いスキャナーによっては、PCに専用のソフトウェアがインストールされている場合があります。 (たとえば、HPスキャナーを使用している場合は、HP Solution Centerからスキャンしたファイルを見つける必要があります)。
上記の方法に従ってファイルを見つけるのが難しい場合は、スキャナーの元のソフトウェアも確認することをお勧めします。
このページでは、コントロールパネル、CMD、およびEaseUSデータ復元ソフトウェアを使用して、USB、ハードドライブ、メモリカードなどに隠しファイルを表示する方法を学ぶことができます。
Macでスキャンしたデータが見つからない場合も、以下の方法で解決できます。
手順1.スキャナーの電源を入れてMacに接続し、スキャンするドキュメントをスキャナーに配置します。
手順2.MacでLaunchpad>「ImageCapture」(イメージキャプチャ)を開きます。
手順3.メインウィンドウの左側にあるペインからスキャナーを選択します。
手順4. [イメージ]ドロップダウンメニューで、スキャンの宛先を選択します。ここでは、「イメージ」フォルダを選択します。
手順5.バウンディングボックスのサイズを選択します。 USレターがデフォルトであり、ドキュメントのいくつかの部分をスキャンするために、いくつかの境界ボックスを描画することを選択できます。次に、「スキャン」をクリックしてスキャンを開始します。選択した場所に保存されます。
スキャンしたデータは、選択した保存先に保存されます。通常は「画像」フォルダに保存されるため、Finderから該当のフォルダを開いて確認してください。
手順1. [Finder]> [移動]> [ホーム]を開きます。
手順2.Finderでホームウィンドウが開いたら、「ピクチャ」フォルダを見つけます。そのフォルダをダブルクリックして開きます。
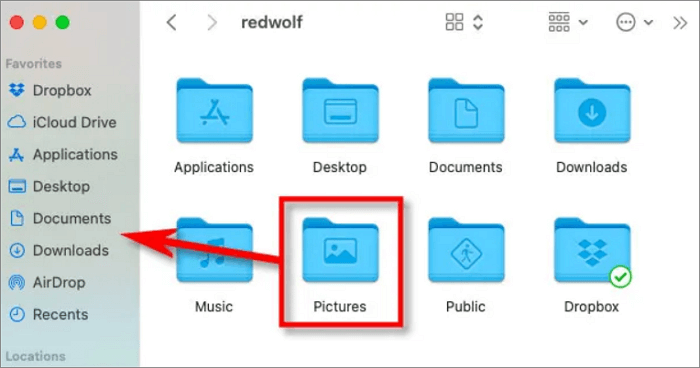
次に、Macでスキャンしたファイルを表示できます。
上記の方法でスキャンしたファイルが見つからない場合は、サードパーティのソフトウェアを活用して、ファイルも見つけられます。EaseUS Data Recovery Wizard は、WindowsおよびMacのハードドライブをスキャンして、既存のドキュメントと失われたドキュメントを見つけることができます。さらに、スキャンしたドキュメントを紛失した場合でも、簡単な手順で復元することできます。スキャンされたファイルを見つけて、Windows 11/10 / 8.1 / 8/7でそれらを回復するには、以下の詳細に従ってください。
ステップ1.場所の選択
ソフトを実行してください。最初画面で復元したいファイルの元場所(例えE:)あるいは特定の場所を選択して「紛失データの検索」をクリックしてください。そうすると選んだディスクのスキャンを始めます。

ステップ2.スキャンとファイルの選択
スキャンが終わったら、メニューで「フォルダ」あるいは「種類」をクリックしてください。そして、展開されたリストでファイルのフォルダまたは種類を選択してください。ファイル名が知っている場合は、直接に検索することもできます。
※フィルターを利用し、もっと便利に目標のファイルを探せます。

(復元したいファイルを素早く確認し、プレビューすることができます。)
ステップ3.復旧場所を選んでリカバリー
復元したいファイルを選択してから「復元」をクリックしてください。選択されたファイルの保存場所を指定して復元を終えます。
※ファイルの上書きを避けるため、復元されたファイルを元場所と異なるディスクで保存しなければなりませんので注意してください。

スキャンしたデータが見つからない場合は、WindowsやMacのデフォルト設定を確認するか、データ復元ソフトウェアを使用することで簡単に解決できます。EaseUS Data Recovery Wizardは、WindowsとMacの両方に対応しているため、安心して使用することができます。
iPhone、iPad、iPod touchでは、メモアプリを使ってスキャンした文書を読んだりダウンロードしたりすることができます。iCloudアカウントのメモからスキャンした文書があるメモを選択してください。
原稿が正しくセットされていないか、スキャナドライバに問題がある可能性があります。他の原因としては、ストレージディスクがデータやファイルで一杯で、スキャンした文書がハードディスクに書き込めないことが考えられます。
「設定」 - 「お客様の名前」- 「iCloud」でメモが有効になっていることを確認してください。インターネット接続が信頼できることも確認してください。可能であれば、別のネットワークにログオンした状態で問題をテストしてください。問題が解決しない場合は、iCloudにメモが表示されるかどうかをお知らせください。
誤って消去してしまったファイルをはじめ、様々な問題や状況でもデータを簡単に復元することができます。強力な復元エンジンで高い復元率を実現、他のソフトでは復元できないファイルも復元可能です。
もっと見るEaseus Data Recovery Wizard Freeの機能は強い。無料版が2GBの復元容量制限があるが、ほとんどのユーザーはほんの一部特定なデータ(間違って削除したフォルダとか)のみを復元したいので十分!
もっと見る...このように、フリーソフトながら、高機能かつ確実なファイル・フォルダ復活ツールとして、EASEUS Data Recovery Wizardの利用価値が高い。
もっと見る