-
![]() Windows向けデータ復旧
Windows向けデータ復旧
- Data Recovery Wizard Free購入ダウンロード
- Data Recovery Wizard Pro 購入ダウンロード
- Data Recovery Wizard WinPE購入ダウンロード
- Partition Recovery購入ダウンロード
- Email Recovery Wizard購入ダウンロード
- おまかせデータ復旧サービス
主な内容:
![]() 受賞ととレビュー
受賞ととレビュー
概要:
このページでは、数多くのデータ復旧製品を試した上、最も役に立ったおすすめの5つのデータ復旧ソフトを皆さんに紹介します。それぞれの詳細情報の紹介と、選択する際のポイントも詳しく解説します。
データ復旧で最初に思い出すのは、持ち込み修理などの復旧業者かもしれません。しかしながら、復旧料金はとっても高くて、諦めようかと思っているユーザーも少なくありません。このような時には、データ復旧ソフトが役に立ちます。市販のデータ復旧ソフトは、復旧業者の料金よりずっと安く、自宅に居ながらいち早くデータ復旧を行えます。
それでは、本文で数多くのデータ復旧製品を試した上、その中で最も役に立った8つを皆さんに紹介します。それぞれの詳細情報を確認して、あなたにとって最も適切な1つを選びましょう。
公式サイト:/data-recovery-software/drw-free.html
EaseUS Data Recovery Wizardは、世界中でとても有名なデータ復旧ソフトです。無制限に復元できる有料版と、最大500MB(SNSでプログラムを共有すると、1.5GBの額度を無料取得可能)まで復元できる無料バージョンがあります。復元したいファイル量があまり大きくない場合は、無料版を使えば十分です。SDカードのほか、SSD、ゴミ箱、HDD(ハードドライブ)、USBフラッシュドライブなど、およそ全ての記憶メディアから3400+ファイル形式のデータを快適で安全に取り戻せます。しかも、データを復元する前に、紛失データの中身を前もって確認することも可能です。
ユーザーのコメントによりますと、ほかのソフトで復元ができなかったファイルをこちらのEaseUS Data Recovery Wizardで復元できたケースも多いです。フォルダー階層を維持したままでの復元も可能性です。なお、様々なデバイス(SDカード、USBメモリなど)に対応出来ます。(Mac版あり)
EaseUS Data Recovery Wizardの解説動画
EaseUS Data Recovery Wizardの使い方も非常にカンタンです。下記のように、たったの3クリックだけでデータ復旧の作業を行えます。
1.紛失場所を選択して「スキャン」
↓ スキャン中
2.復元したいファイルを選択して「復元」
ユーザーの声:外付けHDDですが、半年前に誤ってフォーマットしてしまい、いろいろな復旧ソフトで修復しようしましたが、一切データが取れず、そのまま諦めモードでした。いろいろ余計なデータを蓄積すると成功率が下がるということでコンセントから一度切断し、放置していましたが先日やはり家族写真とかのとても大切なデータが入っているので何とか復旧させたいと思い、もう1度復旧作業でこのソフトをダウンロードしてみました。
ほぼダメ元でしたが、ふと下のほうを見たら紛失したディスクドライブというのがあり、その中に外付けのHDDと同じ容量の紛失したパティーションがあったので気になりスキャンをかけたところ、その外付けHDDで保存してたデータが見つかり、すぐに復旧を行い無事にデータの修復をすることができました!
500MBまでというのは少々欠点ですがそれでもわざわざ業者に依頼して3万、4万とられるよりは断然こちらのほうが安く済むので問題ないかと・・・。非常にこのソフトには感謝しております!(freesoft100 - Dorosiiさんから)

公式サイト:https://www.ccleaner.com/recuva
ほかのデータ復旧製品の最低何十mbの容量と比べて、Recuvaのインストールファイルは4.2mbだけで非常に軽いです。インストールした後も、とても使いやすくて、スキャンしたいドライブをプルダウンメニューから選択し、[スキャン]ボタンをクリックするだけ。スキャンが終了すると、復元できる可能性があるファイルの一覧が表示されるので、復元したいファイルを選択して右クリックメニューから[選択ファイルを復元]をクリックし、復元先のフォルダを指定することで復元出来ます。
メリット
デメリット
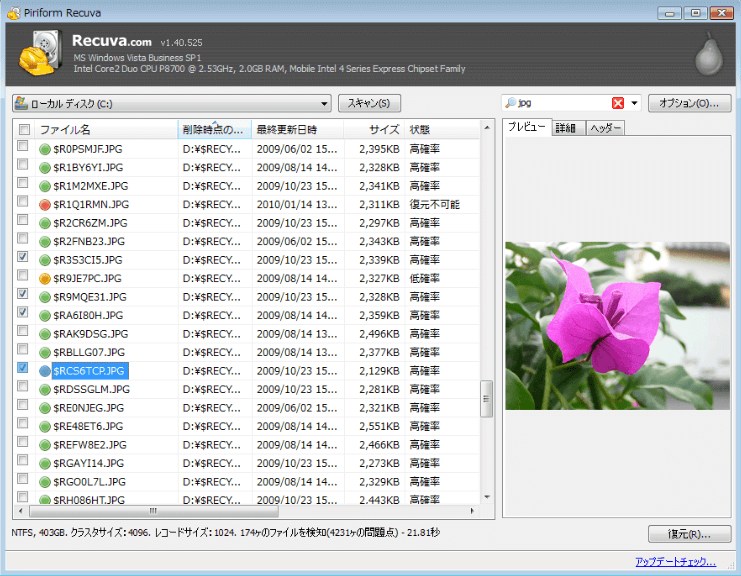
公式サイト:https://diskdigger.org/
ハードディスク、メモリーカードの他、CD・DVDに内蔵されたデータを復元して、そのままパソコンに保存することができるソフトです。メモリカードからデータを復元するのが効率的ですが、動画復元に要する時間がかかりすぎるというのが難点です。一部のユーザーはDiskDiggerの安全性に配慮します。通常、公式ページからダウンロードすれば安全です。
メリット
デメリット
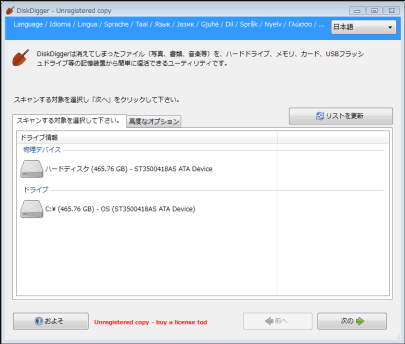
公式サイト:https://www.recovery-angel.jp/soft/usb-recovery.html
FAT/exFAT ファイルシステムに対応したUSBメモリーやSDカードなどのリムーバブルメディア専用のフリーのデータ復旧ソフトです。リムーバブルデバイスに発生したデータ削除、初期化等のトラブルで失ってしまったデータを検索し、復元します。削除ファイル、現在のファイル、すべてのファイルをそれぞれ表示でき、拡張子ごとのファイル表示にも対応出来ます。
メリット
デメリット
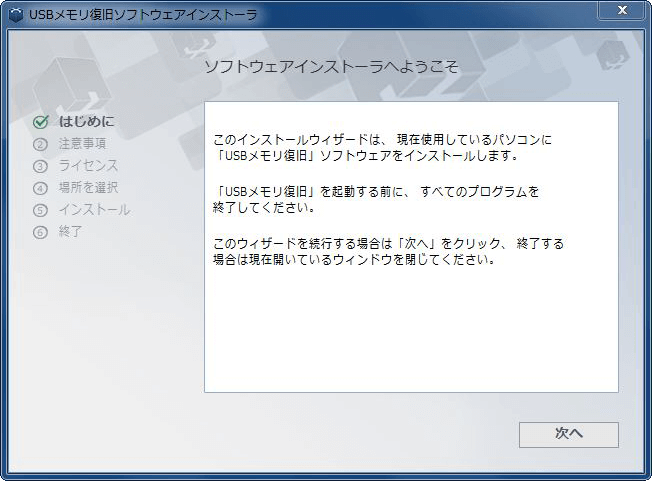
公式サイト:https://www2.finaldata.jp/
データ復旧ソフト開発経験10年以上のAOSデータ株式会社が開発してきたファイナルデータは、ワード文書やパワーポイントなどのオフィスファイル、画像、動画、圧縮ファイル、データベース、メールなどを復元できるソフトです。無料バージョンがないので、購入しないと復元することができません。ただし、予算に相応で、ソフト開発経験が豊富な会社のデータ復旧製品を探しているなら、ファイナルデータを見逃さないように!
メリット
デメリット
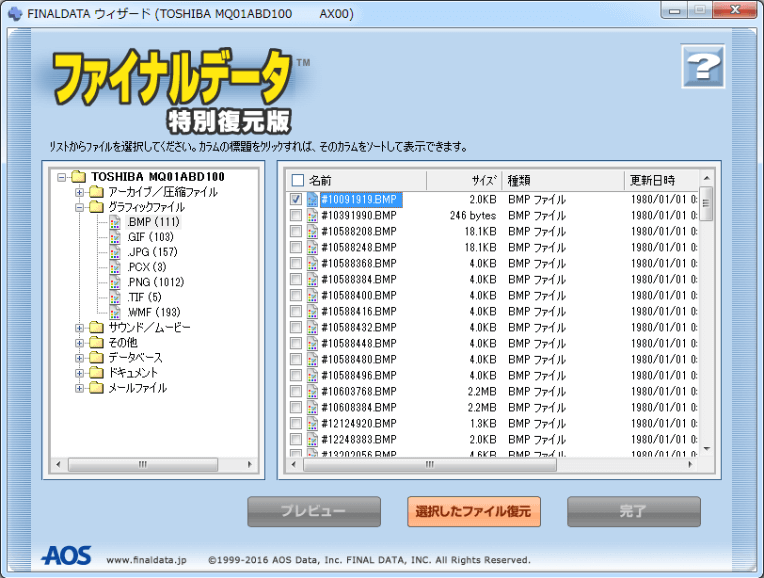
本記事では、人気のあるデータ復旧ソフトを紹介しました。ご自身のニーズに応じて、最も適しているソフトを選んでください。また、記事内で紹介している高復旧率のデータ復元ソフトーEaseUS Data Recovery Wizardの使用の途中に何かご不明なところがあれば、EaseUSの技術サポートセンター([email protected])までお問い合わせは可能です。
誤って消去してしまったファイルをはじめ、様々な問題や状況でもデータを簡単に復元することができます。強力な復元エンジンで高い復元率を実現、他のソフトでは復元できないファイルも復元可能です。
もっと見るEaseus Data Recovery Wizard Freeの機能は強い。無料版が2GBの復元容量制限があるが、ほとんどのユーザーはほんの一部特定なデータ(間違って削除したフォルダとか)のみを復元したいので十分!
もっと見る...このように、フリーソフトながら、高機能かつ確実なファイル・フォルダ復活ツールとして、EASEUS Data Recovery Wizardの利用価値が高い。
もっと見る