-
![]() Windows向けデータ復旧
Windows向けデータ復旧
- Data Recovery Wizard Free購入ダウンロード
- Data Recovery Wizard Pro 購入ダウンロード
- Data Recovery Wizard WinPE購入ダウンロード
- Partition Recovery購入ダウンロード
- Email Recovery Wizard購入ダウンロード
- おまかせデータ復旧サービス
概要:
ダイナミックディスクからプライマリディスクを戻すときに、仮想ディスクサービスエラーが発生することがあります:ディスクは空ではありません。このエラーはデータを永久に失う危険性があります。データを失うことなくこのエラーを解消する方法を確認してみましょう。
仮想ディスクサービス(VDS)は、ディスク管理のための統一されたインターフェイスを提供するアプリケーション・プログラミング・インターフェイス(API)のコレクションとして、Windows Server 2003で導入されました。VDSは、ストレージデバイス上に作成されたボリュームを管理できるストレージ管理ソリューションです。Windowsには、ベーシックとダイナミックの2種類のディスクモデルがあります。 ベーシックディスクには通常、3つまたは4つのMBRプライマリパーティションと1つの拡張パーティションがあり、基本的な要件にはこれで十分です。 ダイナミック・ディスクには2000個のボリュームがあり、主にダイナミック・ストレージの初期化に使用されます。 仮想ディスク管理ツールを使って切り替えることができます。
ディスクを変換して基本ディスクの設定を復元しようとすると、「仮想ディスク サービス エラー ディスクが空ではありません」というメッセージが表示されることがあります。
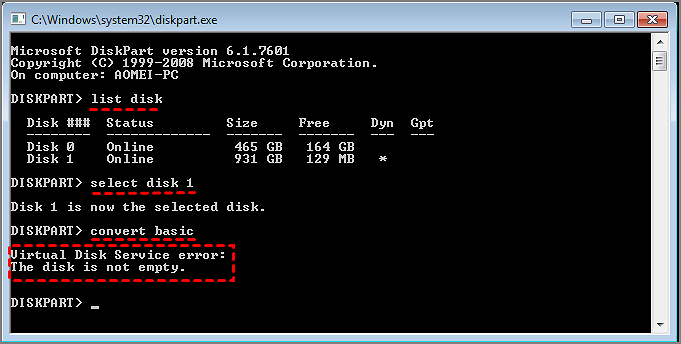
この記事では、ダイナミック・ディスクをベーシック・ディスクに変換し、「仮想ディスク サービス エラー ディスクが空ではありません」に対処するための、迅速で簡単な3つの解決策を紹介します。 まず、このエラーの原因を見てみましょう。
「仮想ディスク サービス エラー:ディスクが空ではありません」は通常、ダイナミックディスクを基本ディスクに戻そうとしたときに、ディスクにデータやボリュームが含まれていることを意味します。 ディスクからすべてのボリュームとデータが消去されるまで、ディスクを基本ディスクに戻すことはできません。
先に進む前に、ダイナミックディスクからすべてのボリュームとデータを削除する必要があります。 残念ながら、これは不可逆的なデータ損失につながります。 では、データを失うことなくダイナミックディスクをベーシックディスクに変換できますか? 可能です。
ベストプラクティスは、すべてのデータのバックアップを作成し、ディスク上のすべてのパーティションを削除することです。 それでは、その方法を見ていきましょう。
正しい手順を踏めば、ダイナミックディスクをベーシックディスクに変換することは難しくありません。 ただし、変換前にすべてのパーティションを削除する必要があるため、データが永久に削除される危険性が高くなります。
以下の3つの方法は、ダイナミックディスクをベーシックディスクに変換し、「仮想ディスクサービス エラー:ディスクが空ではありません」に簡単に対処するのに役立ちます。
対策1.EaseUS Partition Masterで基本ディスクに変換する
しかし、3つのツールのうち、ドライブを変換する際に最も信頼性が高く、安全なパフォーマンスを発揮するEaseUS Partition Masterの使用をお勧めします。
EaseUS Partition Masterを使えば、数クリックでダイナミックディスクをベーシックディスクに変換できます。 このツールを使用すると、データを失うことなく、すべてのボリュームを保持しながら変換を実行します。 安全で簡単です。 このツールを使ってプロになれます。
EaseUS Partition Masterを使用してベーシックディスクに変換するには、以下の手順に従ってください:
ステップ1. EaseUS Partition Masterを起動し、サイドメニュー「ディスクコンバーター」から「ベーシック=>ダイナミック」を選択します。
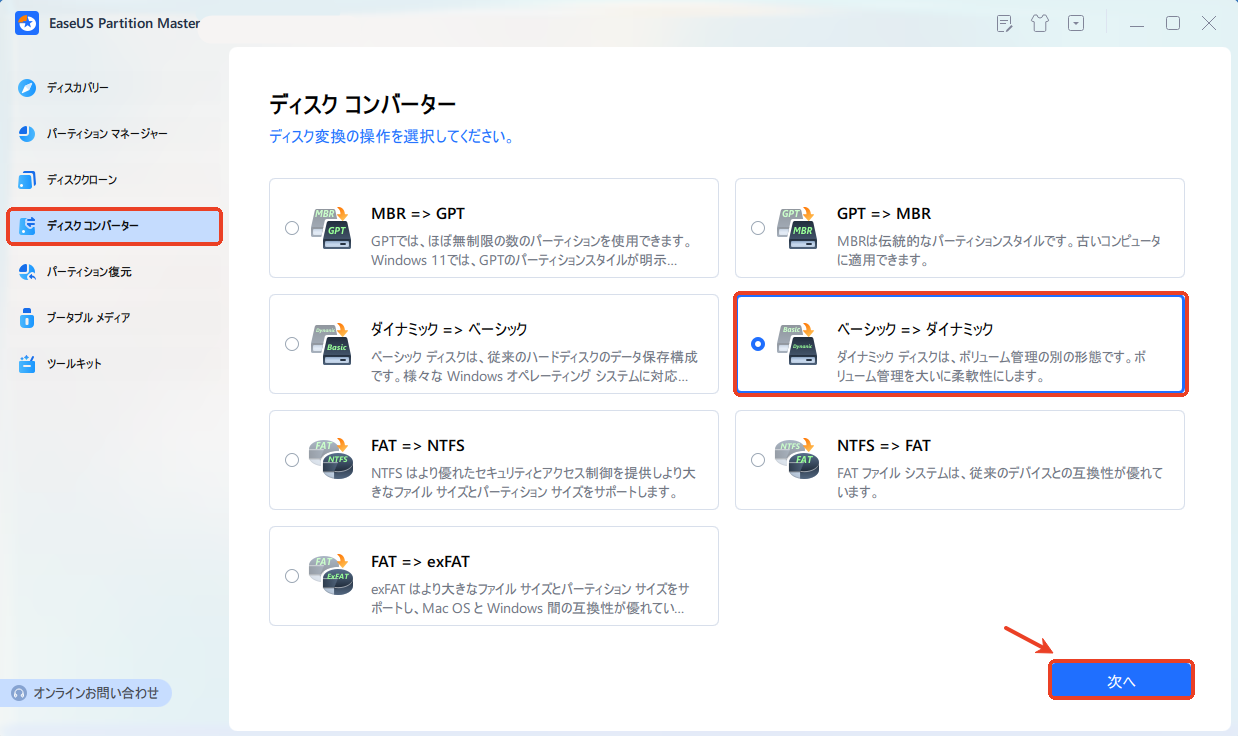
ステップ2. ダイナミックに変換したいディスクを選択し、「変換」ボタンをクリックします。確認画面が表示される場合は内容を確認し、変換を開始します。
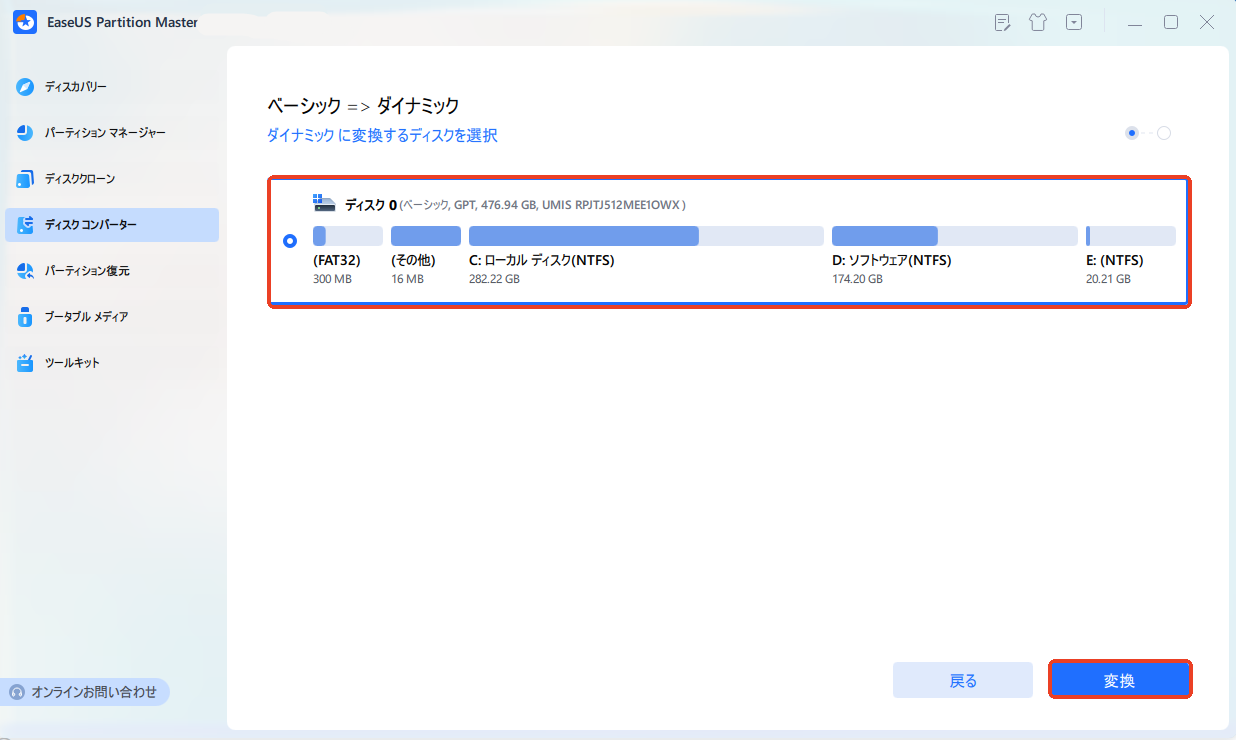
ステップ3. ベーシックディスクからダイナミックへの変換が始まります。変換が正常に完了すると、「変換に成功しました」と表示されます。
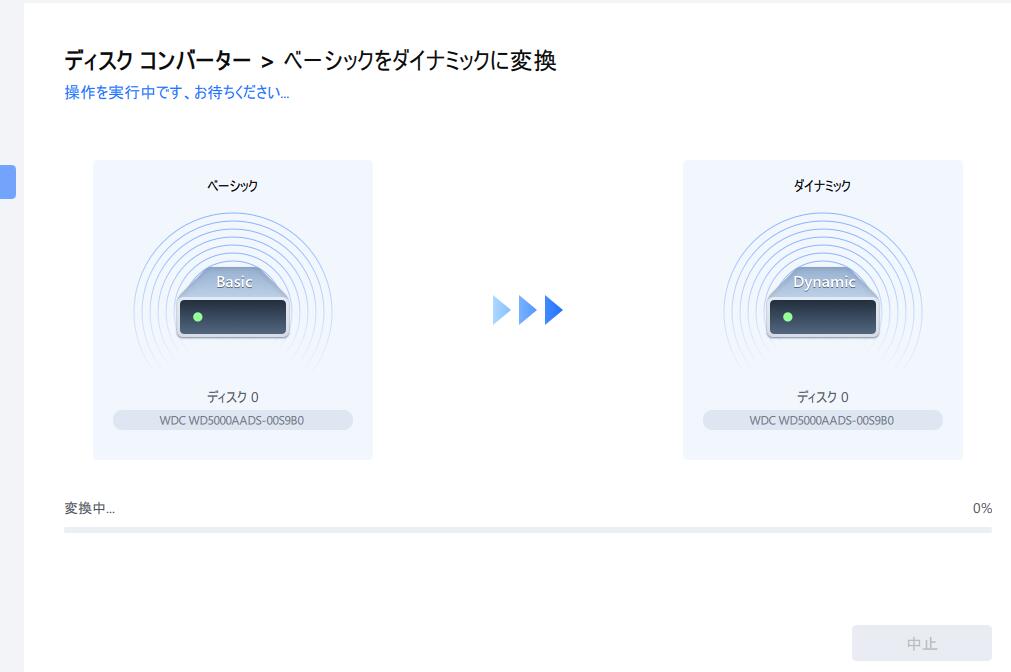
ベーシックディスクに変換した後、「サイズ調整動」機能を使って、ベーシックディスクのパーティションサイズを変更することができます。
もちろん、このツールを使用して、データを失うことなくベーシックディスクからダイナミックディスクに変換することもできます。 さらに、「ディスクベンチマーク」ツールを使って、ハードドライブのパフォーマンスをチェックすることで、ディスクのパフォーマンスを素早く分析することができます。
さらに、他の変換ニーズがあれば、下のボタンをクリックして問題を解決してください:
ディスクの管理はWindowsが提供する内蔵ツールで、ダイナミックディスクをベーシックディスクに変換するのに使用できます。 ディスクの管理を使用して、ディスクの問題を解決し、「仮想ディスク サービス エラー:ディスクが空ではありません」などのエラーを修正することもできます。
注意:ディスクの管理を使った変換のステップバイステップガイドを始める前に、ディスクのバックアップを作成してください。 バックアップを作成しないと、データが永久に失われる可能性があります。
ディスクの管理を使用して基本ディスクに変換するには、以下の手順に従ってください:
ステップ1. 「Win+R」キーを押して「ファイル名を指定して実行」ボックスを開く。diskgmt.mscと入力し、「Enter」キーを押します。
ステップ2. ディスクの管理ツールで、ベーシックディスクに変換したいディスクを右クリックし、ポップアップウィンドウで「ボリュームの削除」を選択します。
注意:
「ボリュームの削除」がグレーアウトしている場合、内部にページファイルがあるか、システムパーティションを削除しようとしている可能性があります。 この場合、EaseUS Partition Masterに助けを求めてください。
ステップ3. ディスクがまだ「ダイナミック」と表示されている場合は、そのディスクを右クリックして「ベーシックディスクに変換する」を選択します。
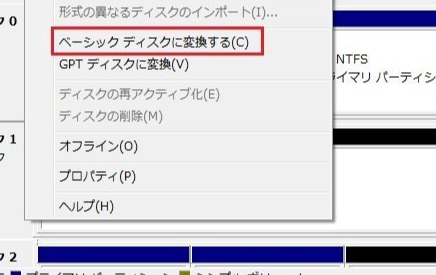
ダイナミックディスクをベーシックに変換した後、バックアップからデータを復元することができます。 ダイナミックディスクをベーシックディスクに変換できない場合は、修正するか、次の方法を試してください。
diskpartは、コンピュータのディスクボリュームとパーティションを管理するための無料のコマンドツールです。 そのため、ダイナミックディスクをベーシックディスクに変換し、「仮想ディスク サービス エラー:ディスクが空ではありません」問題を解決するのにも使えます。
「diskpart」コマンドを使って、ダイナミックディスクをベーシックディスクに変換する方法を見てみましょう:
ステップ1. 「Win+R」キーで「ファイル名を指定して実行」ボックスが開きます。「ファイル名を指定して実行」ボックスに「cmd」と入力し、コマンドプロンプトを開きます。
ステップ2. 以下のコマンドを入力し、各コマンドの後に「Enter」キーを押すと、ボリュームが削除されます。
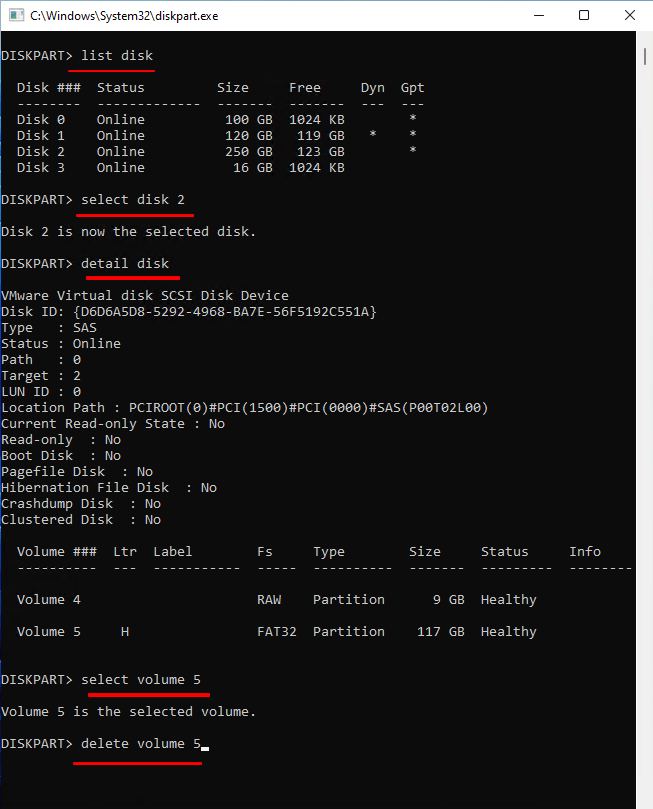
ステップ3. ボリュームを削除したら、引き続き以下のコマンドを入力し、Enterキーを押してベーシックに変換します。
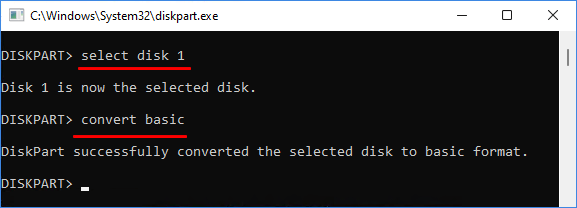
上記をすべて実行すると、ドライブが基本ディスクに変換され、バックアップを復元するだけですべての情報を回復できるようになります。
現在のブート、システム、ページファイル、フェイルオーバー、またはハイバネーションボリュームでの削除は許可されていません」、「現在のブート ボリューム、システム ボリューム、ページ ファイル ボリューム、クラッシュ ダンプ ボリューム、休止状態ボリューム上では、クリーンな状態にできません」などのエラーが発生する場合は、以下のリンクをクリックして詳細をご確認ください。
DiskPart仮想ディスク サービス エラーを修正する方法
ガイドに従えば、ダイナミックディスクをベーシックディスクに変換するのは簡単です。 このガイドはドライブエラーの修正にも役立ちます。 ディスクの管理」や「diskpart」はデータの安全性を保証しないため、変換を実行する前にバックアップを作成する必要があります。 一方、EaseUS Partition Masterがあれば、データのセキュリティを心配する必要はありません。
EaseUSのツールはディスクのパーティション分割とディスクの管理に最適です。 したがって、「仮想ディスク サービス エラー:ディスクが空ではありません」を修正するために使用することをお勧めします。
1. どうすれば仮想ディスクサービスエラーを解消できますか?
仮想ディスクサービスエラーを解消するには、多くの方法があります。そのような方法の一つは、データを失うことなく仮想ディスクサービスエラーを解決するサードパーティツールを使用することです。EaseUS Partition Masterはドライブ管理のニーズに応える最適なソリューションです。さらに、仮想ディスクサービスエラーを含むすべてのディスクエラーを修正することができます。
「ディスクの管理」を使って仮想ディスクサービスエラーを修正することもできます。以下の手順に従って、ドライブを改善することができます:
ステップ1:ディスクの管理ツールを実行します
ステップ2:ディスクを右クリックし、「ボリュームの削除」を選択します。
これでドライブ上のすべてのデータが削除され、エラーが修正されます。ただし、データを安全に保つためにドライブをバックアップしてください。
2. 仮想ディスクサービスを停止できますか?
はい、仮想ディスクサービスを停止することができます。以下の手順に従って、仮想ディスクサービスを停止してください:
ステップ1:コントロールパネルを起動します。
ステップ2:「Windowsツール」を選択します。
ステップ3:「ローカルサービスの表示」タブに移動します。
ステップ4:「仮想ディスク」に移動し、右クリックします。「停止」を選択し、仮想ディスクサービスを終了します。
3. 仮想ディスクサービスは何に使用されますか?
仮想ディスクサービスを使用すると、さまざまなディスク管理操作を実行できます。シングルディスクのデスクトップから外部ストレージアレイまで、さまざまなストレージセットアップを処理します。
ディスク管理ユーザーインターフェイスやdiskpartコマンドと互換性があります。このサービスはまた、Windowsの従来のボリュームおよびディスク管理機能にAPI(アプリケーション・プログラミング・インターフェース)サポートを追加します。
高機能なディスク管理

Partition Master Professional
一番使いやすいディスク管理ソフトで、素人でもディスク/ パーティションを自由に変更できます!