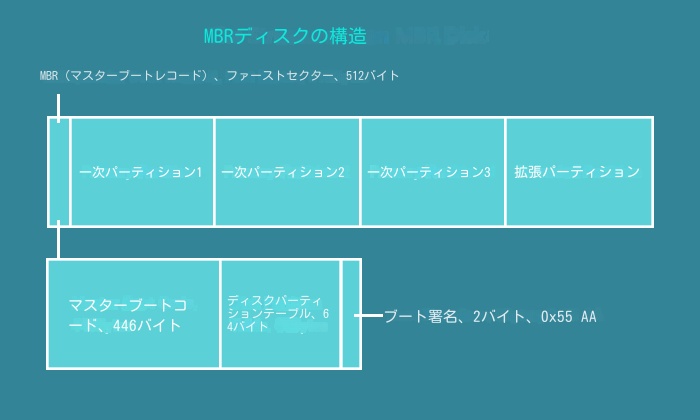-
![]() Windows向けデータ復旧
Windows向けデータ復旧
- Data Recovery Wizard Free購入ダウンロード
- Data Recovery Wizard Pro 購入ダウンロード
- Data Recovery Wizard WinPE購入ダウンロード
- Partition Recovery購入ダウンロード
- Email Recovery Wizard購入ダウンロード
- おまかせデータ復旧サービス
概要:
Windows 11/10 PCに新しいハードディスクを追加しようとしていますか?データ損失やシステムの安定性を損なうことなく、安全にストレージ容量を増やす方法を学びましょう。
この短いハウツーガイドでは、データ損失やシステムパフォーマンスの低下を避けながら、Windows 11およびWindows 10に新しいハードディスクをインストールする完全な手順を学びます。これは、ハードディスクをアップグレードする必要がある非技術者にとって少し難しい作業かもしれません。したがって、ハードディスクをアップグレードしたい場合は、適切な方法を学び、あらゆることを理解することが重要です。これにより、潜在的な損失を避けることができます。EaseUSからのこの短いハウツーガイドをしっかりと読めば、自分でこの作業を行うことができるようになります。それでは、ガイドに従って、Windows 11またはWindows 10に新しいハードディスクを慎重にインストールしましょう。
| ⚙️難易度 | 技術的な知識が必要 |
| ⏱️時間 | 10~20分 |
| 💻ツール | 新しいハードディスク、SATAデータケーブル、電源ケーブル、ドライバー、ネジ、ハードディスクトレイ |
| 🐾手順 |
|
必要な道具は下の画像をご覧ください。

それでは、Windows 11に新しいハードディスクをインストールまたは追加する方法を学びましょう。
以下の手順に従ってください:
ステップ1. ハードディスクをハードディスクトレイに挿入し、ネジで固定します。

ステップ2.コンピュータのケースにアクセスし、SATAデータケーブルをコンピュータのマザーボードに接続します。

ステップ3. SATAケーブルと電源ケーブルをハードディスクドライブの設置場所にセットします。
ステップ4. 電源ケーブルとSATAケーブルをハードディスクに接続します。

Windows 11に新しいハードディスクを正常に正確にインストールした後、ハードディスクの初期化とパーティショニングなど、いくつかの必要な手順を踏む必要があります。ハードディスクを初期化およびパーティショニングしないと、それを使用することができず、「Windows 11 ハードディスクが表示されない」というエラーが表示されます。
したがって、新しいハードディスクを使用するために初期化およびパーティション分けを行うため、手順2の手順に従ってください。
PCにハードディスクを正常にインストールしたら、次はそのハードディスクを初期化し、パーティション分けする必要があります。この段階は非常に重要で、インストール後に正確に通常通り機能させるためには初期化とパーティション分けが必要です。
新しいハードディスクを初期化しパーティション分けする方法はいくつかありますが、私たちはEaseUS Partition Masterを使用して簡単かつ簡潔に操作を完了する方法を採用しています。これは新しいハードディスクを簡単に初期化し、パーティション分けするために使用できるツールで、パーティションの完全な管理に役立ついくつかの便利な機能も提供しています。ですので、新しいハードディスクを簡単に初期化しパーティション分けしたい場合は、EaseUS Partition Masterを使用してください。このツールを使えば、新しいハードディスクをすぐにかつ努力せずに初期化しパーティション分けすることができます。
1つ目は新しいハードディスクの初期化、2つ目は新しいハードディスクのパーティション設定です。
ステップ1.ソフトを起動して、初期化したいパーティションを右クリックして、「フォーマット」を選択します。

ステップ2.ここでフォーマットの詳細をチェックしてから、「OK」をクリックします。

ステップ3.「対象のパーティション上のデータは消去されます。」という提示メッセージが表示されます。フォーマットプロセスを進むには「はい」をクリックします。

ステップ4.最後に、画面右下のタスクキューにあるタスクをクリックして、保留中の操作を確認します。保留中の操作が間違っていない場合は、「適用」をクリックして、フォーマットプロセスを開始します。

以下の記事を読んで、適切なパーティションスタイル(GPTまたはMBR)を選択してください。
MBRとGPTはディスクレイアウトの2つの標準です。それぞれに長所と短所があります。それぞれの構造と技術仕様を理解することで、どちらのパーティション方式が現在のディスクとコンピュータに適しているかがわかるでしょう。
ステップ1. EaseUS Partition Masterを起動し、ターゲットドライブを右クリックし、「分割」を選択します。
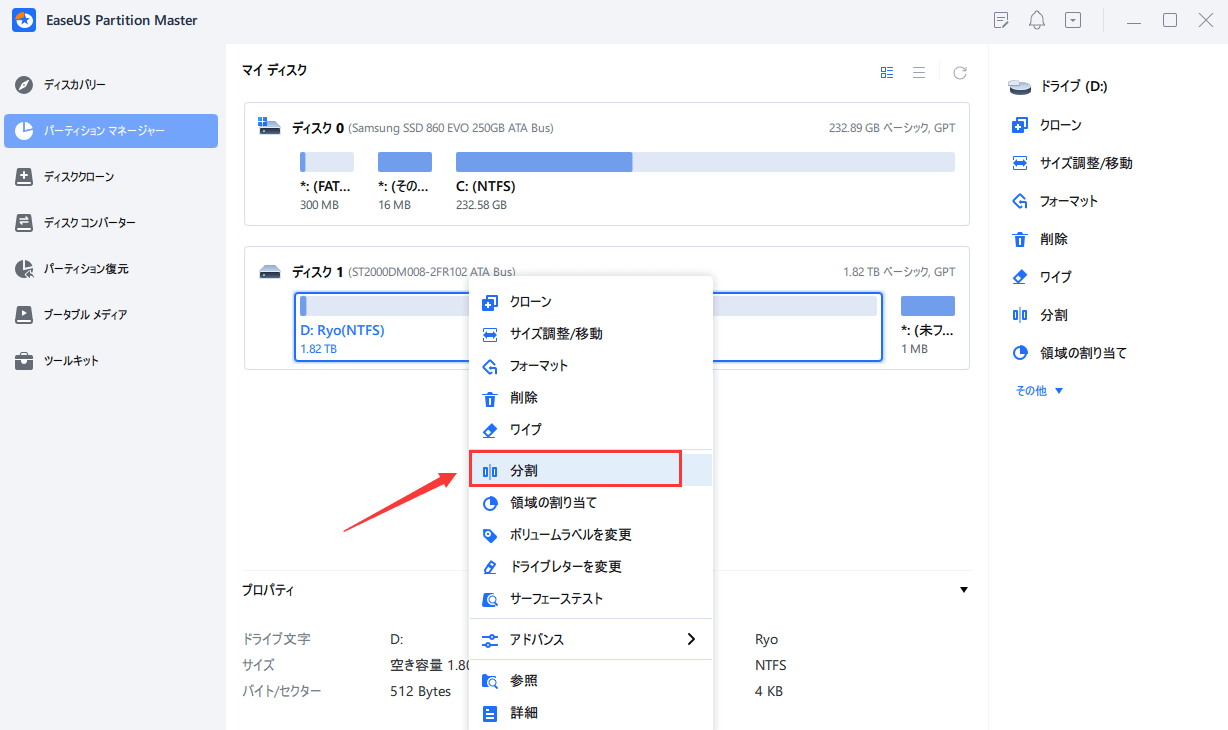
ステップ2. パーティションのサイズ、ドライブレター、ファイルシステムなどを指定して、「OK」ボタンをクリックします。
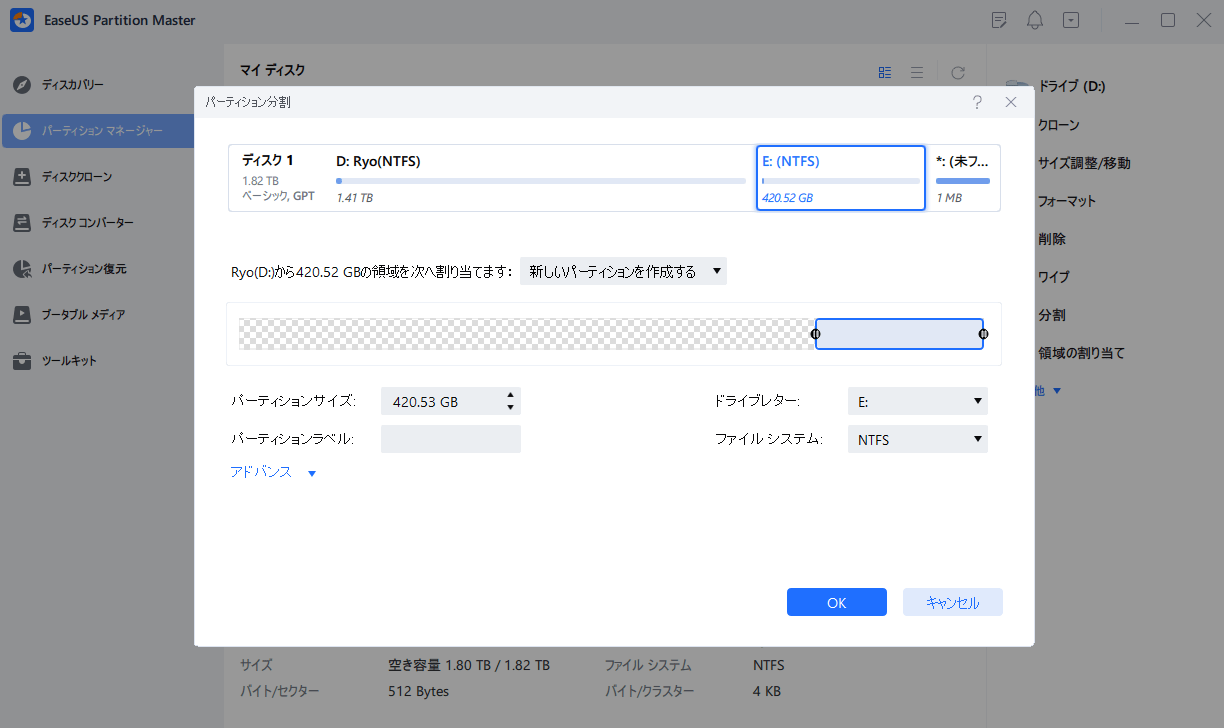
ステップ3. メイン画面の右下にあるタスクキューで「1個のタスクを実行」をクリックします。「適用」をクリックすると、分割が開始します。
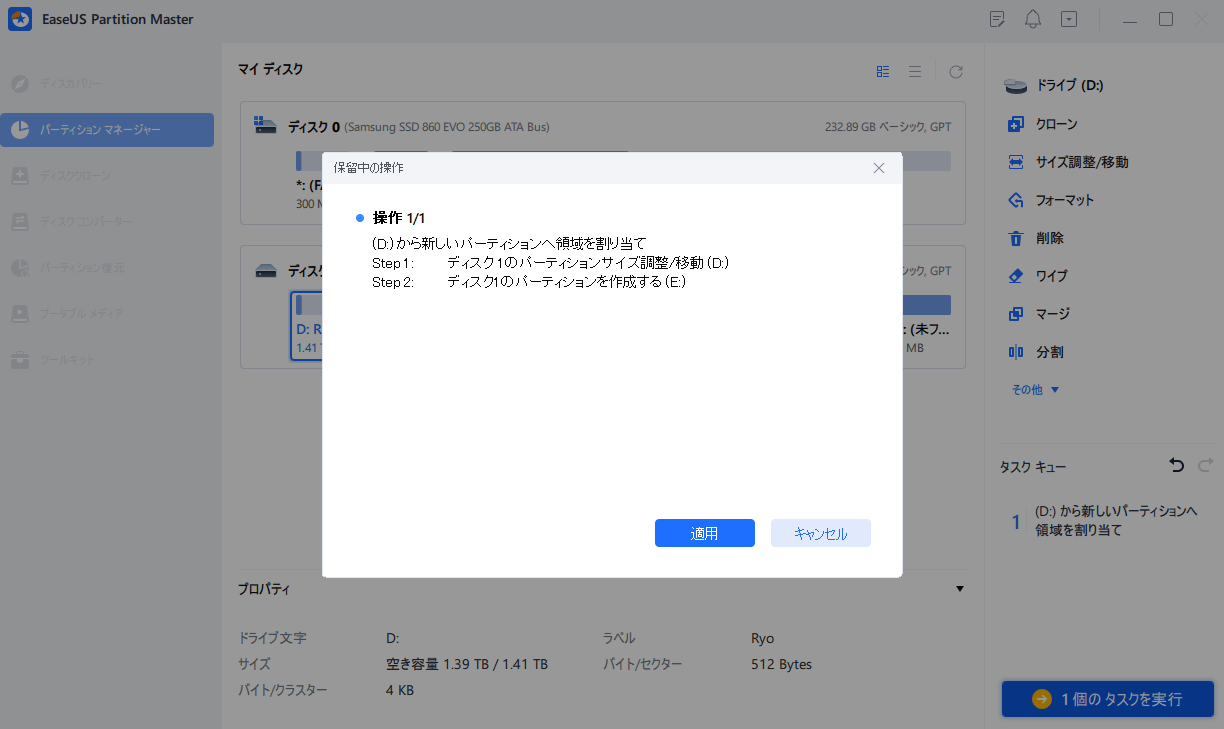
EaseUS Partition Masterの主な機能:
ハードディスクをアップグレードすることには、ストレージ容量の増加、パフォーマンスの向上、ゲーム体験の向上、効率的なファイル管理、バックアップおよび冗長性オプションなどの利点があります。
新しいハードディスクをインストールする理由/利点は以下の通りです:
新しいドライブをPCにインストールした後、それを使用することができます。たとえば、その上にWindowsをインストールすることができます。
Windows 11またはWindows 10に新しいハードディスクをインストールすることは、コンピューターシステムにとって有益なアップグレードとなる可能性があります。これには、ストレージ容量の増加、パフォーマンスの向上、ゲーム体験の向上、効率的なファイル管理、バックアップおよび冗長性オプションなどの利点があります。このガイドで示された適切な手順に従えば、データやシステムのパフォーマンスを損なうことなく新しいハードディスクを安全にインストールすることができます。
物理的なインストールプロセスの後、新しくインストールされたハードディスクを初期化し、パーティション分けすることを忘れないでください。EaseUS Partition Masterは、この作業を効率的に完了するのに役立つ信頼性の高いツールです。このガイドが役立つと感じたら、それを利用するメリットがある他の人と共有することを躊躇しないでください。一緒に、コンピューターユーザーがストレージソリューションを最大限に活用し、全体的なコンピューティング体験を向上させることができます。
🧷関連記事:SSD/HDDを初期化する方法【無料】
Windows 11に新しいハードディスクをインストールする方法について疑問や質問がある場合は、以下のよくある質問をお読みください:
1.Windows 11の新しいハードディスクが表示されないのはなぜですか?
新しいハードディスクがWindows 11で表示されない場合、いくつかの理由が考えられます。まず、ディスクが適切に接続されて電源が供給されているか確認してください。次に、Windows 11のディスク管理にアクセスして、ドライブが認識されているが初期化およびパーティション分けが必要かどうかを確認してください。それでも表示されない場合は、システムドライバを更新するか、専門の技術者に相談する必要があるかもしれません。
2.Windows 11で新しいハードディスクをフォーマットする方法は?
Windows 11で新しいハードディスクをフォーマットするには、以下の手順に従ってください:
ステップ1. ディスク管理に移動します。
ステップ2. 新しいドライブを右クリックし、「フォーマット」オプションを選択します。
ステップ3. 「ボリュームラベル」セクションでドライブの名前を確認し、「ファイルシステム」設定でNTFSオプションを選択します。
ステップ4. 「クイックフォーマットを実行する」オプションにチェックを入れます。そして、ファイルを保存する際にスペースを節約するために「ファイルとフォルダの圧縮を有効にする」オプション(オプション)にチェックを入れることができます。最後に、OKボタンをクリックします。
3.新しいハードディスクにWindows 11をインストールするには?
新しいハードディスクにWindows 11をインストールするには、以下の一般的な手順に従ってください:
ステップ1. Windows 11のインストールメディアを使用して、ブータブルUSBを作成します。
ステップ2. USBドライブをノートパソコン/PCに挿入し、再起動します。
ステップ3. ブートメニューに入り、キーボードの矢印キーを使用してUSBを選択し、Enterボタンを押します。
ステップ4. インストール画面に移動し、Windowsのセットアップが始まります。
ステップ5. 「次へ」を押し、その後「今すぐインストール」をクリックします。画面の指示に従って進めてください。
高機能なディスク管理

Partition Master Professional
一番使いやすいディスク管理ソフトで、素人でもディスク/ パーティションを自由に変更できます!