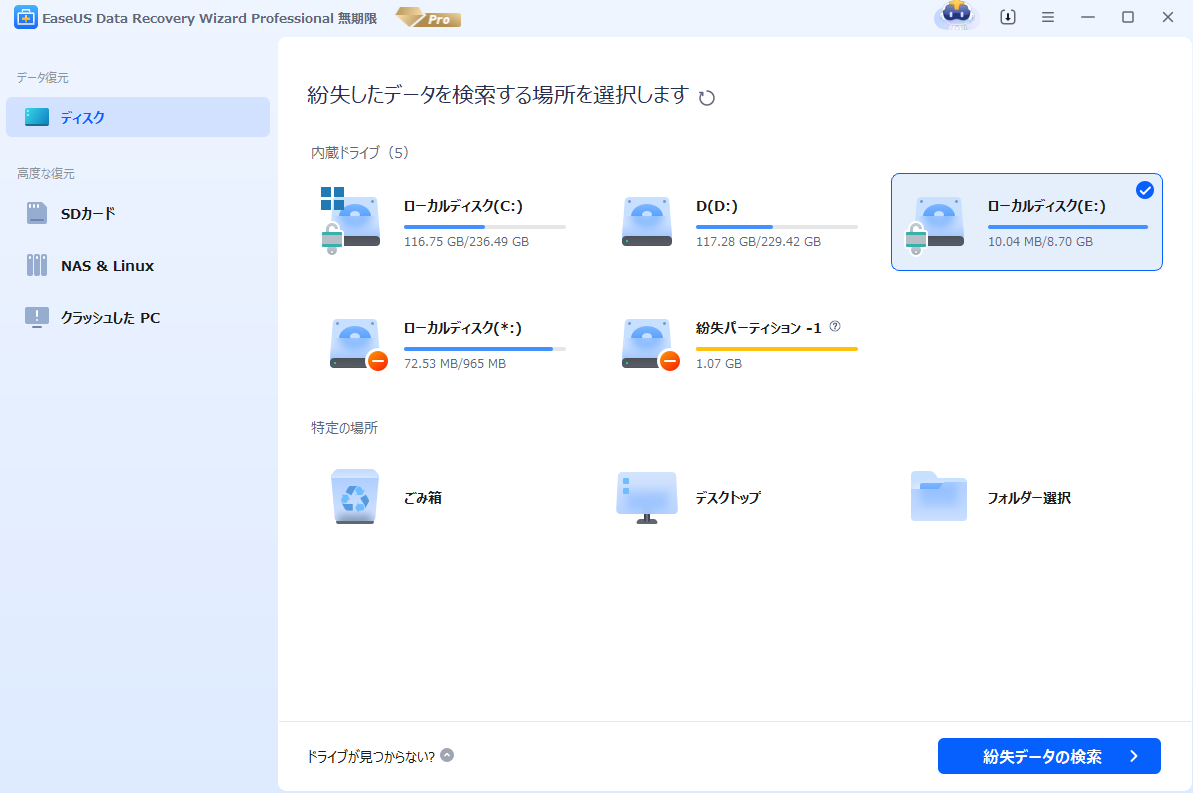-
![]() Windows向けデータ復旧
Windows向けデータ復旧
- Data Recovery Wizard Free購入ダウンロード
- Data Recovery Wizard Pro 購入ダウンロード
- Data Recovery Wizard WinPE購入ダウンロード
- Partition Recovery購入ダウンロード
- Email Recovery Wizard購入ダウンロード
- おまかせデータ復旧サービス
概要:
Windowsアップデート後、ハードディスクが消えていませんか?この記事では、この「Windows 11/10アップデート後にハードディスクが行方不明になる」問題の2つの対処方法と関連情報を紹介します。
「私の友人が昨日、Windows 11の最新アップデートをインストールしました。今、彼はハードディスクが見つからないエラーに遭遇しています。ハードディスクがどこにも表示されないのです。そのドライブには重要なファイルがたくさんあるので、フォーマットしたりデータを失うようなことをせずに、Windows 10 で見つからないドライブを見つけるにはどうしたらよいのでしょうか。」
最近、Windows 11/10の新しいバージョンにアップグレードしたところ、ファイルエクスプローラーやこのPCで特定のハードディスクが見つからなかったという方は、あなただけではありません。Windows 11/10のハードディスク・ドライブが見つからないというのは、まったく予期しないエラーで、通常はWindowsアップデートの後に発生します。
Windowsアップグレードに加え、Windows11/10を通常使用している中で、多くのユーザーがハードディスクの行方不明に遭遇し、その症状が現れることがあります。
Windows 11/10のハードディスクが行方不明になる理由は、以下のようなものが考えられます:
これらは、ドライブが行方不明になるエラーの最も一般的な要因です。次のセクションで、具体的な解決策を1つずつ紹介します。すべて試してみてください。
Windows 11/10で行方不明になるドライブを見つけるには、次の方法を使用します。
ハードディスクが行方不明になる原因として、ハードディスクとパソコンの接続が考えられます。または、Windows 11/10アップデート実行時にUSBドライブをパソコンに接続した場合、アップデート終了後にUSBドライブが消えることがあります。
この場合、ハードディスクまたはUSBドライブを取り外し、別のケーブルまたは別のUSBポートで別のパソコンに接続してください。
Windows 10/8/7でUSBフラッシュドライブが表示されない場合の詳しい解決策については、投稿を読んで参考にしてください。
Windows 11/10のアップグレードには、それぞれハードウェアの互換性の問題がつきものです。デバイスドライバが現在のWindowsのバージョンと互換性がない場合、ハードディスクが行方不明になるエラーが発生する可能性が非常に高くなります。このエラーを修正するには、ディスクドライバを最新バージョンに更新するか、デバイスマネージャーで再インストールする必要があります。
ディスクドライバーの更新
ステップ1. このPCを右クリック > 「管理」をクリックします。左側の「デバイスマネージャー」をクリックします。
ステップ2. ダブルクリックでディスクドライバを展開します。ディスクドライバを右クリックし、「ドライバソフトウェアの更新」を選択します。
ステップ3. ポップアップウィンドウで、「ドライバー ソフトウェアの最新版を自動検索」を選択します。あとは、パソコンが最新のドライバソフトウェアを検索してインストールするのを待ちます。
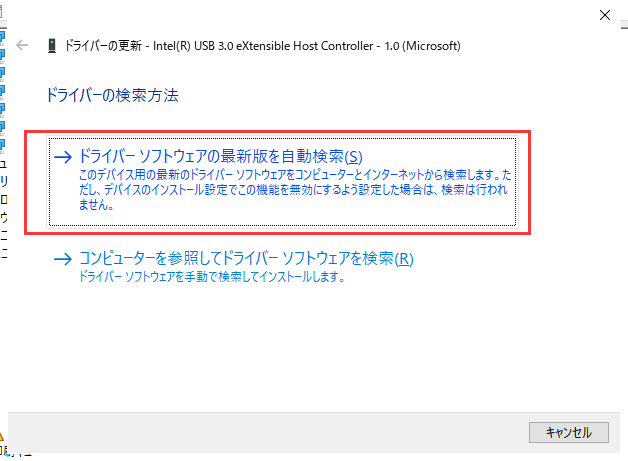
ディスクドライバーの再インストール
ダイバーの更新がうまくいかない場合でも、ドライバーの再インストールを試みることで、ドライブ行方不明のエラーを修正することができます。
ステップ1.ディスクドライバーを右クリックし、「アンインストール」をクリックします。「OK」をクリックします。パソコンを再起動すると、Windowsがドライバーの再インストールを試みます。
ステップ2.または、同社のウェブサイトで、必要な最新のアップデートを見つけて、パソコンにダウンロードし、インストールすることもできます。
ファイルエクスプローラーでハードディスクが行方不明なのに、ディスクの管理では未割り当て領域と非表示で表示されて見つかる場合、ディスクのドライブ文字が消えていることが原因である可能性があります。この場合、ドライブ文字をリセットすることでエラーを修正することができます。
ステップ1. このPCを右クリックし、「管理」を選択し、「ディスクの管理」を選択します。
ステップ2. 今、あなたはあなたのPC /ラップトップに接続されているハードドライブのリストが表示されるはずです。システムによって検出されていないものを選び出します。それは未割り当てのパーティションとして表示されるはずです。
ステップ3. 右クリックして、「ドライブ文字とパスの変更」を選択します。
ステップ4.「追加」をクリックし、「ドライブ文字またはパスの追加」ウィンドウを開きます。「次のドライブ文字を割り当てる」を選択し、文字をクリックして、ドライブに名前を付けます。パソコンを再起動し、「このPC」に移動して、ハードディスク行方不明エラーが修正されたかどうかを確認します。
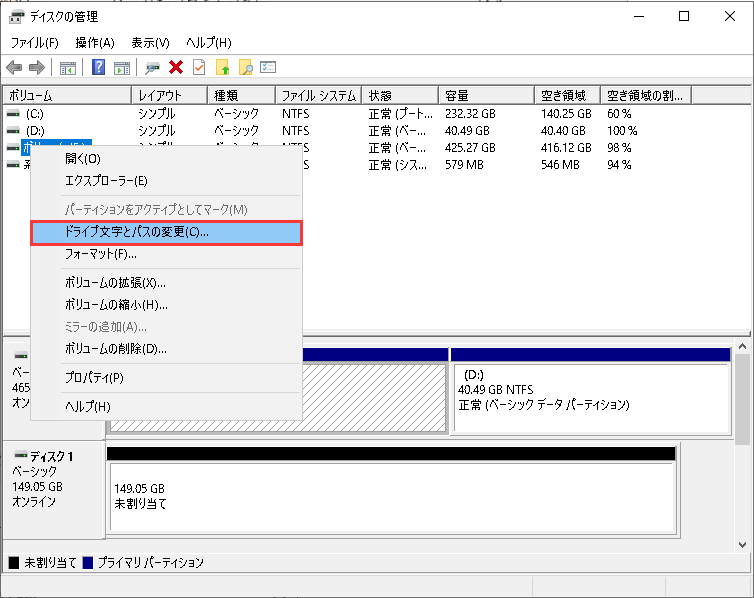
Windows 11/10でハードディスクが行方不明になる場合のもう一つの潜在的な解決策は、内蔵のハードウェアとデバイスのトラブルシューターを使用することです。このツールは、Windows 11/10のハードドライブの行方不明を難なく修正するのに役立ちます。
ステップ1.コントロールパネルを開きます。「トラブルシューティング」を探します。
ステップ2.左ペインの「すべてを表示」をクリックします。「ハードウェアとデバイス」をクリックし、トラブルシューターを実行します。画面の指示に従って、エラーを修正してください。
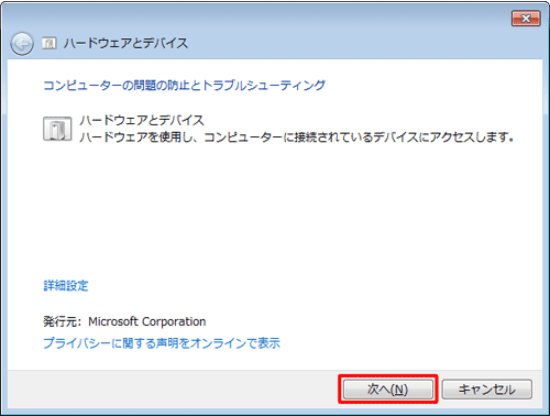
上記のどのアプローチも有効でない場合、あなたが試すことができる最後の方法は、再利用のためにハードドライブをフォーマットすることです。しかし、ご存知のように、ハードドライブのフォーマットは、デバイス上のすべてのデータを削除します。データの損失を避けるために、フォーマットする前に、あらかじめハードディスク上のデータを復元する必要があります。
でも、ファイルエクスプローラーに表示されないハードディスクからデータを復元するにはどうしたらいいのでしょうか?悩むことはありません。EaseUS Data Recovery Wizardを使えば、簡単にできます。この有能なデータ復元ユーティリティは、削除ファイル復元、フォーマット復元、RAW復元、ウイルス攻撃復元、OSクラッシュ復元などを得意としています。
1.Windows 11/10で行方不明になるハードディスクからデータを復元する
EaseUSのデータ復元ソフトでは、ハードディスクフォーマット後にデータを復元することができますが、完全にデータを復元するためには、フォーマット前にデータを復元することを強くお勧めします。RAWパーティションからデータを復元するには、以下の手順に従います。
ステップ1.RAWパーティションを選択し、スキャンします。
RAWパーティションにパーティションラベルがある場合、ドライブリストから直接それを選択し、「スキャン」をクリックして失われたファイルを検索することができます。RAWパーティションがラベルを失った場合、「失われたパーティション」として認識されます。「失われたパーティション」を選択して「スキャン」をクリックすると、RAWドライブの全体スキャンが開始されます。
ステップ2.スキャン結果から見つかったデータをプレビューします。
スキャンが完了すると、RAWハードディスク内の利用可能なすべてのファイルが表示されます。これらのファイルを表示し、復元したいファイルを見つけます。スキャンされたデータをファイル形式で並べ替えたり、「ファイルまたはフォルダの検索」ボックスで直接検索することができます。
ステップ3.RAWパーティションからデータを復元します。
すべてのファイルを選択し、 「リカバリー」をクリックすると、すべてのデータを復元することができます。復元されたデータを保存するために別の内部または外部ハードドライブを選択し、「OK」をクリックすると、RAWドライブの復元を開始します。
2.行方不明になるハードディスクを簡単にフォーマットする
これで、行方不明になるハードディスクのデータをすべて復元できたので、Windows 10アップデート後のハードディスクが行方不明になるエラーを修正するために、ドライブを安全にフォーマットすることができます。
EaseUS Partition Master Freeでハードディスクをフォーマットする
EaseUS Partition Master Freeは、最も直感的な方法でパーティションの作成、サイズ変更、クローン、移動、結合、およびフォーマットを行うことができます。このスマートなパーティション管理ツールは、パソコンのパフォーマンスを向上させるために、ディスクやパーティションを整理するオールインワンのソリューションを提供します。論理パーティションをプライマリに、プライマリパーティションを論理に、FAT32をNTFSパーティションに、GPTディスクをMBRに、MBRディスクをGPTに変換するなど、ディスクやパーティションの変換に使用することができます。
ステップ1. ハードディスクパーティションを右クリックし、「フォーマット」オプションを選択します。
ステップ2. 新しいウィンドウで、パーティションのラベル、ファイルシステム、クラスタサイズを設定し、「OK」をクリックします。
ステップ3. 警告ウィンドウが表示されますので、「はい」をクリックして続行します。
ステップ4. 「1タスクの実行」ボタンをクリックし、「適用」をクリックすると、ハードドライブパーティションのフォーマットが開始されます。
ディスクの管理でハードディスクをフォーマットする
ステップ1. このPCを右クリック > 「管理」をクリックします。左側にある「ディスクの管理」をクリックします。
ステップ2.対象のドライブまたはパーティションを右クリックし、「フォーマット」をクリックします。
ステップ3. ファイルシステムを選択し、クラスタサイズを設定します。
ステップ4. 「OK」をクリックして、ドライブをフォーマットします。
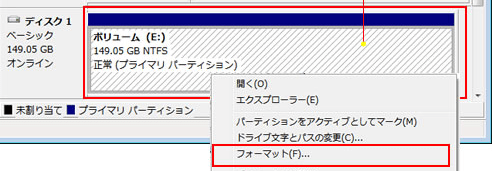
Windows 11/10アップデート後にハードドライブが行方不明になり、またはWindows 11/10、8、または7でハードドライブが行方不明になることが時々起こります。どのように任意のデータ損失せずに行方不明のDドライブまたはCドライブを見つけるにはどうすればよいですか?この記事では、このトラブルに対する5つの最も実用的な解決策をカバーしています。
とにかくハードディスクをフォーマットするつもりなら、フォーマットを実行する前に、まず専門的なデータ復元プログラムを使用してデータを復元することを忘れないでください。そして、EaseUS無料パーティションマネージャーソフトウェアを使用して、簡単に不足しているハードドライブをフォーマットするのに役立ちます。
ここでは、Windows 11/10アップデート後のハードディスク行方不明に関する質問を紹介します。もし、あなたもこれらの問題のいずれかを持っている場合は、ここで解決策を見つけることができます。
パソコンで行方不明になるドライブを見つけるにはどうしたらよいですか?
Windows 11/10で、行方不明になるハードディスクを見つけるにはどうしたらよいですか?
Windows 11/10では、ディスクの管理でドライブ文字をリセットすることで、行方不明になるハードディスクを見つけることができます。
ステップ1.このPCを右クリック > 「管理」をクリックします。左側で、クリックして「ディスクの管理」を開きます。
ステップ2.行方不明になるドライブを右クリックし、メニューから「ドライブ文字とパスの変更」を選択します。
ステップ3.ポップアップウィンドウで、「追加」ボタンをクリックします。「次のドライブ文字を割り当てる」にチェックを入れ、ドロップダウンメニューから文字を選択します。そして、「OK」ボタンをクリックして、変更を保存します。
Windows 11/10ですべてのドライブを表示するにはどうすればよいですか?
Windows 11、10、8、7のユーザーは、ファイルエクスプローラーで利用可能なすべてのドライブを表示することができます。Win+Eキーを押して、ファイルエクスプローラーを開きます。左ペインで「このPC」を選択すると、右側にすべてのドライブが表示されます。
なぜハードディスクが行方不明になるのですか?
Windows 11/10のハードディスクが行方不明になる原因はいくつか考えられます。それらは以下の通りです:
高機能なディスク管理

Partition Master Professional
一番使いやすいディスク管理ソフトで、素人でもディスク/ パーティションを自由に変更できます!