-
![]() Windows向けデータ復旧
Windows向けデータ復旧
- Data Recovery Wizard Free購入ダウンロード
- Data Recovery Wizard Pro 購入ダウンロード
- Data Recovery Wizard WinPE購入ダウンロード
- Partition Recovery購入ダウンロード
- Email Recovery Wizard購入ダウンロード
- おまかせデータ復旧サービス
概要:
この記事では、「ディスクの管理コンソールのビューが最新の状態でないため、操作を完了できませんでした」というエラーを修正するための7つの修正方法と、ディスクの管理とDiskpartの代替としてのプロフェッショナルな代替手段を紹介します。
ドライブレターを割り当てたり、パーティションをフォーマットする際に「ディスクの管理コンソールのビューが最新の状態でない」という問題に遭遇しましたか? この記事は、このエラーを解決するためのディスクの管理コンソールのビューが最新の状態でないエラーを修正する7つの方法を紹介しており、データに損害を与えることはありません。
ディスク管理は、システム上のパーティションとドライブを維持するためのWindowsに組み込まれたプログラムです。通常、このユーティリティで任意のタスクを実行することは簡単です。なぜなら、Windowsシステムに最適化されているからです。しかし、パーティションのフォーマット、ドライブレターの割り当て、およびパーティションのプロパティの表示などを行う際に、ユーザーがエラーに遭遇することがあります。たとえば、「ディスクの管理コンソールのビューが最新の状態でない」というエラーが発生することがあります。
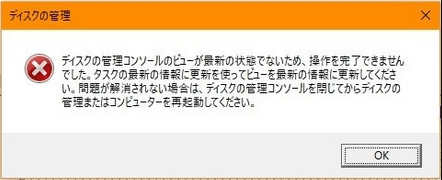
なぜこのエラーが発生するのでしょうか?通常、以下の理由があります:
このエラーが発生した後、システムはディスク管理コンソールを閉じて、ディスク管理を再起動するか、コンピュータを再起動してエラーを解消するように求めます。しかし、ほとんどの場合、これはうまくいきません。
ディスク管理コンソールが最新でないエラーを修正する方法を知っていますか?もし知らない場合は、次の段落を読み続けることで解決策を見つけることができます。
関連記事:
ディスクの管理とは?その開き方、使い方の完全解説 仮想ディスクサービスに接続できません
このエラーを修正するには、リフレッシュタスクを使用してビューを更新できますが、ほとんどの場合うまくいきません。そのため、この部分では、このエラーを修復するための5つの修正方法を提供します。修正方法は以下のとおりです。
このエラーを解消するまで、1つずつ試してみることができます。では、最初のものから始めましょう。この部分では、このエラーを解消する方法を実行するためのユーティリティツール、EaseUS Partition Master Proを紹介します。まず、その特徴について詳しく学びましょう。
EaseUS Partition Masterの特徴:
ディスク管理が「ディスクの管理コンソールのビューが最新の状態でないため、操作を完了できませんでした」と表示された場合、このパーティションに新しいドライブレターを割り当てることができます。新しいドライブレターを割り当てるための専門ツール、EaseUS Partition Masterがあります。このツールをダウンロードし、以下の修正手順に従ってドライブレターを割り当ててください。
ステップ1. EaseUS Partition Masterを実行し、ターゲットパーティションを右クリックして、「ドライブレターを変更」を選択します。
ステップ2. 新しいウィンドウで、下矢印をクリックしてドロップダウンメニューからパーティションのドライブレターを選択し、「OK」をクリックします。
ステップ3. 左上隅にある「1個のタスクを実行」ボタンをクリックし、変更内容を確認して、選択されたパーティションのドライブレターを変更するには「適用」をクリックしてください。
ところで、ディスクの文字を変更する方法には、ディスクの管理など他の方法もありますが、以下のような問題が発生する可能性があります。
D/E/F/Gにドライブ文字を変更するまたは割り当てることができない
Windows 10でドライブ文字とパスの変更がグレーアウトする
これらの問題を回避するために、スムーズに新しいドライブレターを割り当てるのに役立つEaseUS Partition Masterに頼ることができます。
ウイルス攻撃や誤用によって、パーティションテーブルが破損することがあり、その結果、パーティションにアクセスできなくなる可能性があります。そのため、パーティションを回復してパーティションテーブルを再構築することを試みて、この方法があなたの場合に適用可能かどうかを確認することができます。EaseUS Partition Masterを使用してパーティションを回復し、データを迅速に回復することができます。今すぐこのツールをダウンロードして、使用方法を確認してください。
ステップ1:EaseUS Partition Master を起動し、「パーティション復元」をクリックします。失われたパーティションがある対象ディスクを選択し、「新しいスキャ」をクリックします。
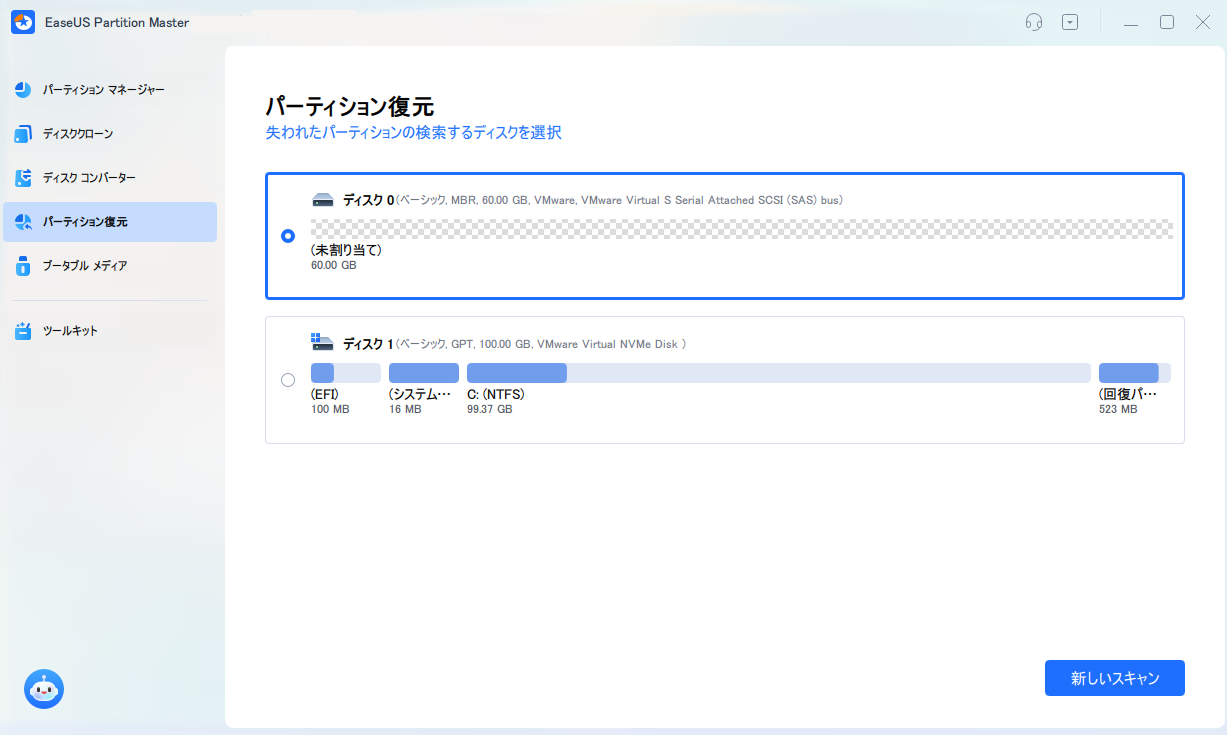
ステップ2:ソフトが「クイックスキャン」および「フルスキャン」を実行するまで、しばらく待ちます。スキャン後、削除されたパーティションは「状態」欄に「紛失」として表示されます。そのパーティションを選択して「復元」をクリックします。
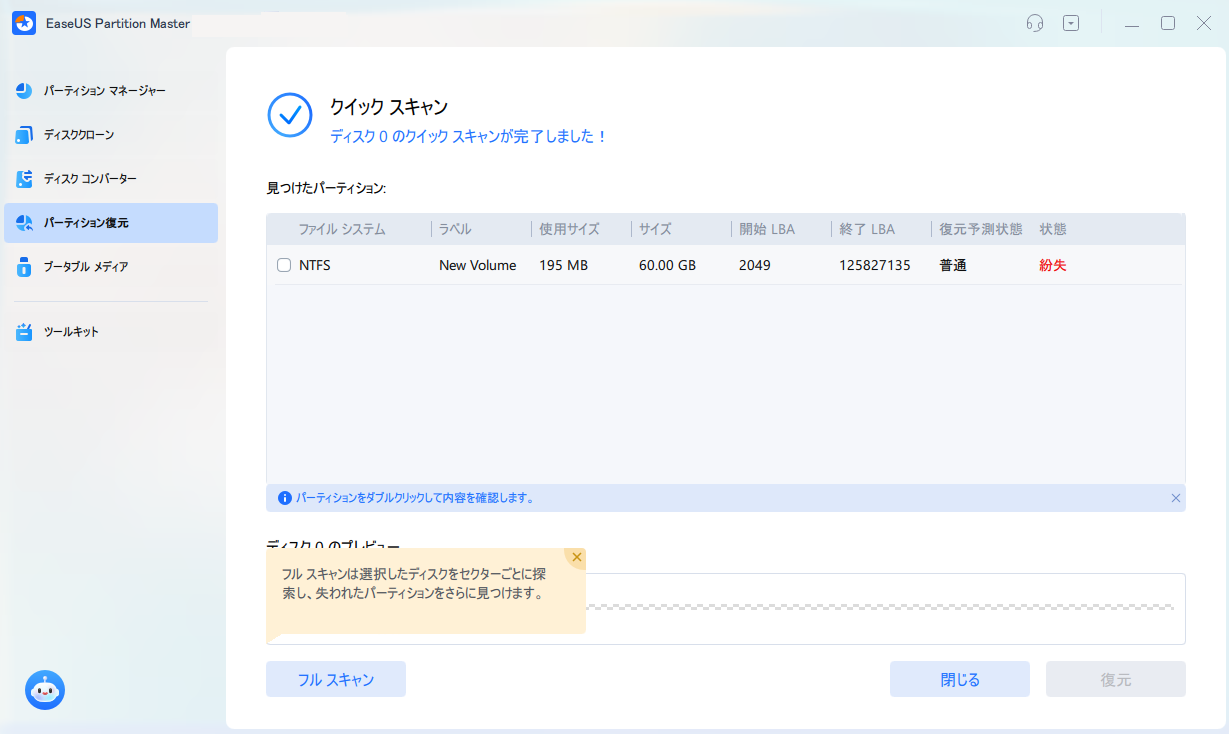
また、探しているパーティションをダブルクリックすると、中のファイル内容をプレビュー表示できます。内容を確認して「OK」をクリックすると選択が確定します。
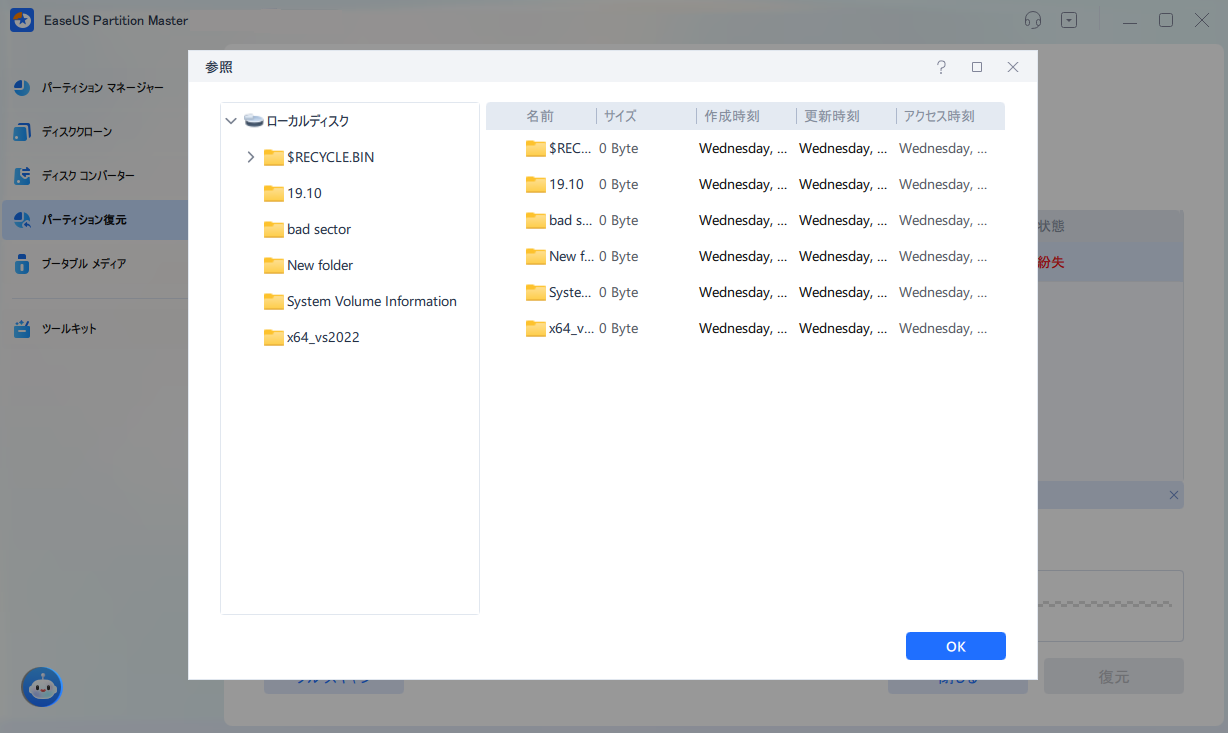
ステップ3:復元プロセスが完了するまで少し待ち、「完了」をクリックして作業を終了します。
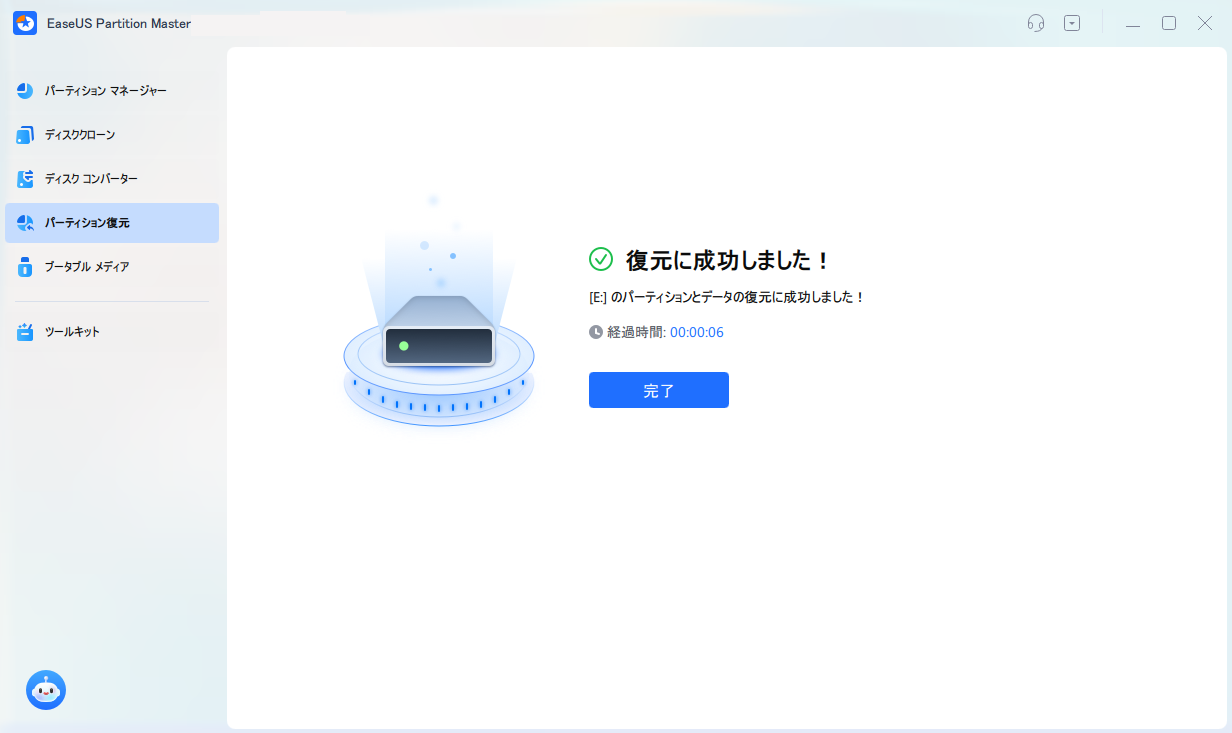
EaseUS Partition Masterは失われたパーティションの回復に大いに役立ちます。
もしディスクの管理コンソールが最新でないエラーのためにパーティションにアクセスできない場合は、それを削除して新しいパーティションを作成することを試してみることができます。プロのディスクマネージャーであるEaseUS Partition Masterは、パーティションを削除して新しいパーティションを作成するのに役立ちます。ダウンロードして試してみてください。
ガイド1. パーティションの削除
ステップ1. EaseUS Partition Masterを起動し、「パーティションマネージャー」をクリックします。
ディスク上の任意のパーティションを削除する前に、重要なデータをバックアップしていることを確認してください。
ステップ2. ハードドライブ上のパーティションを削除するか、すべてのパーティションを削除するかを選択します。
ステップ3. 削除を確認するには「はい」をクリックしてください。
ステップ4. 「xx タスクを実行」をクリックし、その後「適用」をクリックして変更を保存します。
0:00 - 0:26 シングルボリュームを削除する;0:27 - 0:53 すべてのパーティションを削除する
ガイド2. 新しいパーティションの作成
今、パーティションは未割り当てのスペースになりました。次に、以下のビデオに従って、それに基づいて新しいパーティションを作成してください。
新しいパーティションを作成するときまたはパーティションを作成した直後に「ディスクの管理コンソールのビューが最新の状態ではありません」というエラーが表示された場合、パーティションをアンインストールすることができます。このエラーを解決するには、以下の手順に従ってください:
ステップ1. デバイスマネージャーを起動するには、検索ボックスに「devmgmt.msc」と入力してください。
ステップ2. デバイスマネージャーウィンドウで未知のデバイスを検索します。デバイスが見つからない場合は、表示をクリックして「非表示のデバイスの表示」を選択してください。
2回の試行後に未知のデバイスをまだ見つけられない場合は、「ストレージボリューム」を見つけて展開するか、「その他のデバイス」を探して展開してください。
ステップ3. 不明なデバイスを右クリックし、「アンインストール」を選択し、操作を確認してください。
ステップ4. コンピュータが再起動を促す場合は、コンピュータを再起動する必要があります。再起動が完了したら、このパーティションにアクセスできます。
Automountは、新しいディスクをマウントするために使用されるサービスです。無効にすると、ファイルエクスプローラーやマイコンピューターに接続されたディスクが表示されません。このエラーを解消するために、以下の修正手順に従ってください。
ステップ1. Windowsアイコンを右クリックし、「実行」オプションを選択します。
ステップ2. コマンドプロンプトを開くにはcmdを入力します。コマンドを入力するたびにEnterキーを押します:
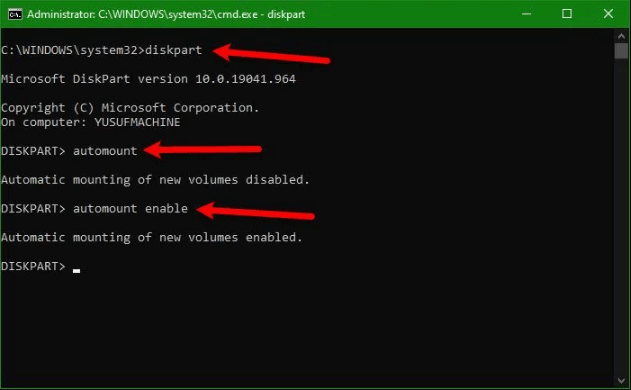
この方法で、自動マウントを有効にすることができます。
上記のいずれの方法も機能しない場合、ファイルシステムが破損している可能性があります。そのため、エラーを確認するためにコマンドを実行してください。
ステップ1. コマンドプロンプトを開くには、Windowsキーを押してcmdと入力して検索ボックスに入力します。
ステップ2. コマンドプロンプトを選択し、管理者として実行します。
ステップ3. コマンドを入力してEnterキーを押してください:
sfc /scannow

ディスクドライバーの更新も実行してみることもできます。「デバイスマネージャー」を開き、「ドライバーを更新する」を選択します。
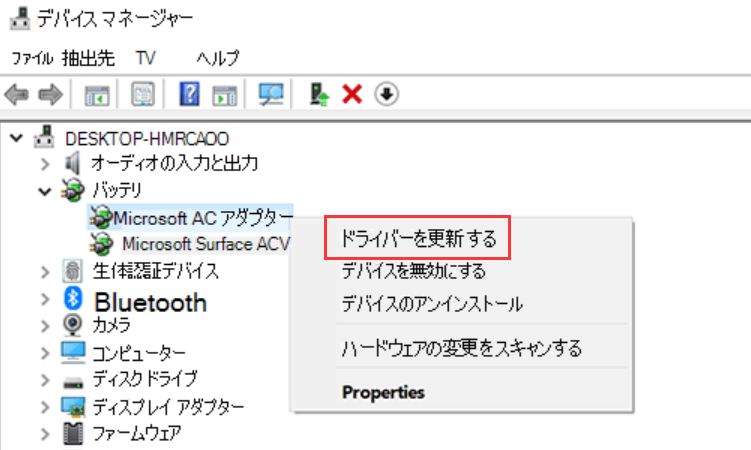
パーティションにアクセスしようとすると、「ディスクの管理コンソールのビューが最新の状態ではありません」というエラーが発生する場合があります。この記事では、このエラーを解消し、目的のパーティションにアクセスするための7つの方法を提供します。このエラーを解消する際には、EaseUS Partition Masterが大いに役立ちます。これは、ディスクの管理やDiskpartコマンドの代替として、一般的なエラーを回避したい場合に役立つ有用なツールです。
ところで、以下によくある質問をいくつか紹介します。興味がある場合は、読み続けてください。
ディスクの管理コンソールのビューが最新の状態ではないエラーを修正する方法を知っていますか? 他に質問がある場合は、この部分が役立つかもしれません。
まず、コンピューターを再起動してみてください。それでもうまくいかない場合は、EaseUS Partition Masterを使用して新しいドライブレターを割り当て、パーティションを回復し、古いパーティションを削除した後に新しいパーティションを作成することができます。
あなたはDiskpartをスキャンして、問題があるかどうかを確認することができます。チェックするには、以下の手順に従ってください:
ステップ1. 「Windows + X」を同時に押し、「検索」を選択し、「cmd」と入力して管理者として実行します。
ステップ2. コマンドプロンプトに「sfc /scannow」と入力し、Enterキーを押します。
ステップ3. あなたのDiskpartのエラーはウィンドウに記載されます。
ディスク管理エラーの原因は多岐にわたる可能性があります。このエラーを修正するために、以下の方法を試すことができます:
高機能なディスク管理

Partition Master Professional
一番使いやすいディスク管理ソフトで、素人でもディスク/ パーティションを自由に変更できます!