-
![]() Windows向けデータ復旧
Windows向けデータ復旧
- Data Recovery Wizard Free購入ダウンロード
- Data Recovery Wizard Pro 購入ダウンロード
- Data Recovery Wizard WinPE購入ダウンロード
- Partition Recovery購入ダウンロード
- Email Recovery Wizard購入ダウンロード
- おまかせデータ復旧サービス
概要:
この記事では、ブートからハードディスクのクローンを作成する方法についての詳細なガイドを提供し、この問題に役立つ専門ツールをカバーしています。
現在では、パソコンを新しいハードディスクに交換する際や、システムが正常に起動しない場合などに、ディスクのクローンを作成するケースが増えています。ハードディスクをクローンすることで、OSの再インストールが不要になり、インストール済みのアプリケーションやゲーム、動画やドキュメントなどの個人データもそのまま移行できるため、大変便利です。このようなクローン作成が特に必要となる代表的なケースは、以下の2つです:
コンピューターが正常に起動しない場合:システムファイルの破損などが原因で起動不能になっている場合、起動可能なUSBメディアからクローンしたハードディスクを使い、PCを復旧させる必要があります。
クローン作成に失敗する場合:起動中のアプリケーションとクローン作業が競合すると、正常にクローンが作成できないことがあります。このような場合は、起動可能なUSBメディアからシステムを立ち上げてクローンを実行するのが安全です。
ただし、Windowsにはハードディスクのクローン機能が標準搭載されていないため、これらの作業を行うにはサードパーティ製のツールが必要です。その中でも「EaseUS Partition Master」は、起動可能なUSBメディアを作成し、そこからディスクをクローンできる便利なツールとしておすすめです。
起動用USBなどからハードディスクをクローンしたい場合は、「EaseUS Partition Master」が非常に便利です。Windowsを起動せずにディスクのクローンを作成することができ、さらに多彩な機能によって、さまざまなニーズに対応しています。
主な機能:
今すぐこの便利なツールをダウンロードして、次のガイドに従い、起動用USBからハードディスクを簡単にクローンしてみましょう。
クローン作業を行うには、まずブータブルUSB(起動可能なUSBメモリ)を作成し、それを使ってターゲットとなるハードディスクのクローンを作成する必要があります。具体的な手順については、以下のガイドを参考にしてください。
🔧その前に、準備するものは次のとおりです:
まずは、USBメモリ内のデータをバックアップしておきましょう。その後、準備した作業用パソコンにUSBメモリを挿入し、EaseUS Partition Masterをインストールして、以下の手順に従って起動可能なUSBメモリを作成します。
ステップ1.まず、USB或いはCD/DVDをパソコンに接続します。ダウンロードした「EaseUS Partition Master」を開く。ウインドーの左側にある「ブータブル メディア」をクリックします。そして、「ブータブル メディアを作成」をクリックします。

ステップ2.デバイスの種類を選択します(ここではUSBメモリを例にしています)。そして、「作成」すれば、ブータブルディスクを作成します。

ステップ3.もしブートディスクの作成に失敗したら、ISOをエクスポートして第三者書き込みソフトで作成してください。

プロセスが完了すると、EaseUS Partition Master の WinPE 起動ディスクの作成が完了します。これにより、パソコンが正常に起動しない場合でも、起動用ドライブからハードディスクやパーティションの操作・管理が可能になります。なお、RAID構成や一部の特殊なハードディスクは、WinPE 環境で使用する際にドライバが必要になる場合があります。こうしたデバイスが認識されない場合は、画面上部のメニューバーから[ドライバの追加]をクリックし、お使いのデバイスに対応したドライバをWinPE環境に読み込んでください。
クローン作成を行う前に、起動用USBドライブからパソコンを起動する必要があります。以下の手順に従って、ブート順を変更してください。
ステップ1:新しいハードディスクをパソコンに取り付け、起動できないパソコンに起動用USBメモリを挿します。パソコンの電源を入れ、最初のメーカーのロゴや画面が表示されたら、すぐに BIOS 画面に入るためのキー(一般的には F2、F10、F12、F1、または Del)を押します。
ステップ2:BIOSセットアップ画面が開いたら、「起動順序(Boot order)」の設定画面に進み、起動ドライブとして先ほどの起動用USBを選択します。

ステップ3:設定を保存し、BIOSを終了して再起動します。これでUSBからの起動が可能になります。
いよいよ、EaseUS Partition Master を使って、起動用USBメモリからハードディスクのクローンを作成することができます。以下の手順に従って作業を進めてください。
ステップ1:EaseUS Partition Masterを起動します。画面左のメニューから「クローン」>「ディスクのクローン」をクリックします。
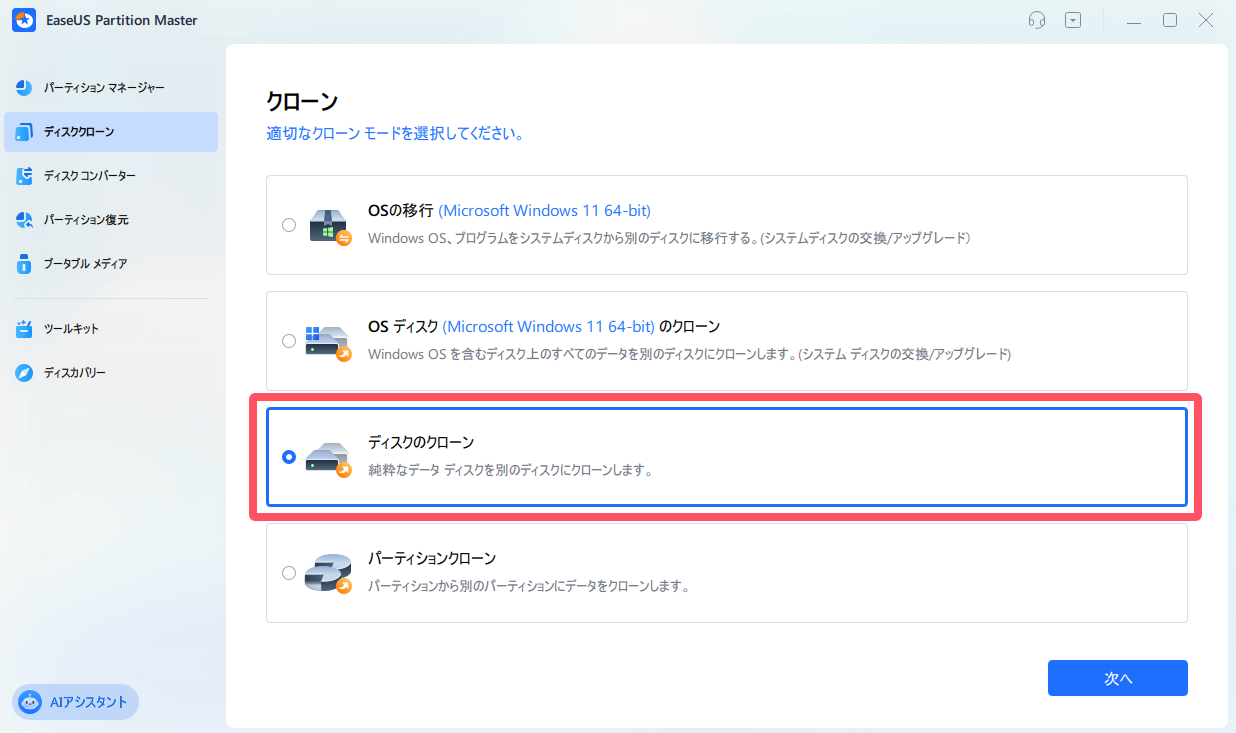
ステップ2:クローン元のHDD/SSD/USBを選び、「次へ」をクリックします。
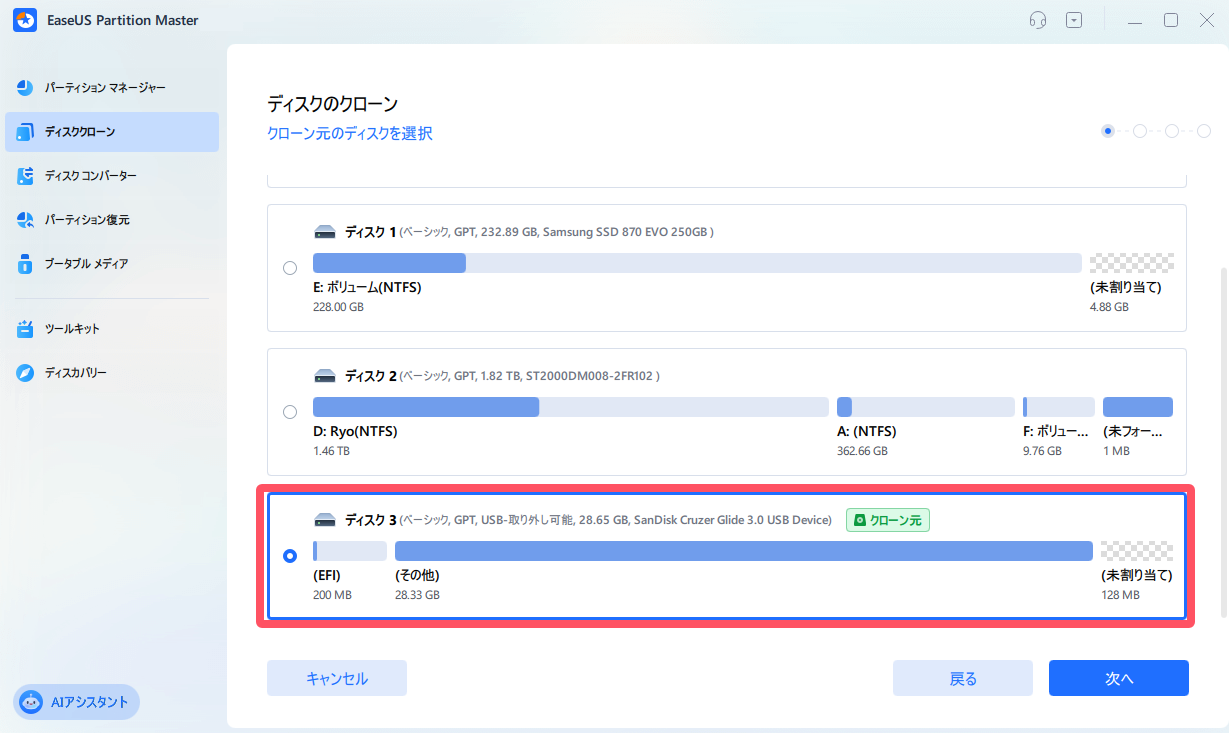
ステップ3:クローン先のHDD/SSD/USBを選択すると、「クローンは対象ディスク上のすべてのデータを完全に消去します。」という警告が表示されるので、内容を確認のうえ「はい」をクリックします。
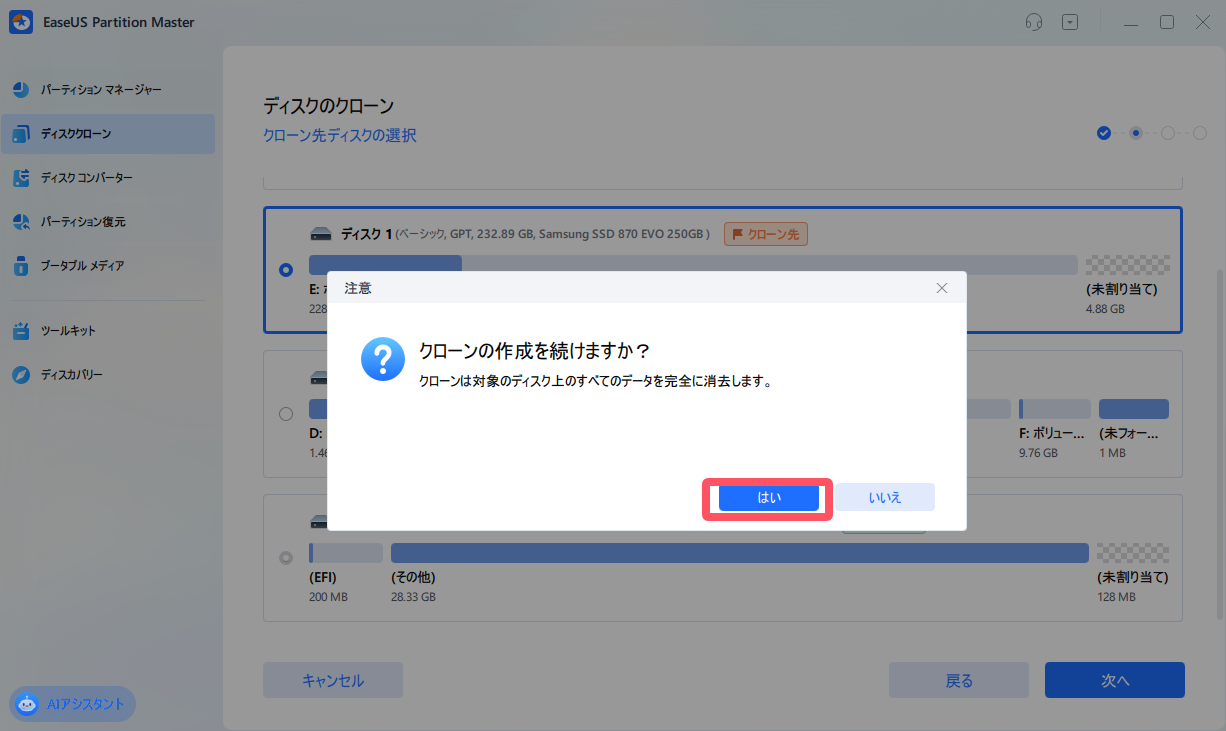
ステップ4:ディスクのレイアウトを確認し、必要に応じて編集します。準備が整ったら、「開始」をクリックしてクローン作業を実行します。
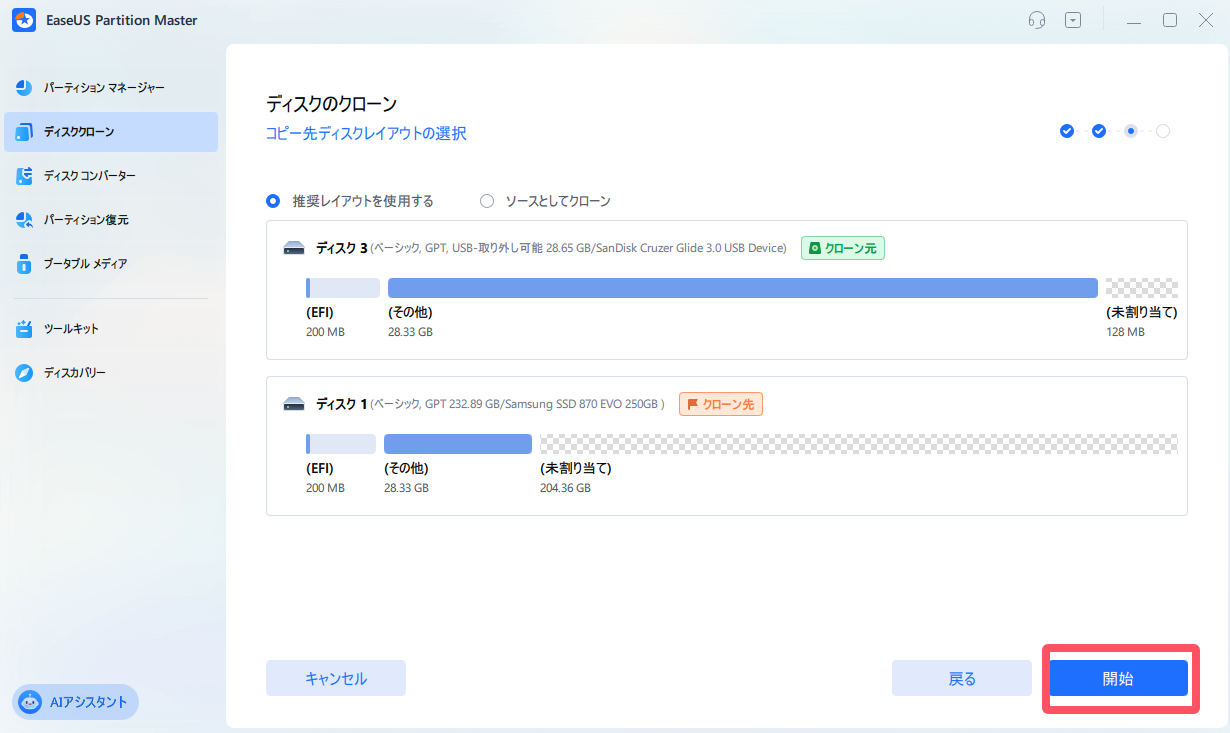
このように、EaseUS Partition Master は、起動用USBを使ってハードディスクのクローンを作成するのに非常に便利なツールです。ブート可能なUSBを作るために別のソフトを用意する必要はなく、このソフトひとつで簡単に作成できます。EaseUS Partition Master は、ディスクやパーティション、SSDのクローンはもちろん、SDカードやUSBメモリなどの外部ストレージデバイスにも対応した、信頼できるディスク管理ツールです。まだ使ったことがない方は、ディスクやパーティションのトラブルを解決するためにも、ぜひ一度ダウンロードしてお試しください。
1. BIOSからハードディスクをクローンする方法は?
起動用USBを作成すれば、BIOSから起動してハードディスクのクローン作業が可能です。以下の手順に従って操作してください。
ステップ1:起動用USBメモリを作成します。
ステップ2:USBメモリを起動デバイスとしてBIOSで設定します。
ステップ3:USBから起動し、ハードディスクのクローン作成を開始します。
なお、Windowsにはハードディスクのクローン機能が標準搭載されていないため、EaseUS Partition Masterなどのサードパーティ製ツールを使用する必要があります。
2. クローンしたドライブを起動ディスクとして使用するには?
BIOSの設定で起動順を変更することで、クローン先のドライブを起動ディスクとして使用できます。手順は以下の通りです。
ステップ1:パソコンの電源を入れ、起動中に DELキー、F2キー、または F8キー を押して BIOS に入ります。
ステップ2:「Boot Order」の設定を開き、クローンしたドライブを最優先に設定します。
ステップ3:変更内容を保存して、BIOSを終了します。
3. ハードディスクをクローンする際、OSもコピーされますか?
はい、クローン元のハードディスクにOSが含まれている場合、クローン先のハードディスクにもOSを含めた全データがそのままコピーされます。OSの再インストールは不要です。
高機能なディスク管理

Partition Master Professional
一番使いやすいディスク管理ソフトで、素人でもディスク/ パーティションを自由に変更できます!