-
![]() Windows向けデータ復旧
Windows向けデータ復旧
- Data Recovery Wizard Free購入ダウンロード
- Data Recovery Wizard Pro 購入ダウンロード
- Data Recovery Wizard WinPE購入ダウンロード
- Partition Recovery購入ダウンロード
- Email Recovery Wizard購入ダウンロード
- おまかせデータ復旧サービス
概要:
この記事では、未割り当てのディスクをフォーマットする方法をいくつかご紹介します。未割り当てディスクをフォーマットするには、Windowsの組み込みツールとサードパーティ製ソフトはお手伝いします。
Windows PCで未割り当てのディスクをフォーマットするにはどうすればいいですか。そうするための完全なガイドをお探しのなら、この記事をお読みください。未割り当てディスクをフォーマットする方法を3つご紹介しますので、お役に立てば幸いです。
Windowsパソコンで未割り当てディスクをフォーマットするには、Windows組み込みツールであるディスクの管理とDiskpartコマンド、そして専門的なサードパーティ製ツールであるEaseUS Partition Master Free、これら3つの方法があります。では、どれが一番いいですか。以下の表を参考にしながら、最適なツールを見つけましょう。

EaseUS Partition Masterは、未割り当てのディスクをフォーマットするための最適なオプションです。パソコンに詳しくない場合は、EaseUS Partition Masterを使うほうがいいです。
それでは、これら3つの方法を使ってWindows PCで未割り当てのディスクをフォーマットするための操作ガイドを一緒に見てみましょう。
EaseUS Partition Masterはただで使える最高のディスク/パーテーション管理ソフトで、Windows 11/10/8.1/8/7およびWindows XP/Vistaと互換性があります。ディスク上の未割り当て領域をFAT32、NTFS、exFAT、およびExt2/3/4に簡単にフォーマットできます。しかも、さまざまなオペレーティング システムで動作可能です。このパーテーション管理ソフトをダウンロードし、未割り当てのディスクをフォーマットする方法を見てみましょう。
未割り当て領域上にパーティションを作成し、お気に入りのファイル システムを選択することで、未割り当てディスクをフォーマットすることができます。詳しい操作手順は次のとおりです。
NTFS/FAT/EXTパーティションを作成する方法については、次のチュートリアル動画をご覧ください。
EaseUS Partition Masterのその他の機能:
EaseUS Partition MasterはPCでディスク パーティションを管理するために設計されており、未割り当てディスクのフォーマット以外にも多くの機能を搭載しています。
ディスクの管理はWindowsに組み込まれているツールで、ハード ディスクの初期化、フォーマット、およびパーティション分割を簡単に行えます。新しいシンプル ボリュームを作成することで、未割り当てのディスクをフォーマットすることができます。詳しい操作手順は次のとおりです。
ステップ1.「Windows」と「R」キーを一緒に押して「diskmgmt.msc」と入力することで、ディスクの管理を開きます。
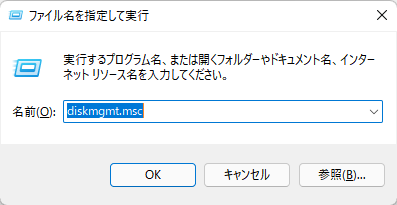
ステップ2.対象ディスクを見つけて、未割り当てと表示される領域を右クリックします。
ステップ3.「新しいシンプル ボリューム」を選択し、「次へ」をクリックします。
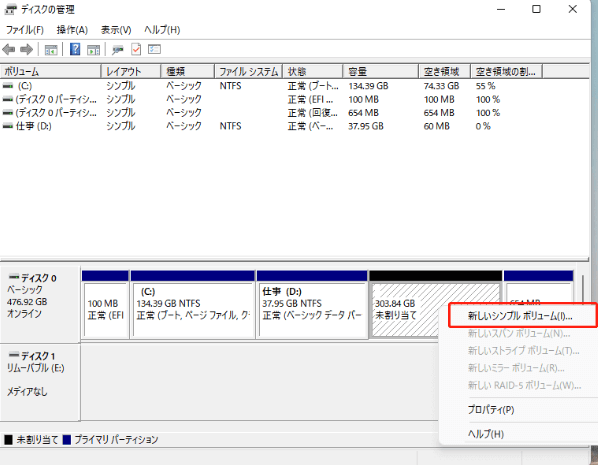
ステップ4.ボリュームのサイズを設定し、ドライブ文字を選択して「次へ」をクリックします。
ステップ5.「このボリュームを次の設定でフォーマットする」オプションを選択し、ファイル システム、アロケーション ユニット サイズとボリューム ラベルを設定します。
ステップ6.「次へ」>「完了」をクリックして、ディスク上の未割り当て領域をフォーマットすることを開始します。
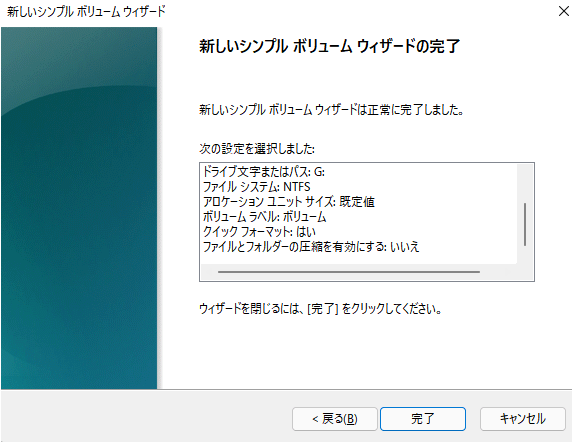
h3:3.Diskpartコマンドを使って未割り当てのディスクをフォーマット
Diskpartは無料で使えるWindows内蔵ユーティリティで、ディスク パーティションの管理やディスク エラーの修正など、数多くの機能を備えています。未割り当てのディスクをフォーマットするためにも使われますが、コマンドを入力する際は細心の注意を払う必要があります。その使い方を一緒に見ていきましょう。
ステップ1.「Windows」と「R」キーを一緒に押すことで「ファイル名を指定して実行」ボックスを開き、「cmd」と入力します。
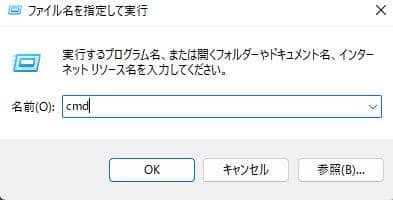
ステップ2.「diskpart」と入力して「Enter」キーを押すと、Diskpartユーティリテが起動します。
ステップ3.次のコマンド ラインを入力するたびに「Enter」キーを押します。
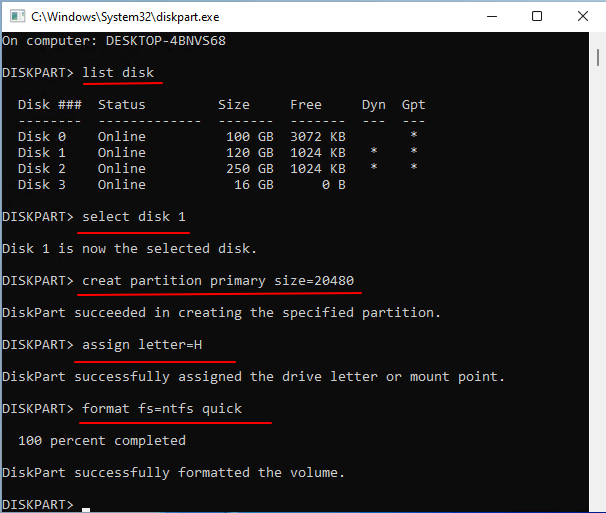
ステップ4.未割り当てディスクのフォーマットが完了したら、Diskpartユーティリテを終了します。
ディスク上の未割り当て領域をフォーマットする理由を説明する前に、最初に未割り当てとは何かを理解する必要があります。
Windows PCでは、パーティションが割り当てられていないHDD上の領域は未割り当てと表示されます。その領域にはデータを書き込むことはできません。オペレーティング システムにも存在しない領域です。

未割り当て領域はまだ使用されていないもので、ファイルやデータの書き込みはできません。ディスク上にパーティションが作成されていない場合、ディスク全体は未割り当てと表示され、使用できません。ディスクの容量を効率的に利用してパフォーマンスを向上させるには、未割り当て領域をフォーマットするほうがいいです。
関連トピックス:
未割り当ての領域を利用する方法
未割り当て領域を空き容量に変換する方法
この記事では、Windows PCで未割り当てのディスクをフォーマットする3つの方法が提供されています。ディスクの管理とDiskpartは両方とも、未割り当てのディスクをフォーマットすることができますが、機能強力で使いやすいEaseUS Partition Masterが最も推奨されます。Windowsユーザーにとって優れたヘルパーであり、ディスクに関するさまざまなニーズを満たすことができます。
EaseUS Partition MasterまたはCMDを使用すれば、Windows 10で未割り当てのディスクをフォーマットするのは簡単になります。ディスクの管理を使う手順は次のとおりです。
ステップ1.「ファイル名を指定して実行」ボックスに「diskmgmt.msc」と入力し、ディスクの管理を開きます。
ステップ2.ディスク上の未割り当て領域を右クリックし、「新しいシンプル ボリューム」を選択します。
ステップ3.新しいパーティションのサイズやファイル システムなどを設定し、「完了」をクリックします。
未割り当て領域は既存パーティションに属していないため、使用したり削除したりすることはできません。それを使用するには、未割り当て領域上に新しいパーティションを作成するか、未割り当ての領域を他のパーティションに拡張する必要があります。
未割り当て領域上に新しいパーティションを作成して適切なファイル システムを設定することで、未割り当て領域をフォーマットすることができます。
高機能なディスク管理

Partition Master Professional
一番使いやすいディスク管理ソフトで、素人でもディスク/ パーティションを自由に変更できます!