-
![]() Windows向けデータ復旧
Windows向けデータ復旧
- Data Recovery Wizard Free購入ダウンロード
- Data Recovery Wizard Pro 購入ダウンロード
- Data Recovery Wizard WinPE購入ダウンロード
- Partition Recovery購入ダウンロード
- Email Recovery Wizard購入ダウンロード
- おまかせデータ復旧サービス
概要:
誤ってパソコン上のWindowsオペレーティングシステムを削除した場合、パソコンを正常に起動できなくなり、パソコン上のすべてのデータがアクセスできなくなります。Windows 11/10で削除されたオペレーティングシステムを復元し、コンピュータを再び起動させるには、以下のガイドに従って物事を進めてください。
普段使っている中で、WindowsのOSを削除するのは容易ではなく、Windowsで操作していれば削除することは不可能です。しかし、Windowsのオペレーティングシステムは削除できないわけではありません。一般的に、コンピュータ上のオペレーティングシステムを誤って削除する可能性があるいくつかの状況があります。
オペレーティングシステムが削除されると、期待通りにコンピュータを起動できなくなり、コンピュータのハードディスクに保存されているファイルにアクセスできなくなります。この問題を解消するには、削除されたオペレーティングシステムを復元して、コンピュータを再び正常に起動させる必要があります。
一般的に、オペレーティングシステムを削除することは、システムパーティション全体を削除することを意味します。したがって、削除されたシステムパーティションを復元するために、パーティションツール- EaseUS Partition Masterが必要です。このツールを使って、Windows 11/10で削除したOSを復元し、3つの手順でPCを再び正常に起動させることができます。
ステップ1. EaseUS Partition Masterの起動ディスクを作成するには、USBドライブ、フラッシュドライブ、CD/DVDディスクなどの記憶媒体を用意する必要があります。そして、そのドライブをパソコンに正しく接続します。
ステップ2. EaseUS Partition Masterを起動し、左側にある「ブータブルメディア」機能を見つけます。それをクリックします。
ステップ3. ドライブが利用可能な場合は、USBまたはCD/DVDを選択することができます。しかし、手元に記憶装置がない場合、ISOファイルをローカルドライブに保存し、後で記憶媒体に書き込むこともできます。オプションを作ったら、「作成」ボタンをクリックして開始します。
プロセスが終了すると、EaseUS Partition Master WinPE ブータブルディスクの作成が完了します。これで、パソコンが正常に起動しないときでも、起動可能なドライブを通してハードディスクやパーティションを管理することができます。
RAIDや特定のハードディスクなど、ドライバがインストールされていないとWinPE環境下で認識されないデバイスがあるため、RAIDドライブの場合は、まずメニューバーからドライバの追加をクリックして、お使いのデバイスのドライバをWinPE環境下に追加してください。
注: Windows 11/10のISOファイルを誤ってごみ箱に削除してしまった場合、イメージファイルを復活させることもできます。こちらもご覧ください。
ゴミ箱から削除したファイルを復元する方法
ごみ箱の回復を実行する方法をお探しですか?すぐにごみ箱から削除されたファイルを復元する方法を学ぶために従ってください。
これでEaseUS Partition Master WinPE起動ディスクの作成は完了です。作成したWinPE起動ディスクを壊れたWindowsシステムのあるパソコンに接続し、パソコンを再起動してBIOS/UEFIで起動順序を変更します。PCを起動したら「F2」(BIOSキーはPCメーカーにより異なる)を押す。これでEaseUS Partition Masterが起動し、Windowsを使わずにシステムパーティションの復旧ができるようになります。
始める前に、確認すべきことがあります。
EaseUS Partition MasterやRAWで、元のシステムパーティションが未割り当て領域と表示されている場合、以下の手順でパーティションとWindows OSを一緒に復旧させることができます。システムパーティションはまだ存在するが、コンピュータを起動することができないことがわかった場合。Windowsシステムファイルが間違って削除された可能性があります。このような場合、ハードドライブ回復ソフトウェア- EaseUS Data Recovery Wizardで起動可能なメディアを作成し、デバイスからコンピュータを起動し、削除したWindowsシステムファイルを回復し、BIOS / UEFIで起動オプションを作成してオペレーティングシステムを回復することができます。
ステップ1:EaseUS Partition Master を起動し、「パーティション復元」をクリックします。失われたパーティションがある対象ディスクを選択し、「新しいスキャ」をクリックします。
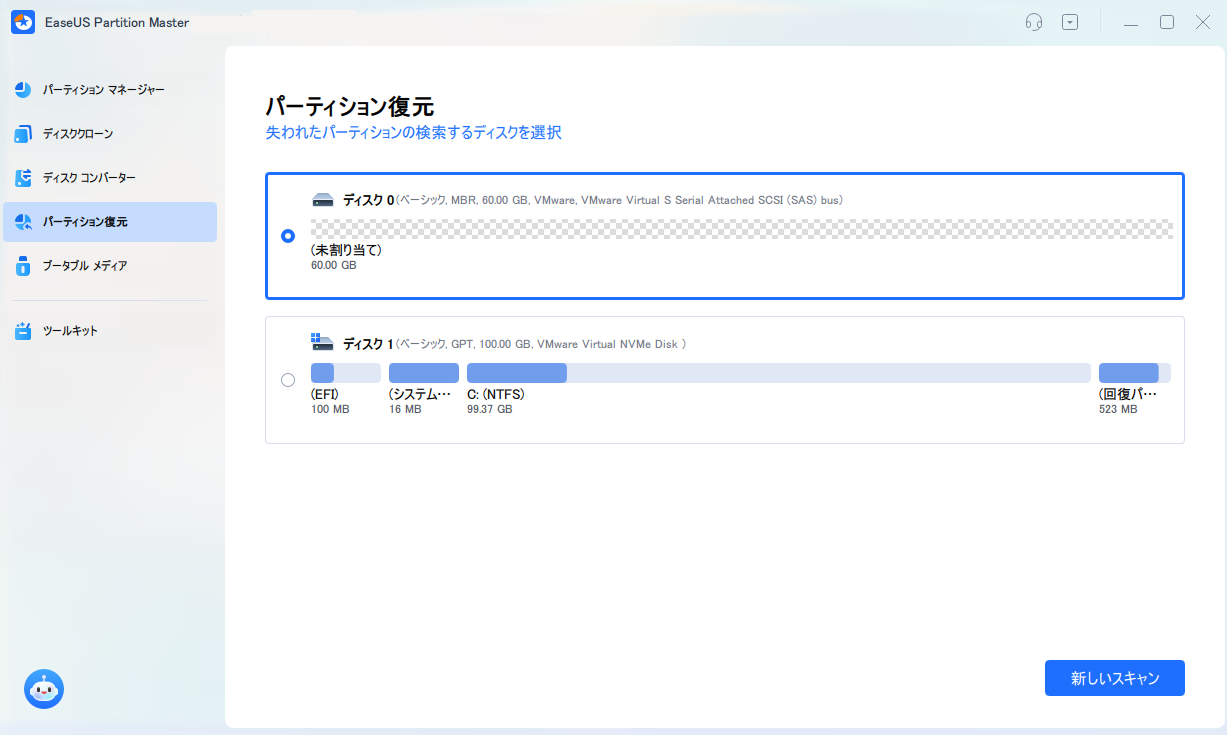
ステップ2:ソフトが「クイックスキャン」および「フルスキャン」を実行するまで、しばらく待ちます。スキャン後、削除されたパーティションは「状態」欄に「紛失」として表示されます。そのパーティションを選択して「復元」をクリックします。
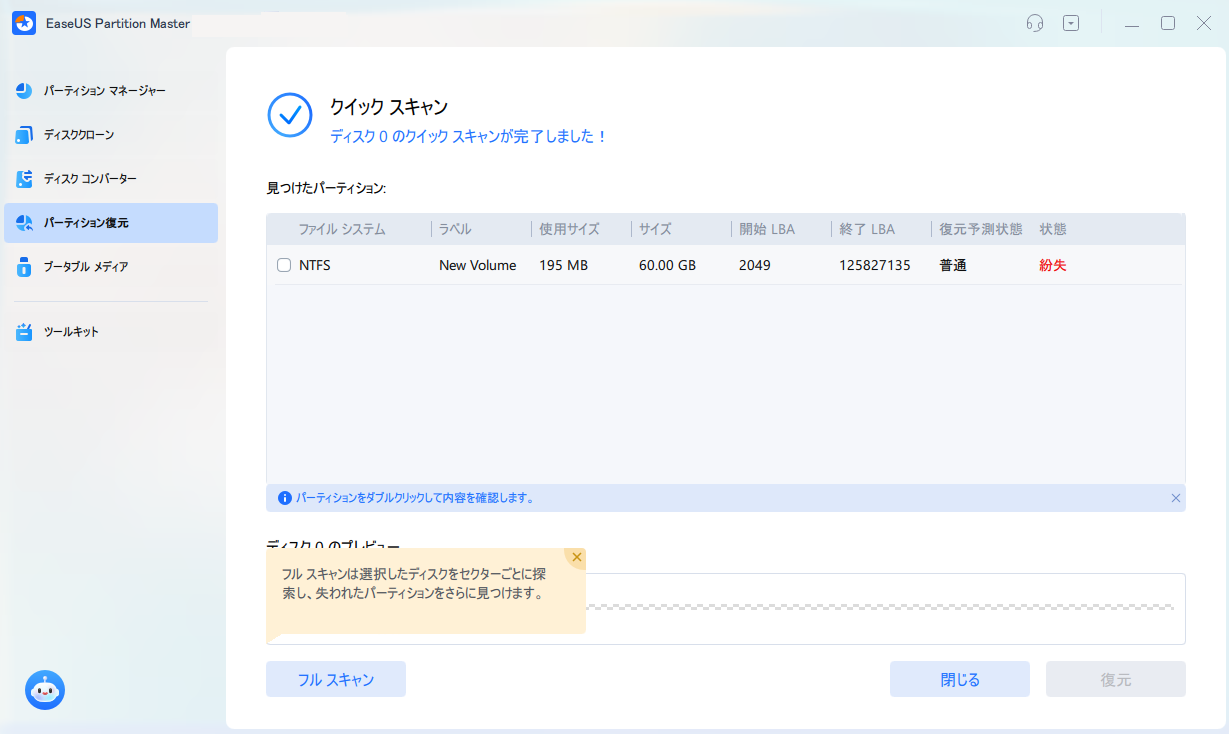
また、探しているパーティションをダブルクリックすると、中のファイル内容をプレビュー表示できます。内容を確認して「OK」をクリックすると選択が確定します。
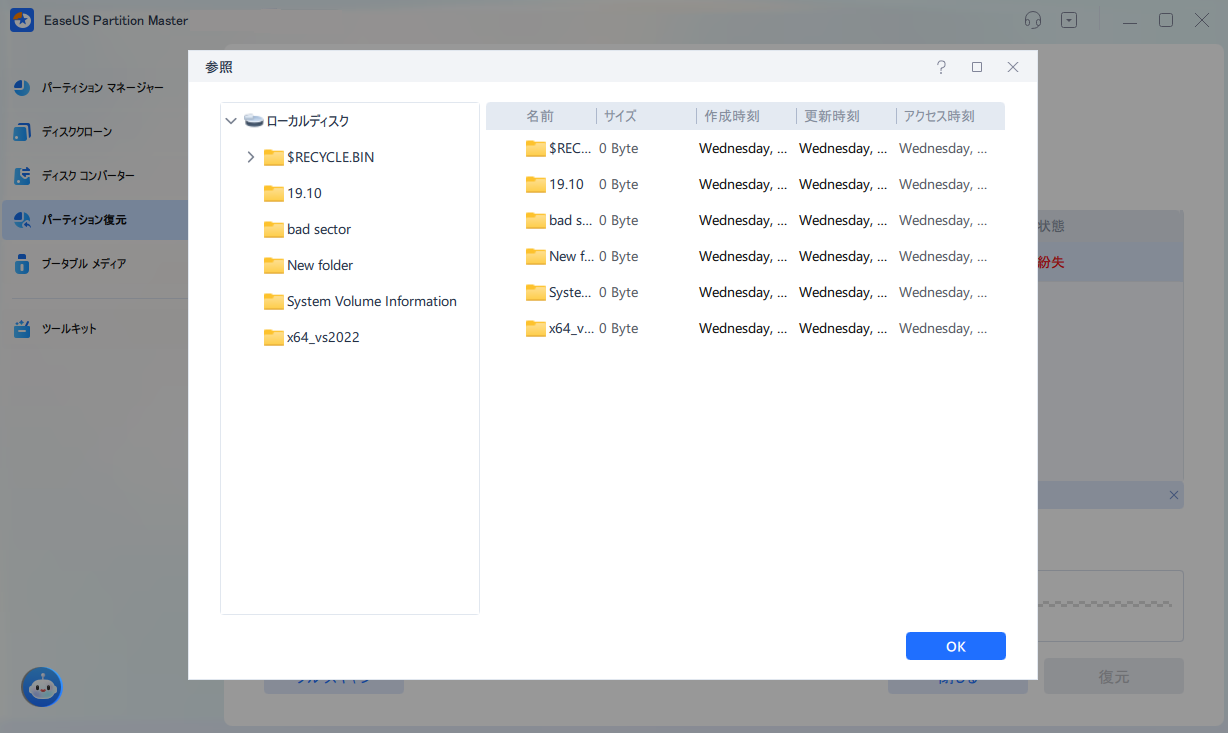
ステップ3:復元プロセスが完了するまで少し待ち、「完了」をクリックして作業を終了します。
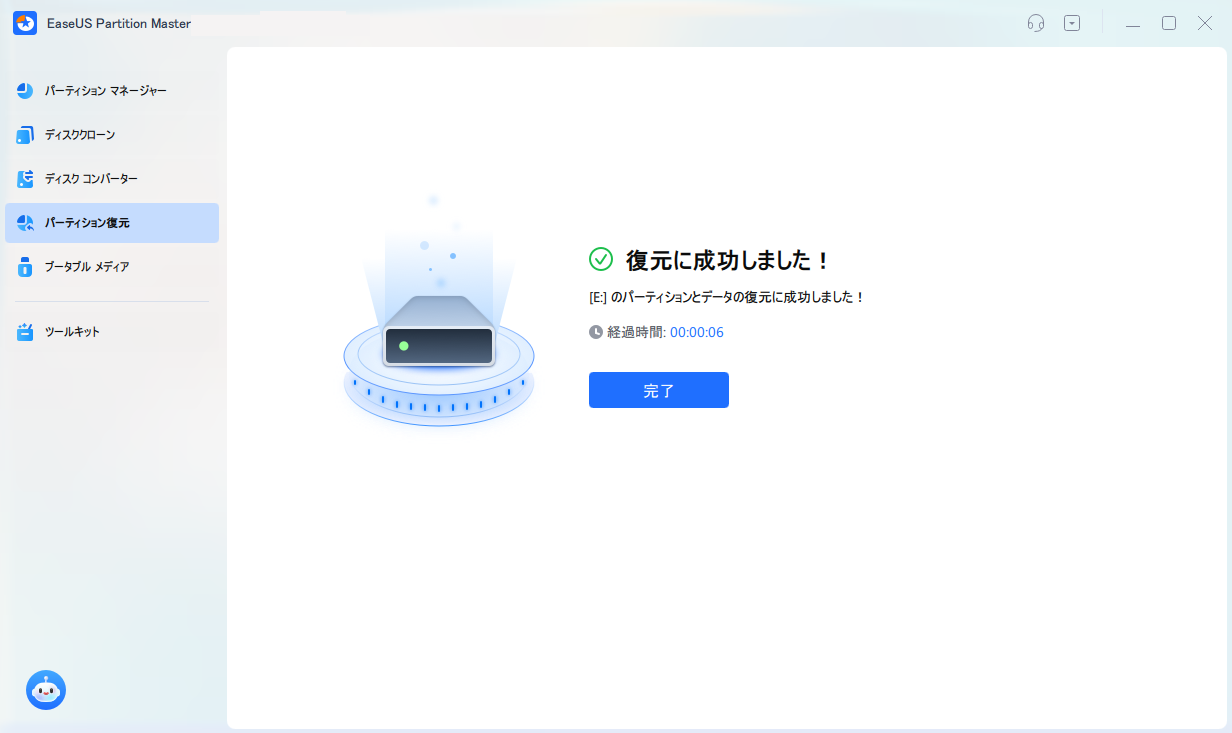
BIOSまたはUEFIブートモードでブートオプションを追加するのは簡単ではありません。お使いのブートモードとコンピュータのブランドに応じて、インターネット上でガイドを検索することができます。または、ライブチャットや下記の電話番号で直接弊社サポートチームに連絡して、リモートアシスタンスを受けることができます。ブートオプションの作成に加えて、私たちのサポートチームは、データ復旧のような他の側面でも支援することができます。
誤ってOSを削除してしまうことは非常に稀ですが、まだ存在します。コンピュータのファイルに再アクセスし、削除されたOSを回復するには、100%安全でウイルスフリー、プラグインフリーであるEaseUS Partition Masterなどのパーティション回復ソフトウェアでブータブルメディアを作成する必要があります。データ復旧やブートオプションの追加に問題がある場合は、当社のサポートチームにお問い合わせください。
高機能なディスク管理

Partition Master Professional
一番使いやすいディスク管理ソフトで、素人でもディスク/ パーティションを自由に変更できます!
