-
![]() Windows向けデータ復旧
Windows向けデータ復旧
- Data Recovery Wizard Free購入ダウンロード
- Data Recovery Wizard Pro 購入ダウンロード
- Data Recovery Wizard WinPE購入ダウンロード
- Partition Recovery購入ダウンロード
- Email Recovery Wizard購入ダウンロード
- おまかせデータ復旧サービス
概要:
外付けハードドライブが0バイトと表示される場合があります。だが、それをチェックしたいと、「ディスクにアクセスできないため、ディスクのチェックを実行できませんでした」というエラーメッセージが表示されます。この記事では、それを解決するためのソリューションを提供しています。
コンピュータユーザーにとって、外付けハードドライブは重要な役割を果たしています。それを使うと、重要なファイルとデータをバックアップしたり、持ち運んだりできます。ただし、外付けハードドライブに問題が発生する可能性もあります。たとえば、外付けハードドライブが突然表示されなくなったり、アクセスが拒否されたりします。
0バイトになった外付けハードドライブをチェックしたいが、「ディスクにアクセスできないため、ディスクのチェックを実行できませんでした」というエラーメッセージが表示されたことがありますか?
そういう問題があったら、この記事に従って、エラーを修復しましょう。
実行可能なソリューション:
接続不良が原因で、このエラーメッセージが表示される可能性があります。そのため、接続ケーブルとUSBポートを確認することをお勧めします。
外付けHDDを別のケーブルでコンピューターに接続します。または、外付けハードドライブを他のUSBポートに挿入します。問題がまだ存在している場合は、修正2を試してください。
Windowsがディスクにアクセスできないもう1つの理由は、ドライブ文字です。コンピュータに新しいドライブを接続するたびに、そのドライブに新しいドライブ文字が割り当てられます。何か一致していないところがあれば、「ディスクにアクセスできないため、ディスクのチェックを実行できませんでした」というエラーメッセージが出てきます。
この問題を解決するには、ドライブ文字を変更すればいいです。Windowsユーザーに利用可能なツールは2つあります。1つはディスクの管理で、もう1つはパーティション管理ソフトウェアのEaseUS Partition Masterです。
Step 1.Windowsアイコンを右クリックし、[ディスクの管理]を選択します。
Step 2.ディスクの管理というウィンドウで、接続されているドライブがすべて表示されています。
Step 3.外付けハードドライブを右クリックして、[ドライブ文字とパスの変更]を選択します。
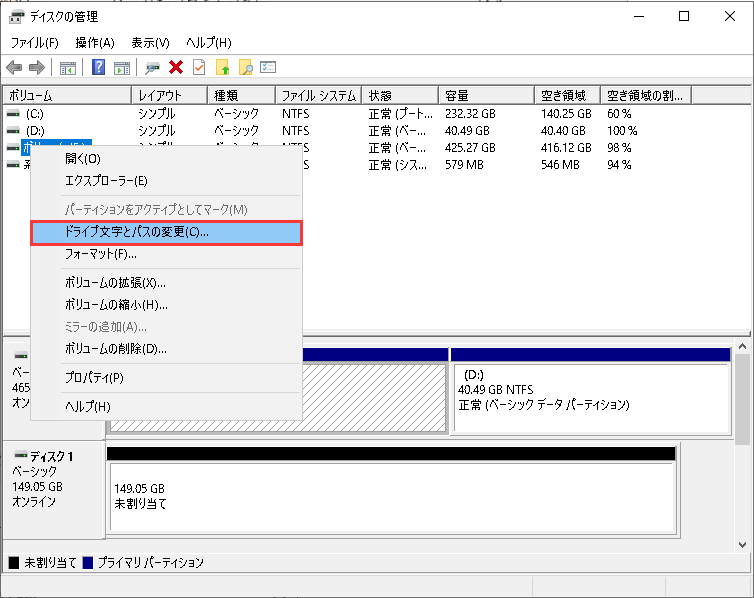
Step 4.次に、[変更]をクリックし、ドロップダウンメニューから新しいドライブ文字を選択し、[OK]をクリックします。
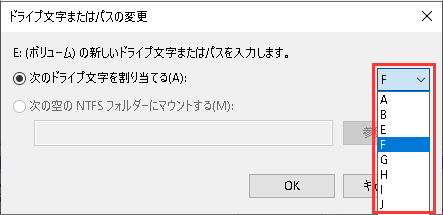
ドライブ文字を変更した後、コンピュータを再起動し、ドライブのプロパティを再度チェックします。または、CHKDSKを再度実行して、ディスクにアクセスできるかどうかを確認します。
ドライブ文字を変更してディスクのチェックを実行するには、便利かつ無料のサードパーティツールが利用できます。それはEaseUS Partition Masterです。パーティションをより簡単に管理できるように設計された、分かりやすいユーザーインタフェースを備えたこのツールを利用すれば、パーティションのサイズ変更、フォーマット、確認、および消去などが初心者にも簡単にできます。
では、EaseUS Partition Masterを無料でダウンロードし、ガイドに従ってドライブ文字を変更する方法を確認しましょう。
手順1.EaseUS Partition Masterを実行し、ターゲットパーティションを右クリックして、[ドライブレターを変更]を選択します。
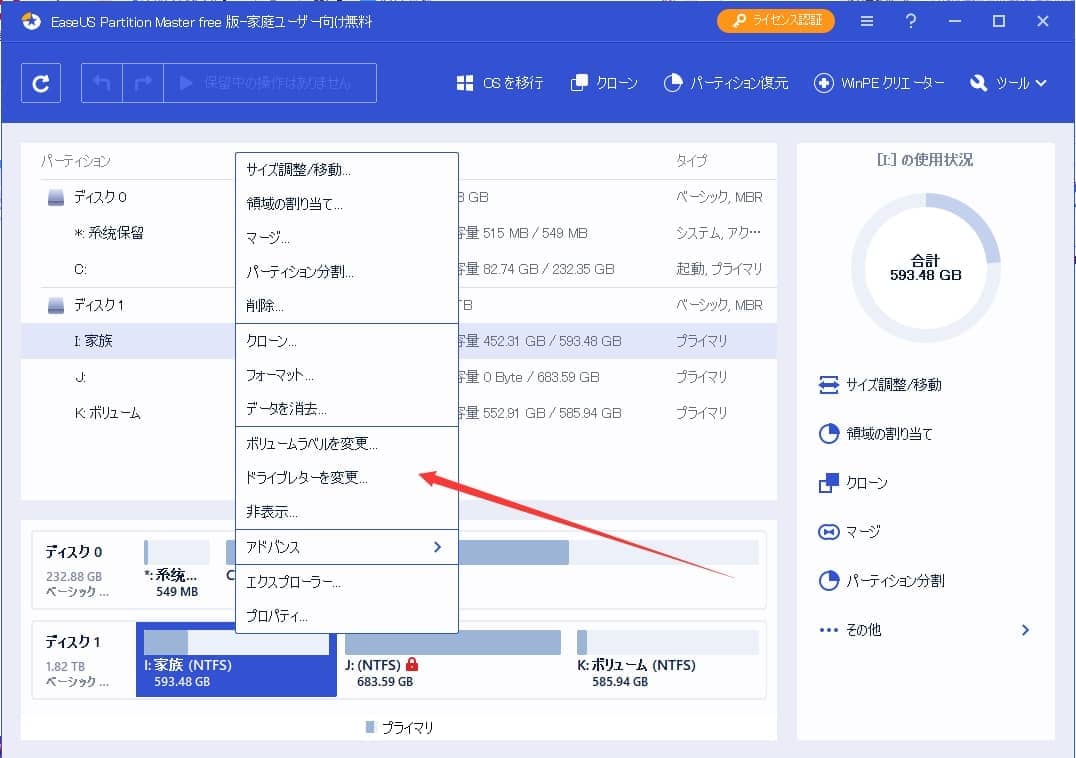
手順2.ドロップダウンメニューからパーティションの新しいドライブ文字を選択して、[OK]をクリックします。
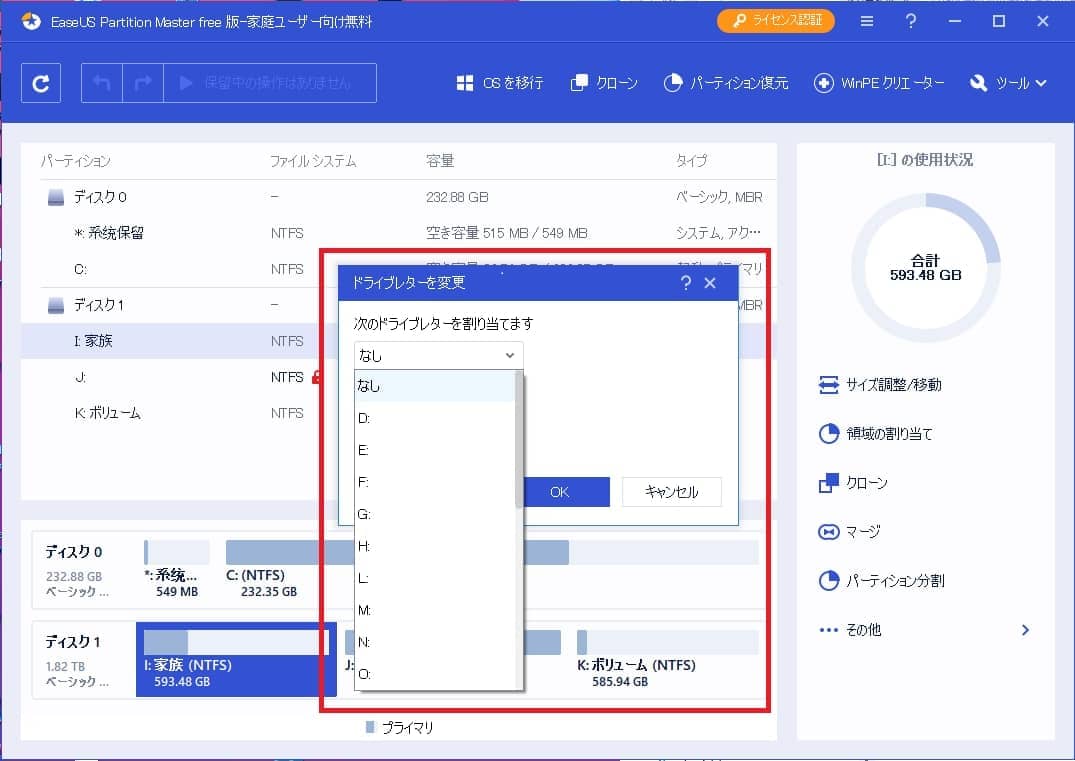
手順3.左上隅にある[保留中の操作]をクリックして変更を確認し、[適用]をクリックします。
EaseUS Partition Masterは、外付けハードドライブのドライブ文字を変更できるだけでなく、ディスクエラーのチェックにも役立ちます。Windowsコマンドプロンプトでコマンドラインの入力も必要せずに、クリックするだけでドライブのエラーをチェックして修復できます。具体的な操作方法は次のとおりです。
ステップ1. EaseUS Partition Masterを起動し、パーティションを右クリックし、「チェック」>「ファイルシステムをチェック」を選択します。

ステップ2. 確認画面が表示され、「エラーが見つかったら修正する」にチェックを入れて「開始」します。

ステップ3. サーフェステストが正常に完了するまでお待ちください。

ここまで読んでいただいた方にとって、「ディスクにアクセスできないため、ディスクのチェックを実行できませんでした」というエラーの修復は簡単なことでしょう。この問題が発生した場合は、まず外付けハードドライブの接続を確認することを忘れないでください。それでも無理な場合、ドライブ文字を変更してみればいいです。
さらに、chkdskを実行することで、検出されたディスクエラーを修復しようとする場合、ターゲットドライブのデータを別の安全な場所に復元する必要があります。chkdskが実行されると、デバイス上のデータが完全に失われ、回復できなくなるためです。
高機能なディスク管理

Partition Master Professional
一番使いやすいディスク管理ソフトで、素人でもディスク/ パーティションを自由に変更できます!