-
![]() Windows向けデータ復旧
Windows向けデータ復旧
- Data Recovery Wizard Free購入ダウンロード
- Data Recovery Wizard Pro 購入ダウンロード
- Data Recovery Wizard WinPE購入ダウンロード
- Partition Recovery購入ダウンロード
- Email Recovery Wizard購入ダウンロード
- おまかせデータ復旧サービス
概要:
この記事では、Windows 11/10/8/7でコンピュータのパフォーマンスを高速化する方法を詳しく説明し、コンピュータの動作が遅いエラーを解決するためにパーティションを拡張するための専門的なツールを提供します。
この記事は、コンピューターをアップグレードせずに、パフォーマンスを向上させ、より速く、より良いコンピューター体験を得る方法に焦点を当てています。それでは、学びに飛び込んでみましょう。
この記事では、「コンピューターの動作が遅い」という問題を解消するための9つのクイック修正を提供します:
すべてのコンピューターは、ある時点で必ず速度が遅くなります。ソフトウェアの要件が厳しくなるにつれて、PCがその変化にどのように反応するかがパフォーマンスに大きな影響を及ぼす可能性があります。それでは、次から方法を一つずつ学んでいきましょう。
コンピュータを起動すると、特定のプログラムが自動的に起動してバックグラウンドで動作します。目的のプログラムを無効にすることで、PCの起動時にそれらが動作しないようにすることができます。これにより、コンピュータの速度も上がります。以下のように行います:
ステップ1. タスクマネージャーを開くには、Shift + Ctrl + Escを押します。
ステップ2. インストールされている全てのプログラムをリストし、それぞれがどれだけのRAMを使用しているかを表示します。
ステップ3. 「スタートアップ」をクリックし、目的のプログラムを右クリックして、「無効」を選択します。
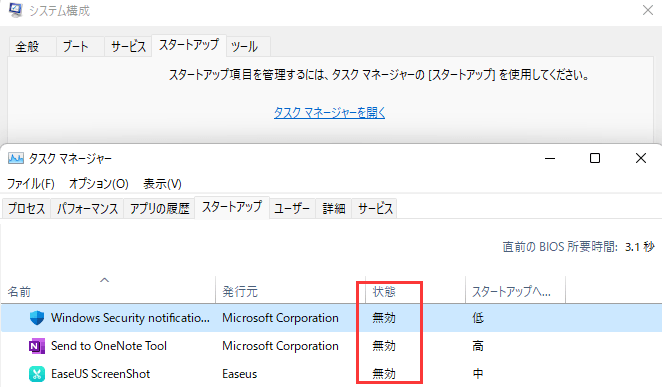
お使いのデバイスにRAMを追加する方法をお探しの方は、こちらのリンクをご参照ください。
AndroidとWindowsでSDカードをRAMとして使用できるか?
SDカードをRAMとして使用できますか?この記事では、AndroidおよびWindowsでSDカードをRAMとして使用する方法について説明します。
ファイルはPCとOneDriveの間で同期される必要があり、同期作業はPCの速度を遅くします。PCのパフォーマンスを向上させるために、一時的にOneDriveの同期を停止してみることができます。
ステップ1. タスクバーの通知領域近くにあるOneDriveを探します。
ステップ2. OneDrive > 設定 > 同期の一時停止をクリックします。
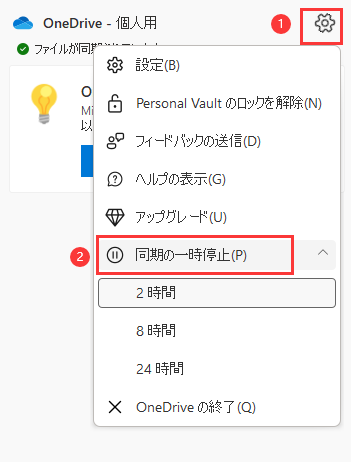
ステップ3. 同期を2時間、4時間、12時間停止することができます。
Cドライブにより多くのスペースを割り当てることは、コンピュータのパフォーマンスを改善する効率的な方法です。EaseUS Partition Master はプロフェッショナルなディスクマネージャで、Cドライブを拡張してより多くのスペースを得ることができます。ハードディスク内の位置に関係なく、未割り当てのスペースを直接Cドライブに結合することができます。さらに、未割り当てのスペースが拡張する予定のパーティションに隣接するようにパーティションを移動することもできます。
以下のガイドに従って、Cドライブを拡張するためにダウンロードしてみてください。
オプション1. 未割り当てのスペースを使ってシステムCドライブを拡張する
オプション2. 未割り当てのスペースなしでシステムCドライブを拡張する
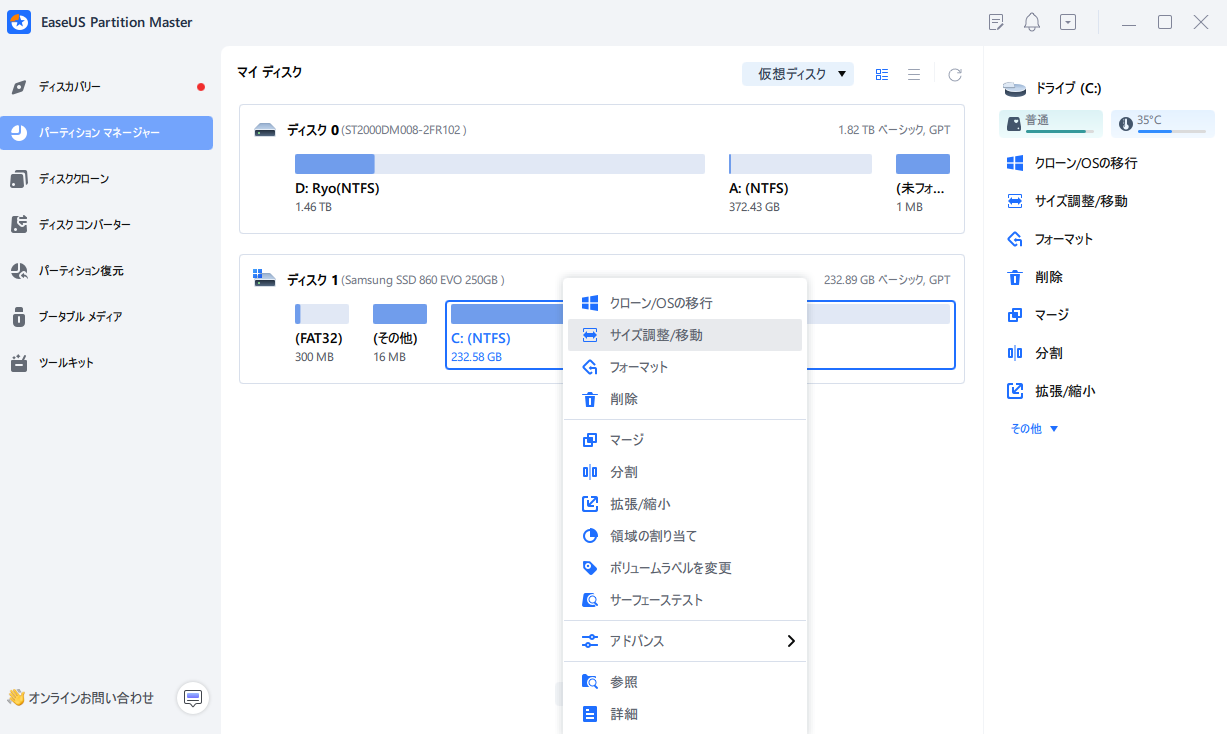
このツールは、「ディスク容量不足」のエラーを修正したり、ディスクパーティションの管理を助けるために、他のドライブを拡張するのにも役立ちます。それでは、その他の特徴を見てみましょう。
EaseUS Partition Masterの主な機能:
このツールを使えば、ディスクパーティションを簡単に整理することができます。今すぐダウンロードしてコンピュータのパフォーマンスをスピードアップさせましょう。
最新のデバイスドライバを使用することもPCのパフォーマンスを向上させるのに役立ちます。EaseUS DriverHandy は、すべてのドライバを自動的に更新する信頼性の高いツールです。以下のガイドに従って試してみてください:
ステップ1. EaseUS DriverHandyをダウンロードして起動し、このツールを開きます。
ステップ2. 「スキャン」をクリックして、更新する必要があるすべてのドライバを効率的に見つけ出します。
ステップ3. 更新したいすべてを選択し、「すべて更新」をクリックします。
ページングファイルとは、Windowsがメモリとして使用するハードディスク上の領域のことです。Windows 10には、ページングファイルのサイズを自動的に管理し、PCのパフォーマンスを向上させるオプションがあります。以下の手順を試してみましょう:
ステップ1. 検索ボックスに「システムの詳細設定」を入力します。その後、「システムの詳細設定の表示」を選択します。
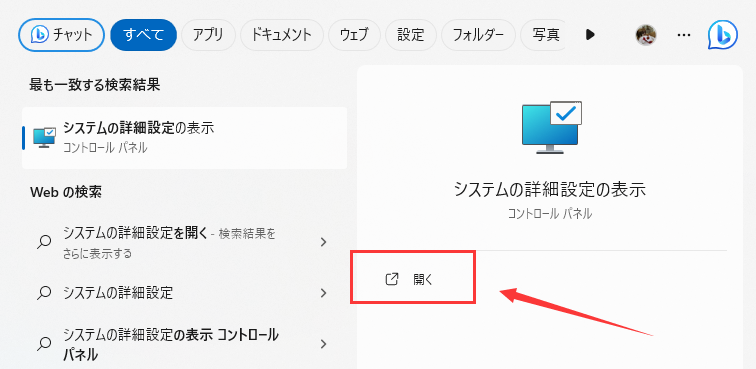
ステップ2. パフォーマンスで「設定」をクリックし、さらに「詳細設定」>「変更」をクリックします。
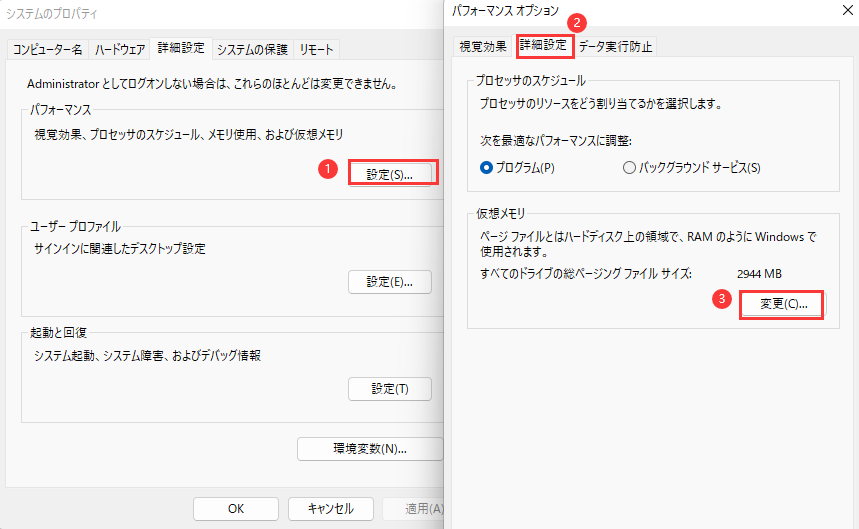
ステップ4. 「すべてのドライブのページングファイルのサイズを自動的に管理する」オプションが選択されていることを確認します。その後、PCを再起動して効果があるか確認します。
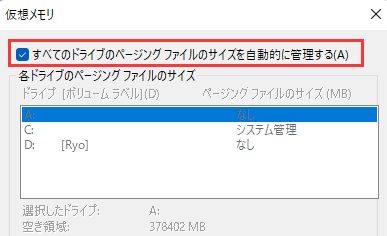
PCをリストアすると、問題を引き起こした可能性のある最近の変更が元に戻ります。最近インストールしたWindowsアプリケーションやドライバがPCの問題を引き起こしている場合、以前のポイント(復元ポイント)にPCをリストアすることでPCのパフォーマンスを最適化することができます。
ステップ1. 検索ボックスに「復元ポイント」を入力します。次に、検索結果から「復元ポイントの作成」オプションを選択します。
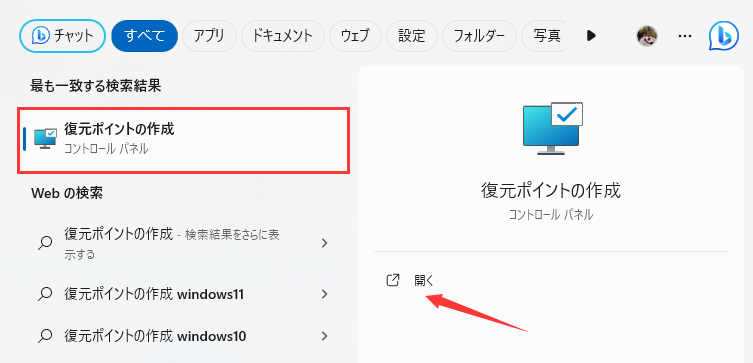
ステップ2. システム保護セクションでシステム復元を選択します。
ステップ3. 「次へ」をクリックして続け、問題を引き起こす可能性があるアプリケーション、ドライバ、または更新に関連する復元ポイントを選択します。次に、「次へ」>「完了」を選択します。
Windows 10は、アニメーションや影の効果など、見栄えの良い視覚効果を提供しています。しかし、これらの視覚効果はシステムリソースを追加で使用し、PCの速度を低下させます。その設定を調整するには、以下の手順を実行してください:
ステップ1.Windowsキー+Rキーを押して、[ファイル名を指定して実行]で「 SystemPropertiesPerformance.exe 」と入力して Enterキーを押すと、「パフォーマンスオプション」が表示されます。
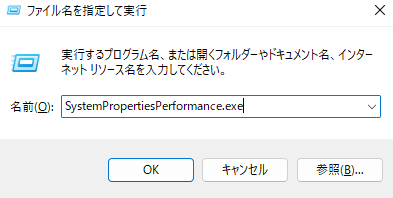
ステップ2.「視覚効果」で「パフォーマンスを優先する」をクリックします。
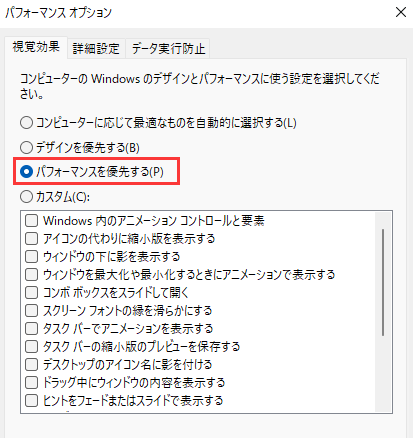
ウイルスやマルウェアは、PCの速度を低下させたり、他の症状を引き起こすことがあります。ウイルスやマルウェアをスキャンすることは、デバイスを健康に保つために重要です。以下に手順を説明します:
ステップ1. Windowsの「設定」>「プライバシーとセキュリティ」>「Windowsセキュリティ」>「ウイルス脅威の防止」をクリックします。
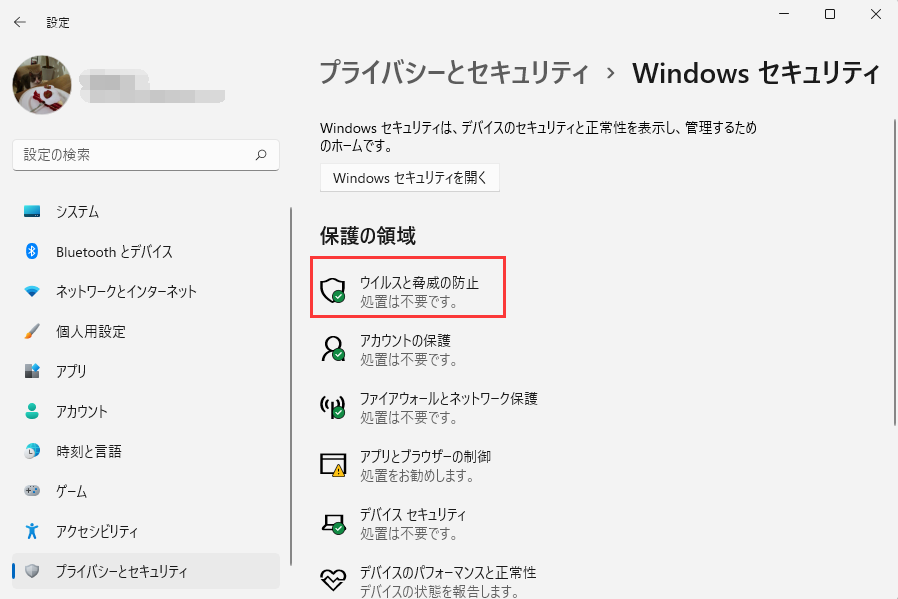
ステップ3.スキャンオプションをクリック > Windows Defender オフラインスキャンを選択 > 今すぐスキャンをクリックします。
Windowsをより速く動かしたいですか?この問題を解決するための9つの効果的な方法を以下に提供します。これらのヒントを試してみてください。そうすれば、あなたのマシンはより反応が良く、性能やシステムの問題が少なくなります。
さらに、ハードドライブを管理するためのプロフェッショナルなツール、EaseUS Partition Masterを紹介します。これはディスクのパフォーマンスをテストし、その温度を監視することができ、ハードドライブとPCの健康を改善します。あなたの問題を解決するためにダウンロードしてみてください。
1.PCのパフォーマンスを無料でどのように速くすることができますか?
PCのパフォーマンスを無料で速くするための多くの方法が試せます。例えば:
そして、信頼性の高いプログラム、EaseUS Partition Masterを使用して、ハードドライブをよく管理し、PCを高速化することができます。
2.なぜ私のPCはこんなに遅いのですか?
同時に多くのアプリケーションやウェブブラウザを開いていると、PCの動作が遅くなることがあります。一方で、自動的に起動してバックグラウンドで動作するアプリケーションや、開いたまま閉じ忘れたアプリケーションによって、メモリが占有されている可能性があります。
3.何がコンピュータの速度を向上させますか?
より多く、より高速なRAMを追加したり、SSDのストレージをアップグレードしたり、CPUをオーバークロックすることで、コンピュータの速度を向上させることができます。
高機能なディスク管理

Partition Master Professional
一番使いやすいディスク管理ソフトで、素人でもディスク/ パーティションを自由に変更できます!
