-
![]() Windows向けデータ復旧
Windows向けデータ復旧
- Data Recovery Wizard Free購入ダウンロード
- Data Recovery Wizard Pro 購入ダウンロード
- Data Recovery Wizard WinPE購入ダウンロード
- Partition Recovery購入ダウンロード
- Email Recovery Wizard購入ダウンロード
- おまかせデータ復旧サービス
概要:
USBパーティションの削除方法USBパーティションの削除は比較的簡単です。続き読んでください。
USBパーティションを削除したいけど、どうすればいいのかわからない。このガイドでは、EaseUS Partition Master、Diskpart、Disk Managementの3つの効率的な方法をご紹介します。その中でもEaseUS Partition Master Freeは最適なツールです。ステップバイステップのガイドを読み続けてください。
EaseUS Partition Masterは、パーティションを素早く削除するのに最適なソフトウェアツールです。この無料パーティションマネージャーソフトウェアで、ユーザーはFAT/FAT32、NTFS、EXT2/EXT3、その他のファイルシステムを含む様々なパーティションタイプを削除することができます。
EaseUS Partition Masterは、ユーザーが必要に応じてハードドライブのパーティションをカスタマイズできる包括的なパーティション分割ソリューションです。パーティションの作成、フォーマット、リサイズ、クローン、移動が可能で、上級ユーザーはワンクリックでパーティションの結合や分割などの複雑な操作を素早く実行できます。
ステップ1. EaseUS Partition Masterを起動し、「パーティションマネージャー」をクリックします。
ディスク上のパーティションを削除する前に、重要なデータをバックアップしていることを確認してください。
ステップ2. パーティションの削除またはハードドライブ上のすべてのパーティションの削除を選択します。
ステップ3.「はい」をクリックして削除を確定します。
ステップ4.「xxタスクの実行」をクリックし、「適用」をクリックして変更を保存します。
0:00 - 0:26 単一ボリュームの削除、0:27 - 0:53 すべてのパーティションの削除。
このコマンドラインユーティリティDiskpartを使えば、USBドライブ上のパーティションの分割や削除を素早く簡単に行うことができます。コマンドプロンプトを開いてdiskpartコマンドを入力し、USBパーティションを削除するだけです。
USBドライブからパーティションを削除する方法:
1.検索ボックスに「cmd」と入力し、「管理者として実行」をクリックします。
2.diskpart ウィンドウでコマンドを入力します:
diskpartと入力し、Enter をクリックします。
list diskと入力し、Enterをクリックします。
select disk Nと入力し、Enterを押します(Nはディスクの正しい番号)。
list partitionと入力してEnterをクリックする(USBドライブ上のアクセス可能なすべてのパーティションが一覧表示されます)。
select partition Nと入力する(Nは対象となるパーティション番号を表します。「select partition 2」のように)。
delete partitionと入力してEnterを押します。

3.続けてパーティションを作成する:
create partition primaryと入力し、Enterをクリックします。
パーティションが多すぎるとアクセスが不便になる可能性があるので、この記事をシェアして、より多くのユーザーにUSBからパーティションを削除する方法を知ってもらいましょう。
USBパーティションを削除する簡単な方法は、ディスクの管理を使用することです。コントロールパネルまたは設定メニューからアクセスできるこのツールは、コンピュータに接続されているすべてのハードドライブとリムーバブルストレージデバイスを表示できます。
USBドライブのパーティションを削除する方法:
1.スタート」アイコンを右クリックし、リストから「ディスクの管理」を選択します。
2.USBドライブを探し、右クリックします。
3.リストから「ボリュームを削除」を選択します。(USBドライブ上のすべてのパーティションを削除したい場合は、ステップ1~3を繰り返してボリュームを1つずつ削除することができます)。
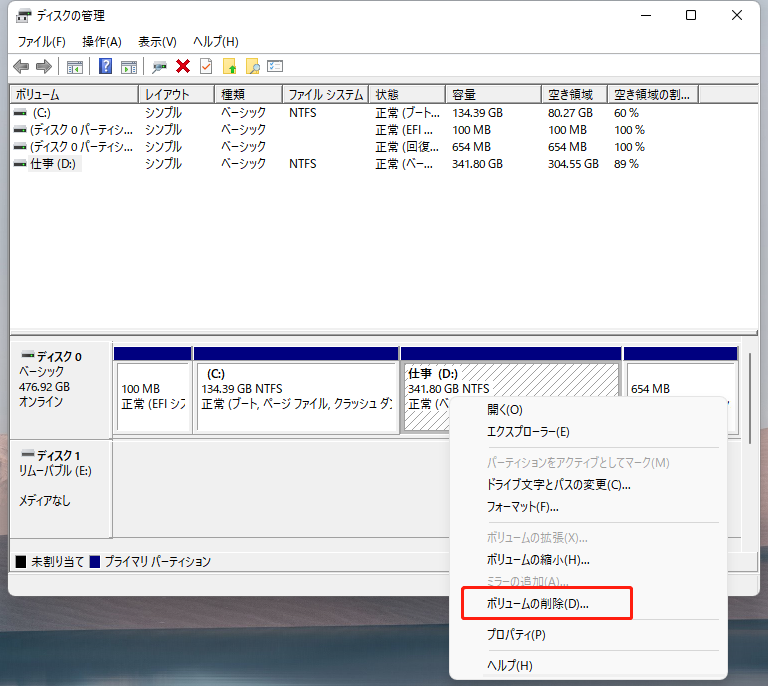
4.USB上の対象パーティションが削除されます。領域は未割り当てとしてマークされます。これでパーティションを作成できます。
新しいパーティションを作成するには
1.未割り当ての領域を右クリックし、新規シンプルボリュームを選択します。
2.New Simple Volume Wizardで次へをクリックします。
3.作成したいパーティションサイズを設定し、「次へ」をクリックします。ドライブレターを割り当て、「次へ」を選択します。
4.次へを選んでパーティションをフォーマットし、「完了」をクリックします。
コマンドプロンプトとディスク管理は、コンピュータに関するより多くの知識を必要とします。もしあなたが初心者なら、EaseUS Partition Masterを試してエキスパートになってください。
USBドライブやその他のストレージデバイスのパーティショニングは、ファイルを管理し、機密データを保護する便利な方法です。しかし、不要になったパーティションを削除することも同様に重要です。
以上の理由から、不要なUSBパーティションを削除することは、ディスクスペースを最大化し、データの安全性を維持するために不可欠です。
もしこのチュートリアルがUSBパーティションの取り外しに役立つと思われましたら、ソーシャルボタンをクリックして、このチュートリアルを必要としている人たちとシェアしてください。
cmdを開き、以下のコマンドを入力する:
ステップ1.検索ボックスに「コマンドプロンプト」と入力します。
ステップ2. 次に、コマンドラインを入力し、毎回「Enter」キーを押します。
ステップ1.「ディスクの管理」を開き、USBドライブを右クリックします。
ステップ2.「ボリュームの削除」をクリックします。プロセスを確認します。
高機能なディスク管理

Partition Master Professional
一番使いやすいディスク管理ソフトで、素人でもディスク/ パーティションを自由に変更できます!