-
![]() Windows向けデータ復旧
Windows向けデータ復旧
- Data Recovery Wizard Free購入ダウンロード
- Data Recovery Wizard Pro 購入ダウンロード
- Data Recovery Wizard WinPE購入ダウンロード
- Partition Recovery購入ダウンロード
- Email Recovery Wizard購入ダウンロード
- おまかせデータ復旧サービス
概要:
この記事では、Windows 10ブート問題の修正方法とその具体的な操作ガイドを提供します。UEFIブート ローダに何か不具合があり、Windows 10/8/7 PCを起動できない場合は、こちらの記事に従ってWindows 10でUEFIブートを修正してください。
マスター ブート レコードに問題があるため、Windows 11/10の起動に失敗することがあります。その場合、マスター ブート レコードを修復する必要があります。そうするには、Windows 11/10のスタートアップ修復を実行するための自動オプションが含まれているWindows 11/10回復環境がお役に立ちます。それが機能しない場合は、Diskpartコマンドやその他の効果的なソリューションを採用してこのプロセスを手動で行うことも可能です。この記事では、Windows 11/10/8/7 PCのUEFIブート エラーを修正するためのステップ バイ ステップ ガイドを紹介します。操作を始める前に、EaseUS Partition Masterを使用して起動ドライブを別のドライブにクローンしておくことをお勧めします。では、Windows 11/10ブート問題を修正する方法を一緒に学びましょう。
EaseUS Partition Master‐スマートなWindows 11アップデート ディスク マネージャー
Windows自動修復は、一般的なWindows PCエラーを修正するための組み込みツールです。また、Windows 11/10/8/7のUEFI/EFIブート エラーを修復するのにも使われます。
1.インストール メディアからWindowsを起動します。
ステップ1.Windows 11/10/8/7のインストール メディアをPCに挿入します。
ステップ2.PCをこのインストール メディアから再起動します。
2.自動修復オプションを有効にします。
ステップ1.今すぐインストール画面でコンピューターを修復するをクリックします。
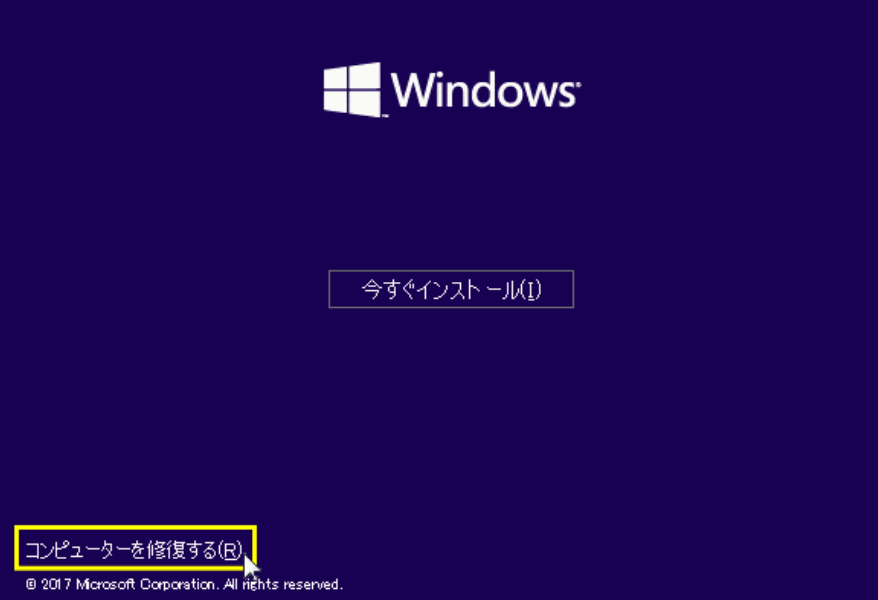
ステップ2.オプションの選択画面でトラブルシューティングをクリック > スタートアップ修復(自動修復)をクリックします。
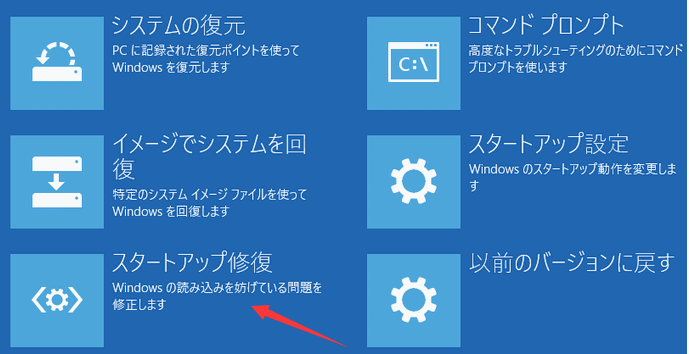
ステップ3.自動修復画面でアカウントを選択して続行し、プロセスが完了するまで待ちます。
プロセスが完了したら、PCを再起動すると、コンピューターが正常に使用できるようになります。
Windows 11/10/8ユーザーで、UEFIブート エラーを修正するための無料ソリューションがお探しの場合は、このパートをご参照ください。
手順1.Windows 11/10/8/7のインストール メディアをPCに挿入し、インストール メディアからPCを起動します。
手順2.コンピューターを修復するをクリックするか、今すぐインストール画面でF8キーを押します。
手順3.詳細オプション画面でトラブルシューティング > コマンド プロンプトの順にクリックします。
手順1.以下のコマンドを入力するたびに、Enterキーを押します。
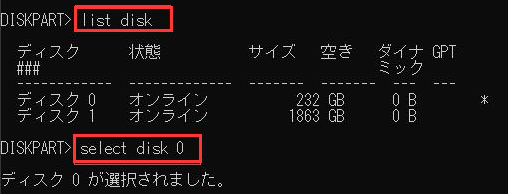
手順2.「ディスク0が選択されました」というメッセージが表示されたら、「list volume」と入力してEnterキーを押します。
![]()
ディスク上のすべてのボリュームが一覧表示されます。UEFIボリュームを見つけます。UEFIパーティションはボリューム2あるとします。
手順3.以下のコマンドを入力するたびに、Enterキーを押します。

![]()
手順4.以下のコマンドを入力してドライブ文字を割り当て、Enterキーをクリックします。
![]()
手順1.管理者としてコマンド プロンプトを開き、以下のコマンドを入力します。
![]()
手順2.ブート レコードを修復するには、CMDを開き、以下のコマンドを入力します。
![]()
手順1.各コマンドを入力するたびに、Enterキーを押します。
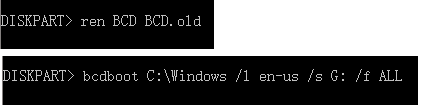
手順2.プロセスが完了したら、コマンド プロンプトで「exit」と入力し、PCを再起動します。
これで、UEFIブートが修復され、Windows 11/10/8/7 PCがまた起動できるようになりました。
システム ディスクのタイプに応じてブート モードを選択します。MBR形式のシステム ディスクを起動するには、ブート モードをUEFIの代わりにレガシー サポート(Legacy Support)として設定します。GPT形式のシステム ディスクを起動するには、UEFIを選択します。
BIOSに入る方法:F1/F2/F10/Delete/Escキーと、Ctrl + Alt + Esc若しくはCtrl + Alt + Deleteなどのキーの組み合わせで、BIOS画面に入ることができます。これらのキーの組み合わせは旧マシンでよく使われます。
RAIDを交換したり、元のSATA/IDEディスクを新しいNVMe SSDに交換したりすると、ブート エラーが発生する可能性があります。その場合、次のWindowsコマンドラインを使用して、復旧されたWindowsイメージにドライバーを手動で追加すれば問題が解決されます。
Dism /Image:X: /Add-Driver /Driver:"y:\z.inf"(X:は復元されたWindowsブート パーティションのドライブ文字で、y:\z.infはINFファイルの格納場所)
古いWindows XPのシステムが復元された後、ブルー スクリーンが起こったり、再起動を繰り返したりする場合、IDEモードに変更して起動してみます。
旧HDDを新SSDに換装した後、ブート問題が発生した場合は、BIOSがAHCIモードに設定されていることを確認します。RAIDモードに設定されるのなら、正しいRAIDドライバーがクローンしたシステムに追加されていることが必要がです。
Windows 11/10のブート修復はかなり複雑な問題です。原因や問題によっては、採用するソリューションも異なります。上記のソリューションは、一般的なUEFIブート問題にのみ適用されます。Windows 10のUEFIブート エラーを修復するのに失敗したら、こちらの技術サポート チームにお問い合わせください。
専門のデータ復旧サービス
ドライブの再フォーマット、RAWディスク、パーティションの損失、パーティション分割のエラー、システムの起動エラー、仮想ディスクの破損などによって、重要なデータがなくなったという厳しい状況に直面して、専門業者からサポートが必要になる場合があります。コスパが抜群の1対1のお任せデータ復旧サービスなら、EaseUSの専門家にご相談ください。無料の初期診断を行った後、次のようなお任せデータ復旧サービスを提供できます。
1.フォーマットしたドライブからデータを復旧
2.破損したRAIDアレイ、RAWディスク、およびオペレーティング システムを修復
3.紛失したパーティション(ソフトウェアでは回復できないもの)を回復
詳細については、ライブ チャット、または、[email protected]でEaseUSのエンジニアに連絡してください。
Windows 11/10のブート修復中に重要なデータが失われたりするリスクに直面したくない場合は、大人気のEaseUS Data Recovery Wizardを使用して、起動しないPCのハード ドライブからデータを救出できます。
ディスクをさらに構成してパフォーマンスを最適化するには、EaseUS Partition Masterの利用を強くお勧めします。
1.Windows 11/10が起動しない場合、どのように修復しますか。
スタートアップ修復/自動修復を実行するか、コマンド プロンプトを使用することで、Windows 11/10 UEFIブートを修復することができます。それぞれのステップ バイ ステップ ガイドが上記に記載されているので、ご参照ください。
2.Windows 11/10を修復するにはどうすればよいですか。
Windows 11/10の起動問題を修復するには、スタートアップ修復ツールを使用する必要があります。コンピューターの電源を3回連続でオン/オフして、Windows 11/10回復環境にアクセスします。起動中にWindowsロゴが表示されるまで、コンピューターの電源をオフにしないでください。3回起動後、Windows 10は診断モードで起動します。回復環境画面が表示されたら、詳細オプションをクリックします。次に、スタートアップ修復を選択し、画面上の指示に従って続行します。
3.Windows 11/10 UEFIブート ローダを修復する方法は何でしょうか。
4.どうすれば、ブート エラーを修正できますか。
Windows 11/10の起動問題を解決し、EFIブート ローダを修復するのに役立つ効果的なソリューションはたくさんあります。例えば:
高機能なディスク管理

Partition Master Professional
一番使いやすいディスク管理ソフトで、素人でもディスク/ パーティションを自由に変更できます!