-
![]() Windows向けデータ復旧
Windows向けデータ復旧
- Data Recovery Wizard Free購入ダウンロード
- Data Recovery Wizard Pro 購入ダウンロード
- Data Recovery Wizard WinPE購入ダウンロード
- Partition Recovery購入ダウンロード
- Email Recovery Wizard購入ダウンロード
- おまかせデータ復旧サービス
概要:
ディスクデフラグは、Windows 10の内蔵ツールですが、使用するにはいくつかのガイドが必要です。この記事では、内蔵ツールを使用してディスクのデフラグを行う方法について、いくつかの方法を説明します。EaseUs Partition Managerでパーティションを拡張する方法も紹介します。
パソコンユーザーなら誰でも知っているように、ディスクの断片化はパフォーマンスの低下や安定性の問題につながることがあります。時間が経つと、ファイルがハードディスク上に散在するようになり、それらにアクセスするためにディスクがより困難に動作するようになります。これにより、コンピュータの速度が低下し、クラッシュがより頻繁に発生するようになります。Windows 10 PCをスムーズに動作させるためには、ディスクのデフラグを定期的に行うことが不可欠です。ディスクデフラグツールは、これを迅速かつ効率的に行うための組み込みツールです。ツールを開き、プロンプトに従ってディスクのデフラグを行います。ほとんどすぐにコンピュータのパフォーマンスの違いに気づくでしょう。

デフラグツールとは、Windows 10に内蔵されているツールです。ハードディスクドライブのデフラグを行うことで、コンピューターのパフォーマンスを最適化し、向上させることができます。ディスクデフラグ Windows 10 は、ハードディスク上のファイルを整理して、アクセスしやすく、使いやすくするのに役立ちます。ディスクデフラグは、ハードディスクドライブのデフラグに使用することができます。
ディスクの断片化は、コンピューターの速度を低下させ、その性能に影響を与えます。ディスクデフラグは、ディスクドライブ上の断片化したファイルを連続したブロックに統合するプロセスです。ファイルが断片化すると、オペレーティングシステムはファイルを構成するデータビットを異なるディスク領域で検索する必要があります。すべてのファイルの断片にアクセスするためにドライブヘッドがより多く動かなければならないため、コンピュータの速度が低下する可能性があります。ディスクデフラグは、ディスク上のデータを再整理し、コンピュータがより速くアクセスできるようにします。
ディスクにファイルを追加したり削除したりするうちに、ディスクが断片化することがあります。これは、ディスクが連続したブロックにファイルを保存していないことを意味し、パフォーマンスの低下とディスクアクセス時間の延長につながります。ディスクのパフォーマンスを向上させるために、Windowsにはディスクデフラグツールが含まれています。このツールを使ってディスクを分析し、デフラグを行うことで、ディスク上のファイルが連続したブロックに格納されるように整理することができます。
ステップ1.検索ボックスに「ドライブのデフラグと最適化」と入力します。
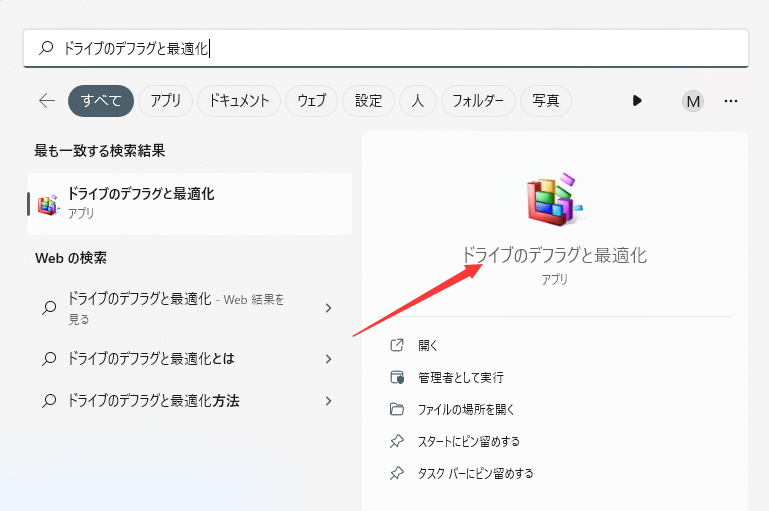
ステップ2.ここでドライブのオプションが表示されます。システムドライブを選択し、「最適化」ボタンをクリックします。
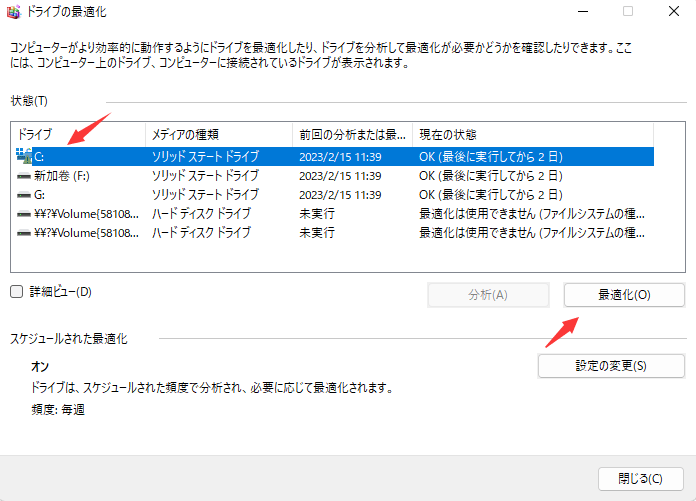
コンピュータのハードディスクを定期的にデフラグすることがよく勧められます。Windows にはディスクデフラグ機能が内蔵されており、ドライブを最適化することでパフォーマンスを 向上させることができます。Windowsディスク デフラグツールは、コンピュータをスムーズに動作させるための貴重なツールです。 ハードディスク上の断片化したファイルやフォルダーを統合し、より素早くアクセスできるようにします。特に、多くのファイルがディスク上に散らばっている場合、システムのパフォーマンスを高速化することができます。ディスクデフラグは、すべてのバージョンの Windowsに 含まれて おり、簡単に使用 することができます。
ディスク管理はコンピューティングに不可欠な要素の一つであり、多くのユーザーはディスクを効率的に管理するための強力で多用途なツールを必要としています。多くのディスク管理ツールが市場に出回っていますが、Disk Management Suite は最も多機能で強力なツールの 1 つです。このツールは、ユーザーがディスクをより効果的に管理できるよう、さまざまな機能を提供しています。
EaseUS Partition Masterは、ハードディスク上のパーティションを管理するためのソフトウェアです。パーの作成、削除、サイズ変更、フォーマット、移動が可能です。
ステップ1. EaseUS Partition Masterを実行して、ソフトのメイン画面で容量を調整したいパーティションを右クリックして、「サイズ調整/移動」を選択します。
ご案内:EaseUS Partition Masterは「スマートリサイズ技術」を採用しています。この技術によりますと、ディスクにある未割当容量を自動的に検出され、パーティションの末の黒点をトラックして、直接に選定のパーティションに容量を調整できるので、隣接領域で未割当容量を作る必要がありません。

ステップ2. パーティションの末にある黒い点を右にトラックしてパーティションの容量を拡大し、左にトラックして容量を縮小して「OK」ボタンをクリックします。

ステップ3. ソフトのメイン画面で上部で保留中の操作をクリックして、「適用」をクリックして、変更を適用します。

ここでは、EaseUS Partition Masterの主な機能を紹介します。
このソフトウェアは、ディスクのクローンやバックアップディスクを作成することもできます。初めてパソコンを使う人は、ハードディスクにソフトやファイルを増やせば増やすほど、システムの動作が遅くなると思うかもしれません。しかし、必ずしもそうとは限りません。いくつかの簡単なヒントに従うことで、ディスクのパフォーマンスを向上させることができます。
まず始めに、定期的にハードディスクのデフラグを行うことをお勧めします。これにより、ファイルが整理され、アクセスしやすくなります。また、不要なスタートアップ・プログラムやサービスを無効化することで、パフォーマンスを向上させることができます。また、従来のハードドライブよりも高速なソリッドステートドライブを使用するのも、スピードアップのための方法のひとつです。最後に、必要なメモリを十分に搭載していることを確認してください。システムに十分なRAMが搭載されていないと、問題に直面することになります。
デフラグツールは、ハードディスク上のファイルを再編成して、ディスクストレージを最適化し、コンピュータのパフォーマンスを向上させるコンピュータプログラムです。ディスクデフラグ Windows 10 では、内蔵のデフラグツールまたはサードパーティ製のデフラグツールを使用することができます。デフラグツールは、ストレージスペースを解放し、コンピュータの動作を速くするのに役立ちます。これは、ハードディスク・ドライブ上のファイルのレイアウトを最適化するために、ファイルの配置を変更することで機能します。このプロセスにより、一部のデータが断片化され、複数の場所に保存されることがあります。
高機能なディスク管理

Partition Master Professional
一番使いやすいディスク管理ソフトで、素人でもディスク/ パーティションを自由に変更できます!