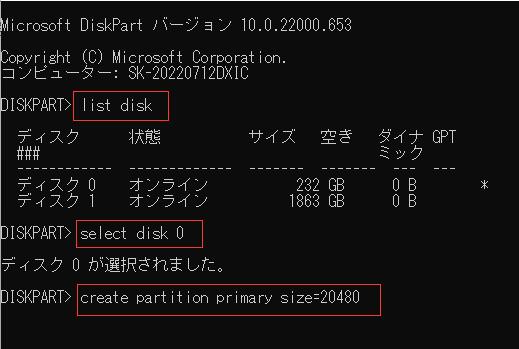-
![]() Windows向けデータ復旧
Windows向けデータ復旧
- Data Recovery Wizard Free購入ダウンロード
- Data Recovery Wizard Pro 購入ダウンロード
- Data Recovery Wizard WinPE購入ダウンロード
- Partition Recovery購入ダウンロード
- Email Recovery Wizard購入ダウンロード
- おまかせデータ復旧サービス
概要:
この記事では、MBRディスクに4つ以上のパーティションを作成するための2つの効率的な方法を提供し、データを失うことなくより多くのパーティションを作成するための専門的なディスクマネージャーを紹介します。
MBRディスクに4つ以上のパーティションを作成する方法をお探しですか?MBRディスクにすでに4つのプライマリパーティションがある場合、ディスク管理はそのディスクに別のパーティションを作成することを許可しません。この場合、どうすればいいのでしょうか?この記事で答えを見つけることができます。
はい、できます。しかし、「新しいシンプルボリューム」がグレーアウトしたり、「ディスクにはすでに最大数のパーティションが含まれています」という警告メッセージが表示されることがあります。なぜこのようなエラーが起こるのでしょうか?Windows 10では、いくつのパーティションを作成できるのでしょうか?続けてお読みください。
MBR(Master Boot Record)ディスクは、GPTディスクと異なり、パーティションの制限数が異なります。見分けるための表があります。
| 特徴 | マスタブートレコード | ジーピーティー |
|---|---|---|
| パーティションリミット |
|
最大128個のプライマリーパーティション |
MBRには、パーティション数に関して厳しい制限があることがわかります。MBRのパーティション数の上限に達した場合、エラーが表示されます。一方、GPTディスクでは、「プライマリ」パーティションと「ロジカル」パーティションの区別なく、最大128個のパーティションを所有することができます。GPTとMBRの違いについて知りたい方は、以下のリンクからご覧ください。
完全解説|MBR と GPTの違い、それぞれの特徴、確認方法、相互変換方法など
MBRとGPTは、Windowsベースのコンピュータで人気のある2つのパーティションスタイルです。これらは、HDD(ハードディスクドライブ)やSSD(ソリッドステートドライブ)のようなストレージデバイスのレイアウトのための標準です。
今日のトピックに戻りましょう。MBRディスクに4つ以上のパーティションを作成できることは知っていますが、どのように?この問題を解決するために、MBRをGPTに変換することができます。しかし、もしMBRディスクを変更したくないなら、このまま読み進めてください。次のパートでは、MBRディスクをGPTに変換せずに、4つ以上のパーティションを作成するための効率的な方法を2つ紹介します。
このパートでは、このアクションを実行するのに役立つ2つの効率的な方法をリストアップします。Windows内蔵ツール、サードパーティツール、ディスク管理、EaseUS Partition Master Professionalを使って、4つ以上のパーティションを作成する方法を紹介します。
どちらを選べばいいのかわからない方は、下の表を読んでいただければ、EaseUS Partition Masterの方がいいという結論になると思います。
| 特徴 | EaseUS Partition Master | ディスクの管理 |
|---|---|---|
| データ損失 | ありません | あります |
| 操作難易度 | 簡単 | 複雑 |
| インターフェース | クリア | クラッタ |
ディスク管理では、新しいパーティションを作成する前にプライマリパーティションを削除する必要があるため、データの損失は避けられません。データのバックアップを取るか、EaseUS Partition Masterを使用することを忘れないでください。このソフトを使えば、データを失うことなく、MBRディスクに4つ以上のパーティションを作成することができます。では、その使い方をご紹介しましょう。
EaseUS Partition Master は、すべての Windows ユーザーのためのプロフェッショナルなディスクマネージャーです。使い方は簡単で、プライマリパーティションを論理パーティションに変換する限り、MBRディスクに4つ以上のパーティションを作成することができます。データを失うことなく、より多くのパーティションを作成することができ、Windows 10/8.1/8/7、Windows Vista、さらにWindows XPなど、すべてのWindowsバージョンをサポートしています。
では、ダウンロードして、以下の2つのガイドに従ってパーティションを作成してください。
ガイド1.プライマリパーティションをロジカルに変換する
ステップ1.EaseUS Partition Masterをダウンロードして実行し、パーティションマネージャーに移動します。
ステップ2.変換したいパーティションを右クリックして、「詳細設定」をクリックし、変換オプションを選択します:
ステップ3.「1タスクの実行」ボタンをクリックし、「適用」を選択すると、変換が始まります。
0:00 - 0:30 プライマリからロジカルに変換、0:31 - 0:50 ロジカルからプライマリに変換します。
その後、以下のガイドに従って、論理パーティションを探し出し、さらにパーティションを作成することができます。
ガイド2.新しいパーティションの作成
ステップ1.EaseUS Partition Masterを起動します。メインウィンドウで、ハードディスクや外付けストレージの未割り当て領域を右クリックし、「作成」を選択します。
ステップ2.新しいパーティションのパーティションサイズ、ファイルシステム(必要性に応じてファイルシステムを選択)、ラベルなどを調整し、「OK」をクリックして続行します。
ステップ3.1タスク(s)を実行」ボタンをクリックし、「適用」をクリックして新しいパーティションを作成します。
次のビデオチュートリアルで、NTFS、FAT、EXTファイルシステムでパーティションを作成する方法をご覧ください。
この作業が終われば、EaseUS Partition Masterで目的のパーティションを作成したことになります。では、このツールが他にどんな役に立つか見てみましょう。
EaseUS Partition Masterのその他の機能
このユーティリティをダウンロードして試してみてください。
ディスク管理とは何ですか?これもWindows内蔵の優れたディスクマネージャですが、ディスクがMBRかGPTかを判断することはできません。ただし、4つ以上のパーティションを作成することもできますが、MBRディスクに4つのプライマリパーティションがあった場合は、プライマリパーティションを削除して論理パーティションを作成する必要があります。事前にデータのバックアップをお願いします。
さて、では、このガイドに従って、ディスクの管理を使って試してみてください。
ステップ1.「スタート」アイコンを右クリックし、「ディスクの管理」を選択します。
ステップ2. 削除するパーティションを探し、右クリックします。そして、「ボリュームの削除」を選択します。
ステップ3.「はい」をクリックし、削除を確定します。
ステップ4.すると、削除されたパーティションが未割り当てのスペースになることがわかります。未割り当てのスペースを右クリックして、「新しいシンプルボリューム」を選択すればOKです。

ステップ5.次に、新しいシンプルボリュームウィザードで、適切なパーティションサイズを選択します。
ステップ6.ドライブレターを割り当てて、「次へ」をクリックします。
ステップ7.フォーマットパーティションセクションで適切なファイルシステムを選択します。

ステップ8.「完了」オプションをクリックし、プロセスを終了します。
この作業を繰り返すことで、ディスクの管理でさらにパーティションを作成することができます。ちなみに、コンピュータの知識があるベテランユーザーであれば、Diskpartコマンドを使ってパーティションを作成することも可能で、リンク先があります。
ボリューム/パーティションを作成する方法【Diskpartコマンド】
このページでは、Diskpartを使用してパーティションやボリュームを作成するために適用できる、複数のDiskpartコマンドを紹介します。
ディスク管理を使って、まずパーティションを削除し、それから新しいパーティションを作成する方法について学んだばかりです。しかし、削除されたプライマリパーティション上のすべてのデータを失うことになるこの複雑な方法を使用する代わりに、無料のパーティション管理ソフトウェア、EaseUS Partition Masterを使用する方がよいでしょう。このソフトを使えば、簡単なクリック操作でプライマリパーティションを論理パーティションに変換し、Windows 10で4つ以上のパーティションを作成することができます。
確かに、MBRディスクにはプライマリパーティション数の制限がありますが、論理パーティションはディスクが保持できる数だけ作成することができます。
MBRをGPTに変換することができます。GPTディスクでは、4つ以上のプライマリパーティションを作ったり、作成したりすることができます。また、GPTディスクでは最大128個のプライマリパーティションを作成することができます。
これは、MBRディスクの制限のためです。MBRディスクでは、4つのプライマリパーティションしか持つことができません。それに、MBRディスクでは、3つのプライマリパーティションと拡張パーティションを作成することが選択できます。MBRディスクをGPTディスクに変換して、この制限を解除することができます。
高機能なディスク管理

Partition Master Professional
一番使いやすいディスク管理ソフトで、素人でもディスク/ パーティションを自由に変更できます!