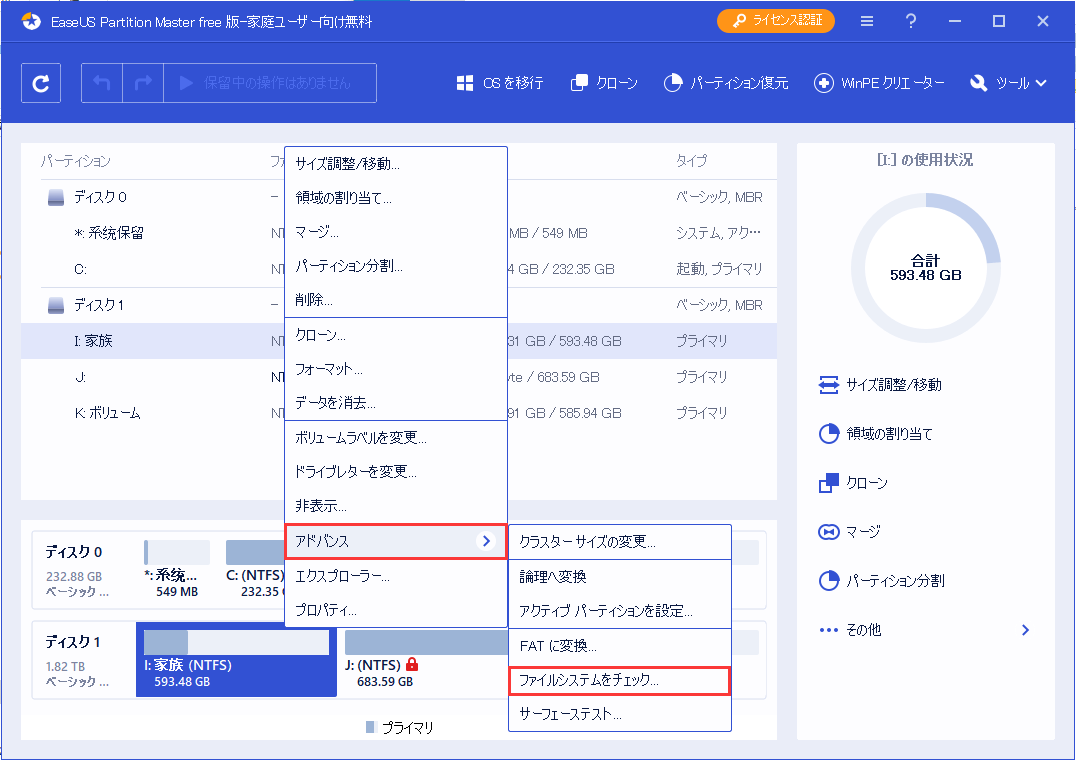-
![]() Windows向けデータ復旧
Windows向けデータ復旧
- Data Recovery Wizard Free購入ダウンロード
- Data Recovery Wizard Pro 購入ダウンロード
- Data Recovery Wizard WinPE購入ダウンロード
- Partition Recovery購入ダウンロード
- Email Recovery Wizard購入ダウンロード
- おまかせデータ復旧サービス
概要:
お使いのパソコンのコマンドプロンプトに「コマンドプロンプトに入力できません」エラーが表示されていませんか?このエラーが何なのか、どうすればいいのかわからないという方は、この記事を参考にしてください。このエラーの背後にある理由と、このエラーを解決するための一般的な修正方法を説明します。
コマンドプロンプト(CMD)は、間違いなくWindowsで最も強力なツールです。システムカーネルと直接対話し、強力なシステムコマンドを実行することができます。しかし、問題は、CMDを使用できない場合にどうするかです。Windowsには「コマンドプロンプトに入力できない」というエラーがあり、コマンドプロンプトでコマンドを入力することができなくなります。
この記事では、このエラーについて詳しく説明し、なぜこのエラーが発生するのかを説明します。また、この説明を終える頃には、この問題を解決するための一般的な修正方法を学ぶことができるようになります。
「コマンドプロンプトに入力できない」というエラーに初めて直面した場合、その原因が気になるかもしれません。以下は、このエラーの最も一般的な原因です:
コマンドプロンプトで入力できない問題に直面しても、簡単に修正できるため、慌てる必要はありません。この記事では、このエラーを修正するための最も生産的な5つの解決策を選択しました:
そこで、以下に各方法の詳細な操作を掲載します:
最初で最良の解決策は、CMDの信頼できる代替品を使用することです。EaseUS Partition Masterは、主にコマンドプロンプトを使用してハードディスクを管理する場合、CMDの優れた代替となります。ディスクの健康状態のチェック、ファイルシステムの修復、パーティションの作成、その他多くのタスクを実行することができます。このツールはまた、高速で使いやすく、強力です。
お使いのシステムのハードディスクは消耗しやすく、多くの問題を引き起こす可能性があります。最も厄介な問題の1つは、ハードディスクに不良セクタが蓄積されることです。これらの不良セクタは、CMDが正常に動作しないなど、多くの問題を引き起こす可能性があります。幸いにもEaseUS Partition Masterの「ファイルシステムをチェック」機能を使えば、これらの不良セクタを修復することができます。
EaseUS Partition Masterのユーザーフレンドリーなインターフェースにより、「ファイルシステムをチェック」機能の使用は簡単です。このプロセスの手順は以下に示されており、非常に簡単です:
ステップ1.問題のあるターゲットパーティションを右クリックします。
ステップ2.「アドバンス」→「ファイルシステムをチェック」を選択します。
ステップ3.パーティションを隠すかどうか確認します。
ステップ4.「ファイルシステムのチェック」ウィンドウで、「エラーが見つかったら修正する」オプションにチェックを入れます。
ステップ5.「開始」をクリックして、パーティションのエラーをチェックします。
EaseUS Partition Masterの主な機能
コマンドプロンプトの最良の代替手段として、EaseUS Partition Masterはコマンドラインから実行するすべての操作をサポートすることができます。コマンドラインを使用する手順を簡素化し、より高度な機能もサポートします。例えば、以下のようなことが可能です:
ダウンロードすれば、このツールがあなたのコンピュータとハードディスクにもたらす便利な機能を享受できます!
コンピュータに接続されているキーボードが正しく確立されているかどうかを確認してください。不適切な接続は、コマンドプロンプトで入力できないエラーの原因となることがあります。有線のキーボードを使用している場合は、コンピュータからワイヤーを抜いて、再度差し込んでみてください。それでも解決しない場合は、新しいキーボードを使用するか、キーボードを接続する別のポートを使用してみてください。

ワイヤレスキーボードを使用している場合は、Bluetoothをオフにしてしばらく待ちます。その後、電源を入れ直し、キーボードを再接続してください。また、キーボードのドライバーを確認し、古くなっている場合は更新する必要があります。
管理者権限の欠如も、コマンドプロンプトで入力できない問題の主な原因です。コマンドプロンプトを管理者として実行し、問題が解決されるかどうかを確認する必要があります。以下の手順に従って、お使いのPCでCMDを管理者として実行してください:
ステップ1:デスクトップで、検索バーを使って「cmd」を検索します。画面に表示されたら、利用可能なオプションから「管理者として実行」をクリックします。
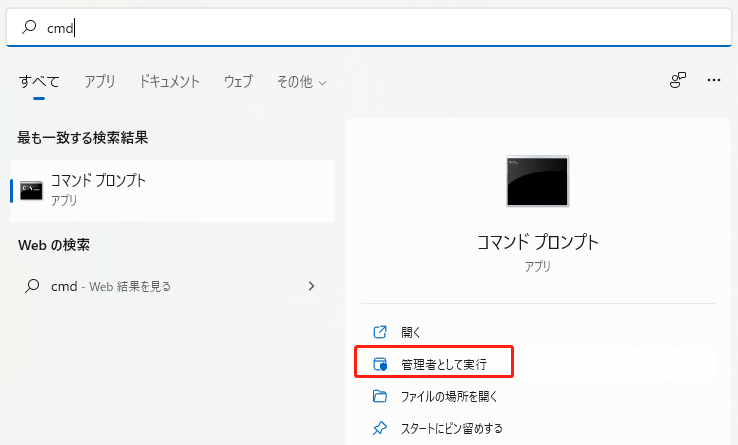
ステップ2: Windowsプロンプトが表示され、このプログラムによるデバイスの変更を許可するかどうか尋ねられます。「はい」を選択すると、CMDが管理者権限で正常に開かれます。
問題が不具合や管理者権限ではない場合、サードパーティーのプログラムが最も可能性の高い原因です。どのプログラムが問題を引き起こしているのかを判断するのは難しいかもしれません。最良の方法は、セーフモードでシステムを実行し、どのプログラムが問題を引き起こしているのかを判断することです。以下の手順で、セーフモードでPCを再起動します:
ステップ1: 「スタート」ボタンでPCの「設定」を開き、「更新とセキュリティ」をクリックします。ここで、左サイドバーから「回復」を選択し、「PCの起動をカスタマイズする」の「今すぐ再起動」をタップします。
ステップ2:コンピュータにブルースクリーンが表示され、「トラブルシューティング」オプションをクリックする必要があります。次の画面で、「詳細オプション」オプションにアクセスします。
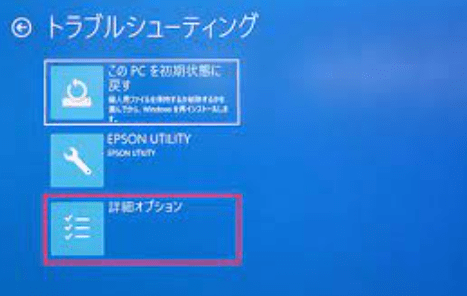
ステップ3: ここで、「詳細オプション」から「スタートアップ設定」をクリックし、続く画面で「再起動」を押して、セーフモードでコンピュータを再起動させます。コンピュータが再起動したら、「F4」または「4」キーを使用して、セーフモードを有効にします。
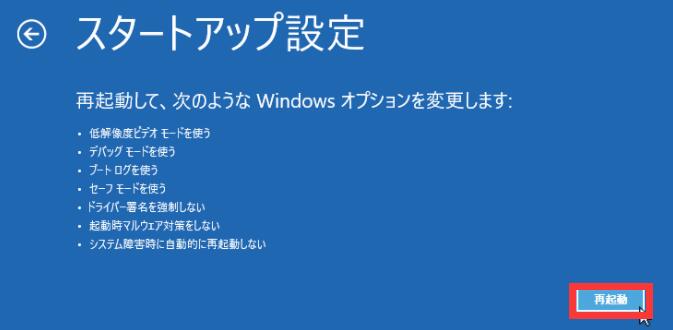
ステップ4: その後、「F6」または「6」を押して、コマンドプロンプトでセーフモードを有効にします。問題を解決した後、「Shift」キーを押したまま「再起動」をクリックし、画面の指示に従ってセーフモードから起動します。
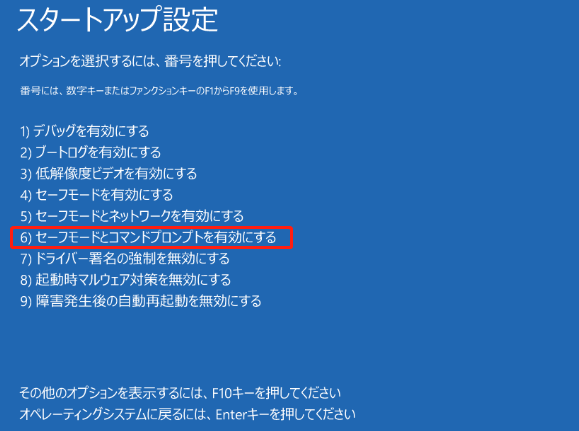
Microsoftは、Windows 10で新機能を搭載し、より進化したコマンドプロンプトを導入しました。この新しいコマンドプロンプトは歓迎すべきものですが、それでも「コマンドプロンプトで入力できない」といった問題が発生します。幸いなことに、Windows 10では、古いCMDを使用する機能が残されています。ここでは、レガシーコンソールモードに戻す方法を紹介します:
ステップ1: 「Windows + R」キーで、Windowsの「ファイル名を指定して実行」機能を開きます。「cmd」と入力し、「Ctrl + Shift + Enter」キーを押して、コマンドプロンプトを管理者として起動します。
ステップ2: 次に、左上の黒いアイコンをクリックし、表示されたメニューから「プロパティ」をクリックします。「オプション」で、「レガシコンソールを使用する」にチェックを入れ、「OK」を押します。これでCMDがレガシーモードに切り替わります。
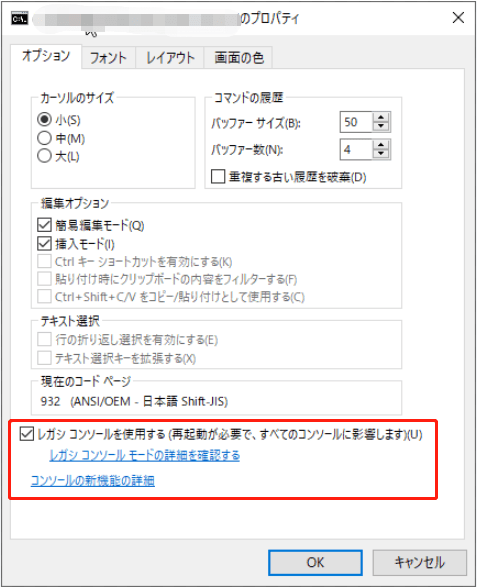
上記の方法が、「コマンドプロンプトに入力できない」という問題の解決に役立つことを願っています。なお、コマンドプロンプトが使えないなど、他の問題に遭遇した場合は、以下のリンクをクリックして、具体的な解決方法をご覧ください。
修正済み:Windows 11/10でコマンドプロンプトが動作しない
Windows 11/10でコマンドプロンプトが動作しませんか?CMDコマンドでディスクのクリーンアップ、フォーマット、ファイルの削除ができませんか?この記事では、信頼性の高いソリューションを使用してWindows 11/10でコマンドプロンプトが動作しない/応答しない問題を修正する方法をご案内します。CMDを修復し、今再び動作させる方法を確認するために従ってください。
コマンドプロンプトが使えないのは、コンピュータのハードディスクを管理する方法としては問題です。コマンドプロンプトに入力できない問題は煩わしいものですが、簡単に解決できるものです。CMDを使用するのに疲れている場合、EaseUS Partition Masterは優れた代替品です。それを通して、あなたは簡単にすべてのハードディスクの問題をすぐに解決することができます。
インターネットから「コマンドプロンプトで入力できない」エラーについてのFAQにお答えします:
Windowsのコマンドプロンプトの問題を解決したい場合は、以下の簡単な手順でCMDをすぐに修復することができます:
ステップ1: コンピュータの「スタート」ボタンをクリックし、「Windowsシステム」に移動します。ここで、「コマンドプロンプト」を右クリックし、「その他」をタップします。
ステップ2: ここで、「管理者として実行」をクリックし、システムプロンプトで「はい」を押して、管理者としてCMDを起動します。これで、CMDの問題が解決します。
CMDでコマンドを入力できない場合、その背景には多くの理由が考えられます。キーボードの不具合、システムファイルの破損、必要な権限の不足、その他多くの理由が考えられます。この問題を解決するには、上記の修正方法に従ってください。
お使いの端末でCMDを動作するようにするには、以下に案内する手順を実行する必要があります:
ステップ1:まず、コンピュータでコマンドプロンプトを管理者として実行します。ここで、上隅から黒いアイコンをクリックし、「プロパティ」を選択します。
ステップ2: 「レガシコンソールを使用する」にチェックを入れて「OK」を押すと、古いCMDが再活性化されます。
高機能なディスク管理

Partition Master Professional
一番使いやすいディスク管理ソフトで、素人でもディスク/ パーティションを自由に変更できます!