-
![]() Windows向けデータ復旧
Windows向けデータ復旧
- Data Recovery Wizard Free購入ダウンロード
- Data Recovery Wizard Pro 購入ダウンロード
- Data Recovery Wizard WinPE購入ダウンロード
- Partition Recovery購入ダウンロード
- Email Recovery Wizard購入ダウンロード
- おまかせデータ復旧サービス
概要:
この記事では、Windows 10でパーティションをディスクの最後に移動するステップバイステップのガイドを提供し、この問題を解決するための専門的なツールを紹介します。
パーティションの移動は、Windowsコンピュータのディスク管理操作の1つです。 より良いハードドライブ管理のために、パーティションツールを実行してディスクパーティションを移動する必要があります。 このチュートリアルでは、Windows 10でディスクの最後にパーティションを移動する方法について詳しく説明します。
ハードディスク上のパーティションを移動する主な理由は2つあります。
Windowsのディスク管理には「ボリュームの縮小」と「ボリュームの拡張」という機能があり、ユーザーがパーティションサイズを縮小または拡張することができます。 しかし、多くの場合、パーティションを縮小した後に別のパーティションを拡張しようとすると、拡張ボリュームボタンがグレーアウトしていることに気づくでしょう。
実際、拡張を成功させるには、未割り当て領域をターゲットパーティションの右側に移動させる必要があります。
Diskpartでパーティションを移動できますか?
いいえ。Diskpartのコマンドプロンプトには「移動」コマンドがないので、この目的には使えません。
DiskpartはWindowsのディスクパーティション分割プログラムです。 これを使えば、パーティションをフォーマット、有効化、作成することができます。
Diskpartは、拡張パーティション内にプライマリパーティションと拡張パーティションを作成します。diskpartを使用して、デバイスのアクティブなパーティションを変更することもできます。WindowsのDiskPartユーティリティは、ストレージデバイスとパーティションを整理するためのコマンドラインツールです。最初は難しそうに思えるかもしれませんが、DiskPartの多くの機能と利点により、使用する価値があります。diskpartウィンドウにhelpと入力すると、詳細情報が表示されます。
下はDiskpartの機能について詳しく知るのに役立つリンクがいくつかあります。
Diskpartはパーティションをディスクの末尾に移動するのを助けることができないので、アクションを実行するために何を使用する必要がありますか?続きを読んでください。
EaseUS Partition Master ProfessionalでWindows 10のパーティションを簡単に移動できます。 ディスクを管理し、データのセキュリティを確保し、PC/サーバーのダウンタイムを最小限に抑えます。 ユーザーフレンドリーなインターフェイスは、パーティション管理の複雑さを簡素化し、この製品のすべての機能は、簡単に見つけて使用することができます。EaseUS Partition Masterはまた、7/24の技術サポートを保証しています。 今すぐダウンロードしてパーティションを移動しましょう。
Step 1.EaseUS Partition Masterを実行します。未割り当て領域がないですから、まずは隣のDディスクを縮小して、未割り当て領域を作成します。
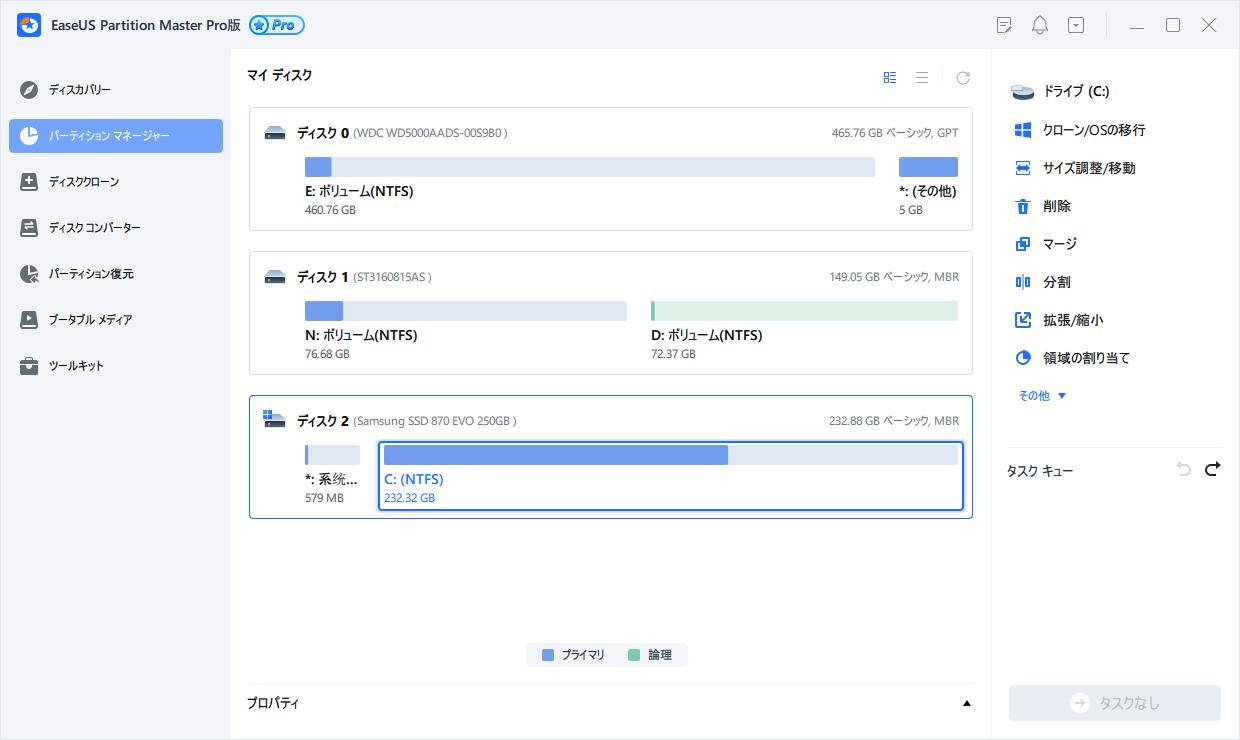
Step 2.Dディスクを右クリックして、「パーティションのサイズ調整/移動」を選択して、ドラッグでDディスクを縮小します。
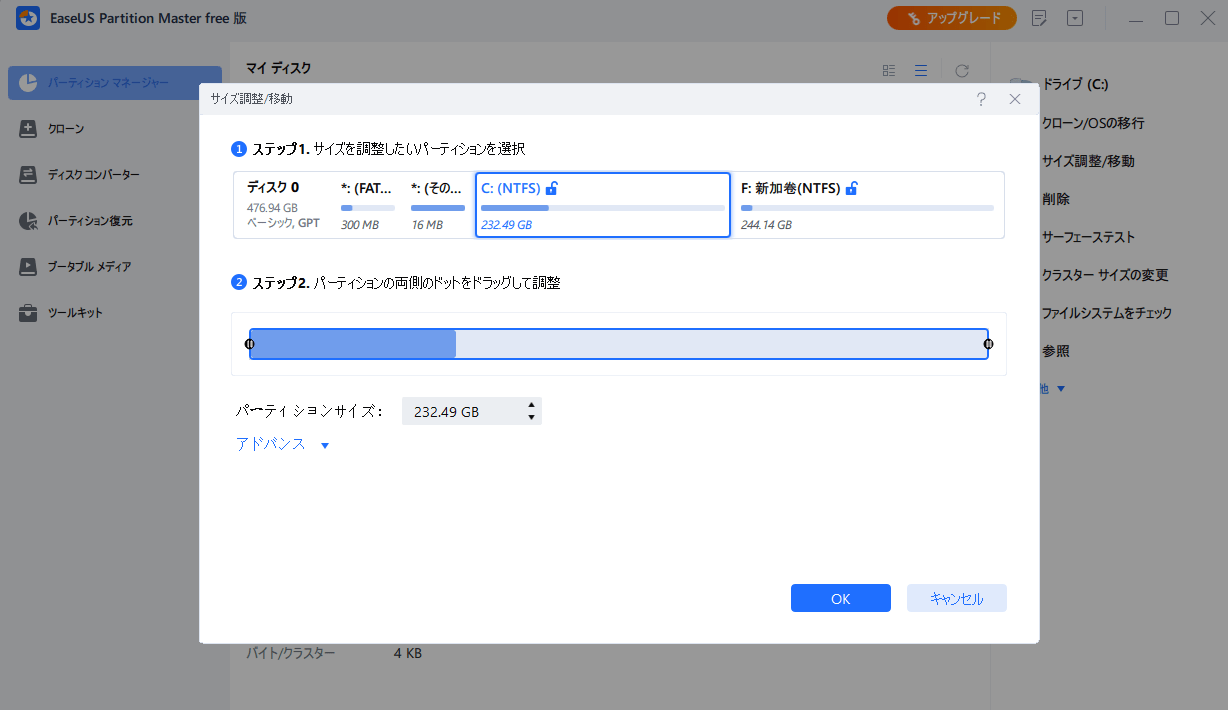
Step 3.同じようにCドライブの右側を右にドラッグすることで拡張します。
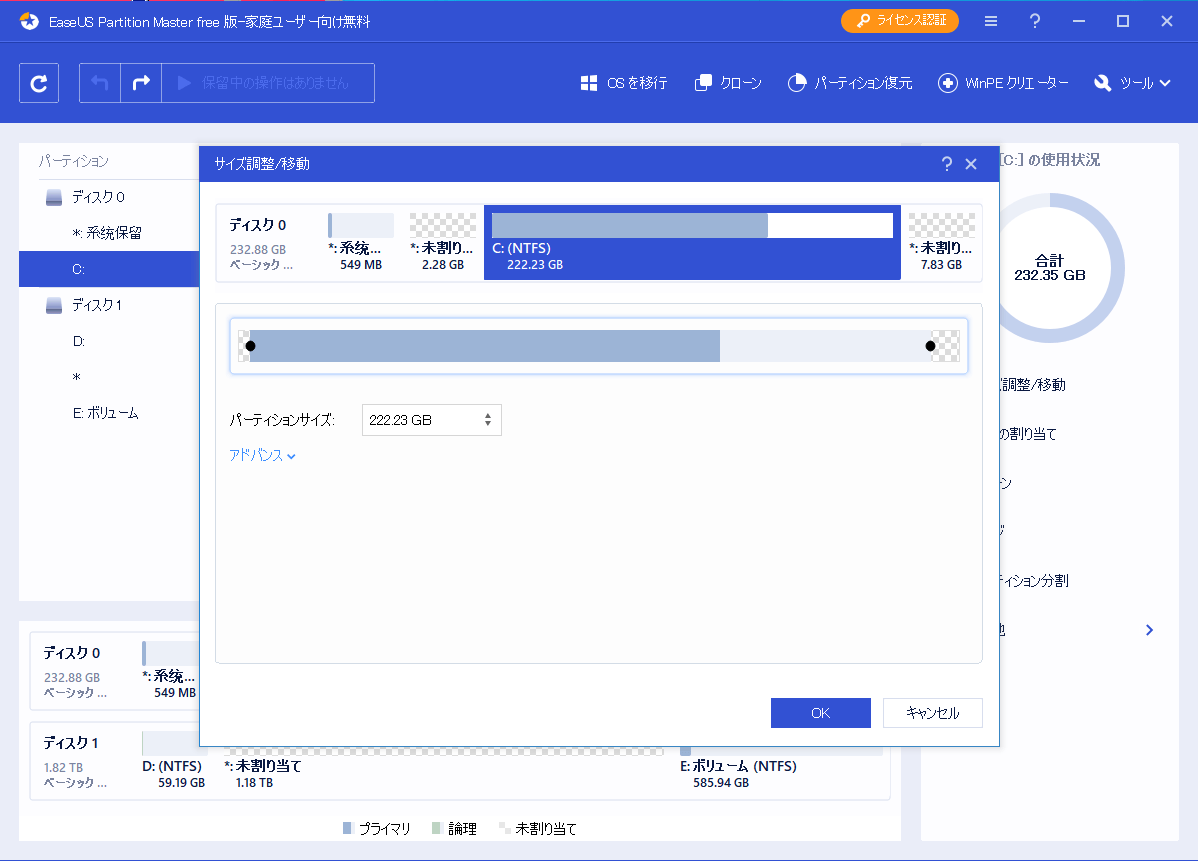
Step 4.適用をクリックして、行った操作を確実に実行します。
EaseUS Partition Masterの主な機能:
ダウンロードボタン1
私はEaseUS Partition Masterを強くお勧めします。強力で使いやすいディスクとパーティションの管理ツールを提供します。 オペレーティングシステム内蔵のディスク管理ツールでは実行できなく、より高度なディスクメンテナンス、クローン作成、パーティション作成、移行タスクを実行するのに最適です。 このソフトウェアは、ディスクメンテナンスの高度なタスクをマスターしたい人にとって不可欠なツールです。 たとえば、SSDまたはUSBドライブのパーティションを結合したり、FAT32をNTFSに、またはその逆に変換したり、USBドライブのパーティションを削除または作成したりできます。
Windowsユーザーの場合、コンピュータにパーティションを作成し、データ、個人文書、その他のプログラムを管理することで、コンピュータをより安全かつセキュアに動作させることができます。 また、ハードドライブをよりよく管理するのにも役立ちます。 MicrosoftのDiskPartを使用してパーティションを移動することが不可能な場合でも、別の方法があります。EaseUS Partition Masterを使用すれば、簡単なステップでパーティションを移動できます。
Windows 10でハードドライブを分割するには、より柔軟でお勧めです。これは、多くの重要なディスクメンテナンスタスクを処理したい人にとって不可欠なツールです。
1.パーティションをドライブの最後に移動するにはどうすればよいですか?
Diskpartとディスクの管理ではパーティションを移動できないため、ユーザーはEaseUS Partition Masterなどのサードパーティツールを利用することができます。
2.Windows 10でパーティションを移動できますか?
はい。ディスクの管理ではパーティションを移動することはできませんが、EaseUS Partition Masterなどのサードパーティソフトウェアを使用することは可能です。このソフトウェアは、Windows 10でうまく機能します。ユーザーが特定のパーティションの場所をリセットするのに役立つ使いやすいパーティションの移動機能があります。
3.Cドライブのスペースを再割り当てするにはどうすればよいですか?
あらゆるレベルのWindowsユーザー向けに設計され、シンプルで直感的なインターフェイスを備えたEaseUSパーティションマネージャーソフトウェアを使用して、Cドライブにスペースを割り当てることができます。これは、隣接していないパーティションのマージ、Cドライブスペースの増加、パーティションの縮小または拡張など、パーティションの管理に役立ちます。
高機能なディスク管理

Partition Master Professional
一番使いやすいディスク管理ソフトで、素人でもディスク/ パーティションを自由に変更できます!