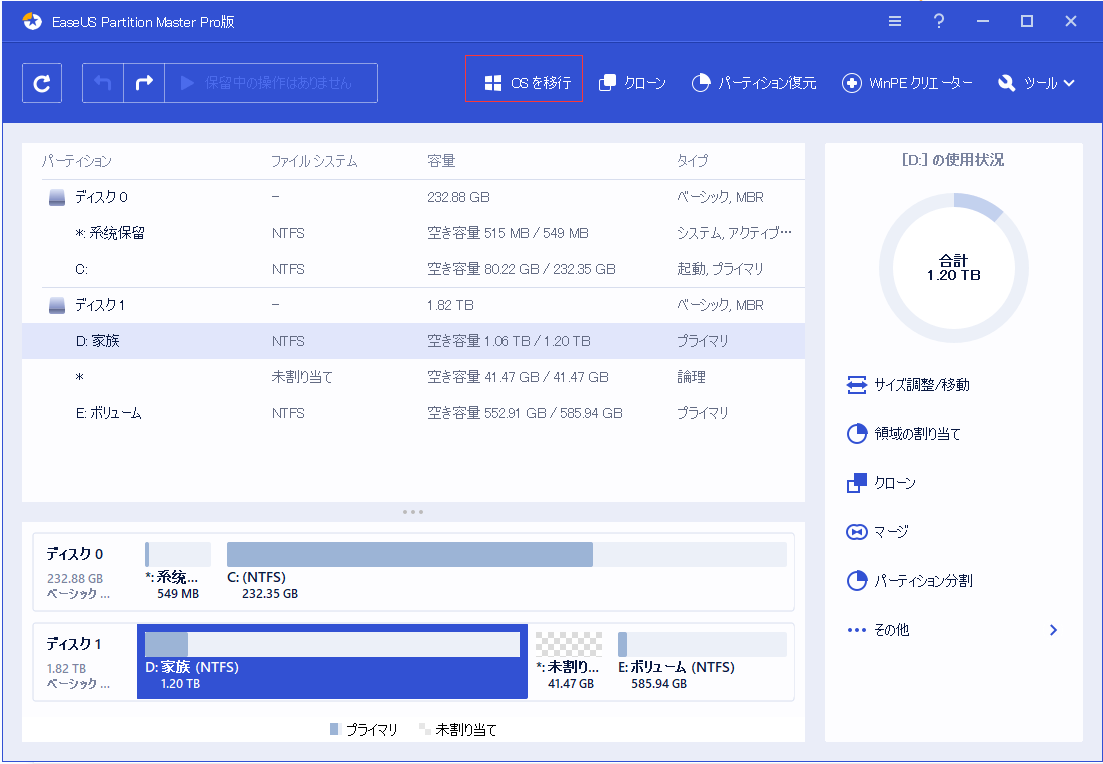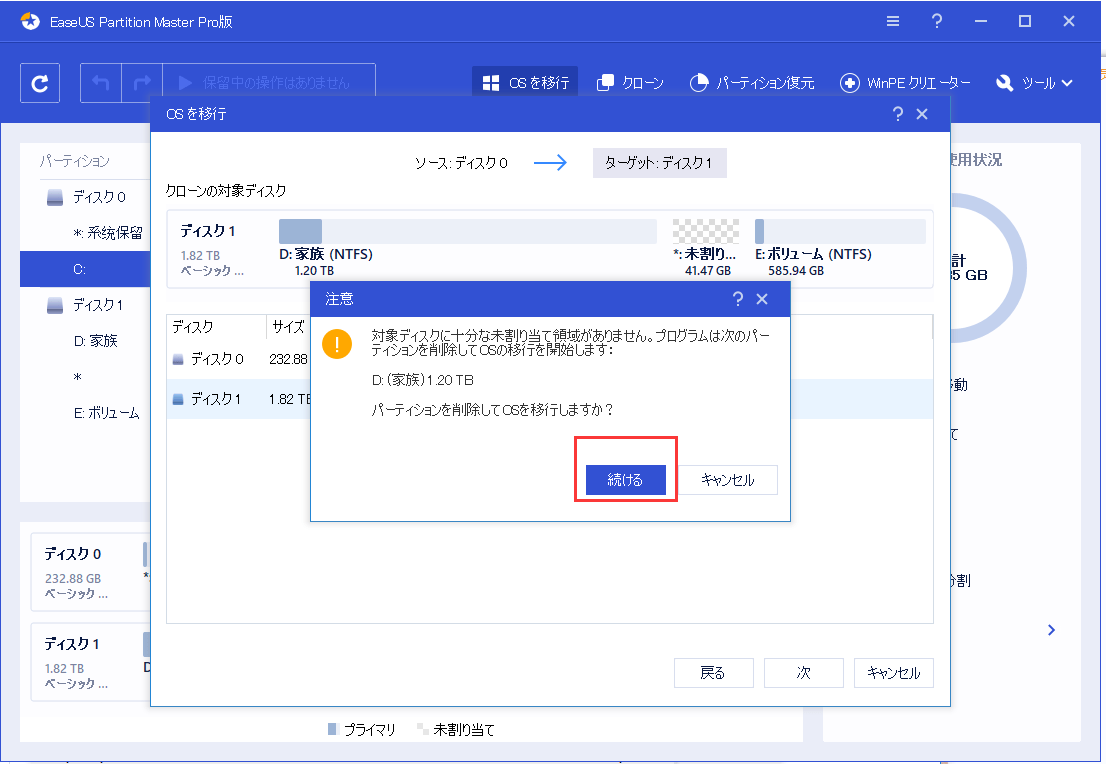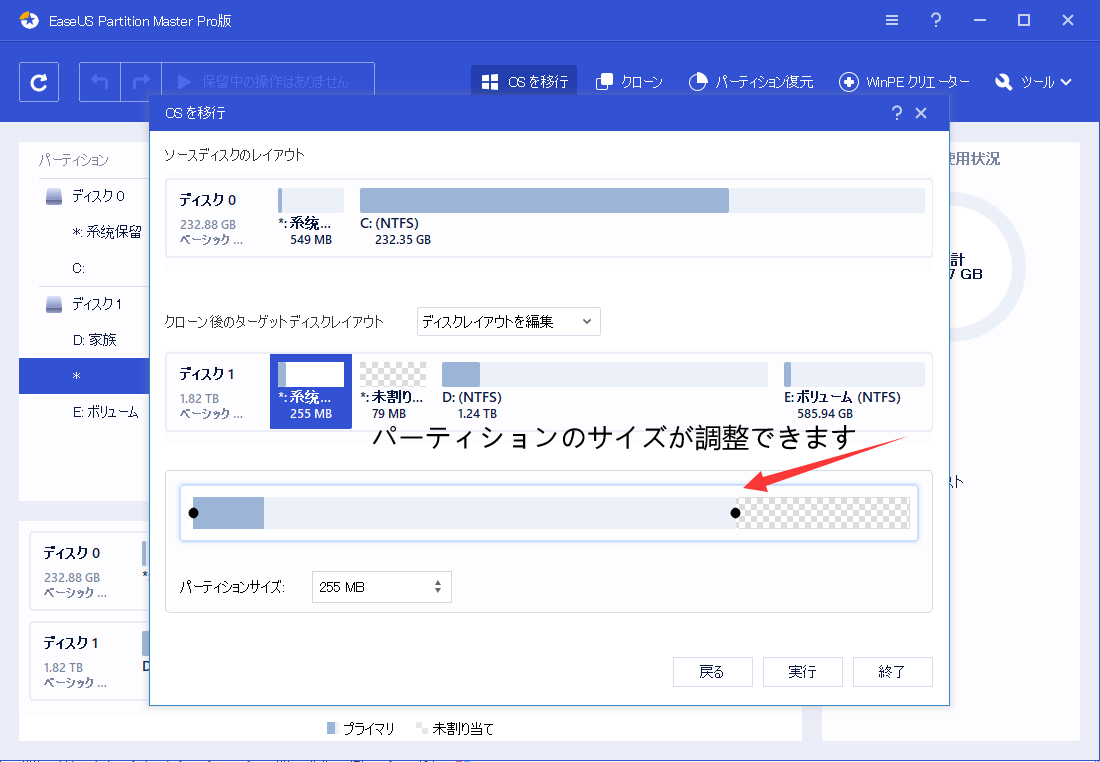-
![]() Windows向けデータ復旧
Windows向けデータ復旧
- Data Recovery Wizard Free購入ダウンロード
- Data Recovery Wizard Pro 購入ダウンロード
- Data Recovery Wizard WinPE購入ダウンロード
- Partition Recovery購入ダウンロード
- Email Recovery Wizard購入ダウンロード
- おまかせデータ復旧サービス
概要:
Windows10はアプリやプログラムを開くのがとても遅いです!Windows 10のプログラムを開くのが遅いのを修正するための完全なソリューションです。遅いWindows 10を修正し、パソコンをスピードアップするために、それらを1つずつ試してみてください。読んで、適切な解決策を見つけることができます。
Windows 10でプログラムを開くのが遅い?このチュートリアルで紹介されている実用的な方法で試してみてください。
「Windows10はどのアプリケーションを開いても非常に遅く、 ファイルエクスプローラーを開いても長い時間待たされます。これを解決するために何かできることはありますか?」
多くのユーザーがWindows 10のアプリを開くのに時間がかかる問題に悩まされており、特に他のWindowsバージョンからWindows 10にアップグレードしたユーザーは、その傾向が顕著です。Windows 10のアプリの読み込みに時間がかかる、または永遠にかかると感じる方もいらっしゃるようです。もしあなたがWindows 10アプリが開くのに時間がかかることに不満を抱いている一人なら、正しい場所に来たと言えます。
この記事では、Windows 10がどのアプリケーションを開くにも非常に遅いというトラブルシューティングのために何ができるかを見ていきます。さらに、Windows 10を高速化し、プログラムをより速く開いたりロードしたりする方法について、2つの効果的なヒントも紹介します。
Windows 10でプログラムを開くのに時間がかかる場合に遭遇したら、まずパソコンを再起動して問題がまだ存在するかどうかを確認することができます。または、アプリやプログラムが古くなっている場合は、アップデートすることができます。これら2つの迅速な修正の後、アプリが開くのにまだ時間がかかる場合は、引き続き次の解決策を試してください。
Windows 10のアプリが開くのが遅い問題の主な原因の1つは、お使いのパソコンがWindows 10、8、または7のパソコンの応答時間を遅くするウイルスに感染している可能性があることです。
Windows Defenderやサードパーティのアンチウイルスプログラムを使用して、システムをスキャンし、ウイルスやマルウェアを除去することができます。
ステップ1.「設定」→「プライバシーとセキュリティ」→「Windowsセキュリティ」を開きます。
ステップ2.「ウイルスと脅威の防止」をクリックします。
ステップ3.「脅威履歴」セクションで、「今すぐスキャン」をクリックして、パソコン上のウイルスをスキャンします。
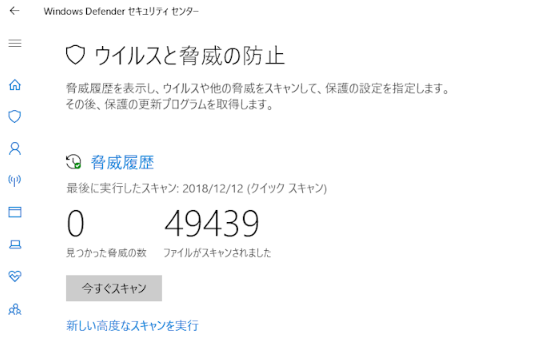
Windows 10がアプリケーションを開くのに非常に時間がかかるという現象が発生するのには、いくつかの理由があります。これは、システム上のいくつかの破損したファイルやデータが原因で、いくつかの問題が発生する可能性があります。管理者として実行されているコマンドプロンプトを使用して、システムの問題を修正するために以下のコマンドを実行することができます。
ステップ1.検索ボックスにコマンドプロンプトと入力します。コマンドプロンプトを右クリックして、「管理者として実行」を選択します。
ステップ2.コマンドプロンプトウィンドウに以下のコマンドを入力し、キーボードの「Enter」キーを押します。
sfc /scannow
ステップ3.スキャンを終了させ、潜在的なエラーを修正します。
ステップ4.Windowsパソコンを再起動し、同じエラーメッセージが表示されるかどうかを確認します。
開くのが遅い問題があるのが特定のアプリの場合、そのアプリを再インストールしてみて、まだ読み込みが遅いかどうかを確認します。コントロールパネルを使用して、スムーズに動作しないアプリを修復または再インストールすることができます。
ステップ1.「コントロールパネル」を開き、「プログラムと機能」を選択します。
ステップ2.リストで問題のあるアプリを選択します。その上で右クリックし、「修復」または「アンインストール」を選択します。
ステップ3.パソコンを再起動し、プログラムを再インストールします。
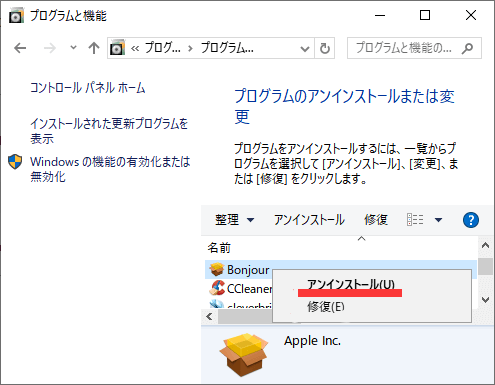
クリーンブート状態はWindowsの高度な問題の診断とトラブルシューティングに使用されます。パソコンやプログラムが正常に起動しない場合や、パソコン起動時に特定できないエラーが発生する場合は、「クリーンブート」の実行を検討することができます。
ステップ1.スタート検索で「msconfig」と入力し、Enterキーを押して、システム構成ユーティリティを起動します。
ステップ2.「全般」タブをクリックし、「スタートアップのオプションを選択」をクリックします。「スタートアップの項目を読み込む」チェックボックスを無効にし、「システムサービスを読み込む」と「元のブート構成を使う」がチェックされていることを確認します。
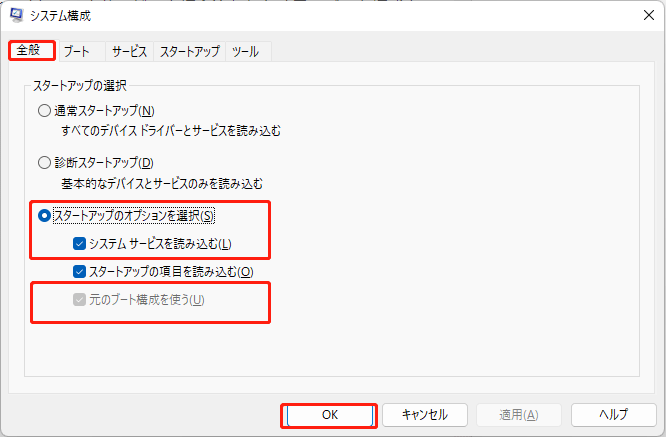
ステップ3.「サービス」タブをクリックします。「Microsoftのサービスをすべて隠す」チェックボックスを選択します。ここで「すべて無効」をクリックします。
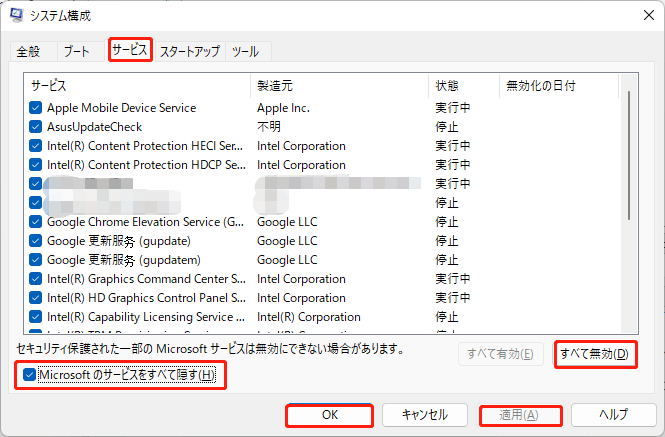
ステップ4.適用/OKをクリックし、パソコンを再起動します。これで、Windowsがクリーンブート状態になります。クリーンブートでエラーが修正された場合は、問題ありません。「全般」タブで、「システムサービスを読み込む」チェックボックスもクリックしてクリアし、「適用/OK」をクリックして再起動します。
ソフトウェアの問題だけでなく、パソコンのハードウェアの問題でも、Windows 10でプログラムを開くのに時間がかかることがあります。パソコンを最適化し、Windows 10を高速化することで、問題を修正しようとすることができます。この観点から、2つの効果的な対策をとることができます。
Cドライブを拡張し、プログラムをより高速に開きます。
システムディスクがほぼ満杯で、パソコンの動作が遅い場合、Cドライブを拡張することでWindows 10を高速化することができます。ほとんどのソフトウェアがCドライブにインストールされていることが分かっています。Cドライブの空き容量が少ないと、明らかにパソコンやソフトの動作速度に影響が出ます。そのため、Windows 10でプログラムを開くのに時間がかかるようになります。
フォーマットで削除せずにCドライブを拡張する方法とは何ですか?EaseUS Partition Masterを使えば、Dドライブの容量をCドライブに移動することができ、データの損失もありません。
EaseUS Partition Masterは、パーティションのサイズ調整や移動以外にも、ディスク容量不足の解消、ディスクのクローン、パーティションの結合、パーティションの作成/削除/フォーマットなどの機能をワンストップで提供しています。
今すぐ、この強力なディスク管理ツールをダウンロードして、簡単にCドライブを拡張してください。
オプション1.システムCドライブを未割り当て領域で拡張します。
オプション2.未割り当て領域なしでシステムCドライブを拡張します。
0:00-0:26 未割り当て領域でシステムドライブを拡張する;0:27-0:58 未割り当て領域なしでシステムドライブを拡張する
再インストールせずにHDDをSSDにアップグレードすることが可能です。
HDDに比べ、薄型・軽量・高速なSSDの普及が進んでいます。Windowsをより速く、よりスムーズに動作させるために、OSをSSDに移行することは非常に有用な方法です。 しかし、再インストールすることなく、HDDからSSDへ、あるいは大きなHDDからSSDへOSを移行するにはどうすればいいのでしょうか。EaseUS Partition Masterは最もシンプルな解決策を提供します。
ご注意:SSDやHDDにOSを移行する操作は、移行先のディスクに十分な未割り当て領域がない場合、既存のパーティションやデータを削除・消去します。重要なデータを保存している場合は、事前に外付けハードディスクにバックアップしてください。
ステップ1.左のメニューから「クローン」を選択します。「OSを移行」を選択し、「次へ」をクリックし続けます。
ステップ2.クローンしたいターゲットディスクを選択します。「次へ」をクリックします。
ステップ3.警告メッセージを確認後、「続ける」をクリックします。ターゲットディスク上のデータおよびパーティションが削除されます。事前に重要なデータをバックアップしていることを確認してください。していない場合は、今すぐ行ってください。
ステップ4.ターゲットディスクのレイアウトをプレビューします。また、ディスクレイアウトオプションをクリックして、ターゲットディスクのレイアウトを好きなようにカスタマイズすることができます。そして、「実行」をクリックして、OSを新しいディスクに移行することを開始します。
この記事を読んで、Windows 10のアプリが開くのが遅い問題の一般的な原因と方法が分かったと思います。原因は、ウイルス感染、問題のあるプログラム、古いアプリ、システムファイルの損傷など、ソフトウェア関連の問題である可能性があります。また、システムパーティションがいっぱいで、古いHDD/コンピュータの性能が低いなど、ハードウェアの問題である可能性もあります。
さまざまな原因に対して、詳細な解決策を用意していますので、参考にしていただければと思います。Windows 10でアプリケーションのロードに時間がかかるエラーの修正方法についてまだ質問がある場合は、ライブチャットまたは電子メールで当社のテクニカルサポートチームに連絡して回答を得ることができます。
以下は、Windows 10で任意のアプリケーションを開くには非常に遅いエラーに関連する上位5つの非常に関連性の高い質問です。あなたもこれらの問題のいずれかを持っている場合、あなたは簡単なヒントで作る見つけることができます。
Windows 10でプログラムを開くのに時間がかかるのはなぜですか?
Windows 10 のプログラムを開くのが遅い問題の原因の1つは、お使いのパソコンがバックグラウンドで大量のメモリを消費し、Windows 10の応答時間を遅くするウイルスに感染している可能性があることです。Windows Defenderまたはサードパーティのアンチウイルスソリューションを使ってシステムをスキャンし、ウイルスを除去することができます。
さらに、開こうとしているプログラムが最新のもので、Windows 10と互換性があることを確認してください。
プログラムが開くのが遅いのはなぜですか?
Windows 10のプログラムが開くのが遅い原因としては、以下のようなことが考えられます:
Windows 10でプログラムを速く開くにはどうしたらいいですか?
Windows 10 で開くのに時間がかかるプログラムを修正し、より速く開くようにするには:
Windows 10の動作が遅いのはなぜですか?
Windows 10の動作が遅いのはなぜですか?Windows 10のパフォーマンスが低下する原因は何ですか?このライトは、すべてではありませんが、一般的な原因のほとんどを含んでいます。
パソコンの起動に時間がかかるのはなぜですか?
Microsoft Windowsの起動(ブートアップ)が遅いのは、さまざまな問題が原因である可能性があります。まず、起動が遅い原因は、システムドライブがいっぱいであることです。Cドライブのディスク容量が不足している場合、Windowsシステムの起動が非常に遅くなります。
それから、Windowsの起動時にバックグラウンドで自動的に実行されるプログラムやサービスが多すぎます。また、ウイルスやスパイウェアの感染、古いパソコンの性能低下、WindowsがHDDにインストールされている、システムファイルの損傷、CPUの低速化、その他不特定の原因によって、Windows 10のアプリが開くのに時間がかかることがあります。
高機能なディスク管理

Partition Master Professional
一番使いやすいディスク管理ソフトで、素人でもディスク/ パーティションを自由に変更できます!