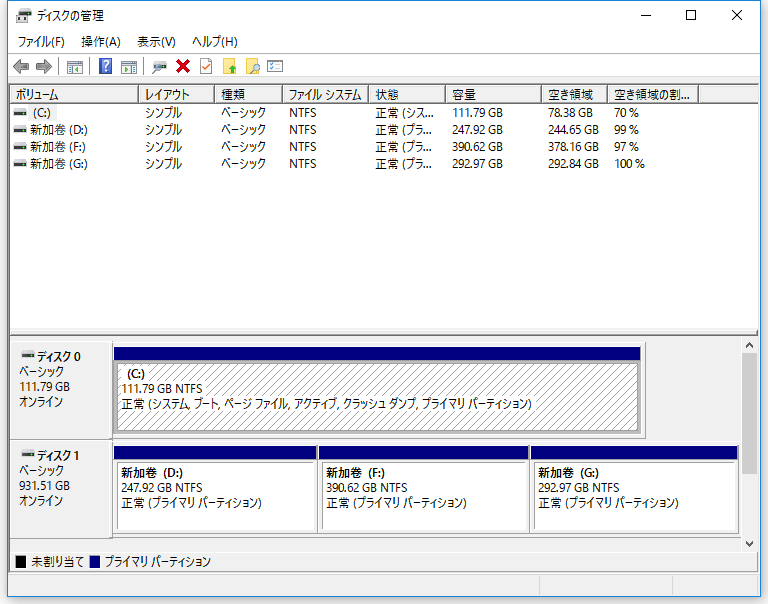-
![]() Windows向けデータ復旧
Windows向けデータ復旧
- Data Recovery Wizard Free購入ダウンロード
- Data Recovery Wizard Pro 購入ダウンロード
- Data Recovery Wizard WinPE購入ダウンロード
- Partition Recovery購入ダウンロード
- Email Recovery Wizard購入ダウンロード
- おまかせデータ復旧サービス
概要:
WD HDDまたは外付けハードドライブがWindows 10、8.1、8、7で「ディスク1は不明、未初期化」表示る対策法6つ。
Western Digital外付ハードディスク・ドライブを接続したときに「ディスク1が不明、未初期化」というメッセージが表示されたことはありませんか?もし答えが「はい」なら、あなたは正しい場所にいます。
ほとんどの人は、ディスクが初期化されていないか、I/Oデバイスエラーに悩まされています。いくつかのフォーラムから2つのケースを紹介しよう:
「こんにちは、私のPCでWDハードディスクドライブが検出されない問題を解決する方法をご存知ですか?WDの外付けハードドライブがディスクの管理で「不明」「初期化されていません」と表示されます。どうすればよいでしょうか? WDの外付けHDDが初期化されないエラーを修正するための推奨される方法または解決策があれば教えてください。ありがとうございました。」
「この問題を解決し、不明なWDハードディスクドライブを再び検出可能にし、I/Oデバイスエラーを取り除く方法をご存知ですか?私のコンピュータが突然WDハードディスクドライブを認識できなくなり、I/Oデバイスエラーのエラーメッセージが表示され続けます。「ディスクの管理」でも「不明」と表示されます。Windows 10を使用していますが、この問題を解決する方法をご存知でしたら教えてください。ありがとうございました。」
「ディスクが未初期化」という問題に対する解決策は、状況によって異なります。
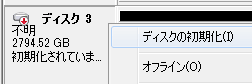
適用対象:ディスクが初期化されず、未割り当て領域が表示されます
まず最初に行うべきことは、ハードドライブまたは外付けデバイスを初期化することです。これは、ディスク1が不明、初期化されていないエラーを修正する最も迅速かつ簡単な方法です。ディスクの初期化には、ディスクの管理を使用するか、ツールを使用することができます。使いやすいパーティションマネージャソフトウェア、EaseUS Partition Master をお勧めします。このソフトウェアはすべてのWindowsシステムと完全に互換性があり、今すぐWD HDD/外付けハードドライブが初期化されていないエラーを直接修正することができます。
ステップ 1.「EaseUS Partition Master」を実行して、メインウィンドウの上部にあるメニューバーで「パーティション復旧」をクリックします。
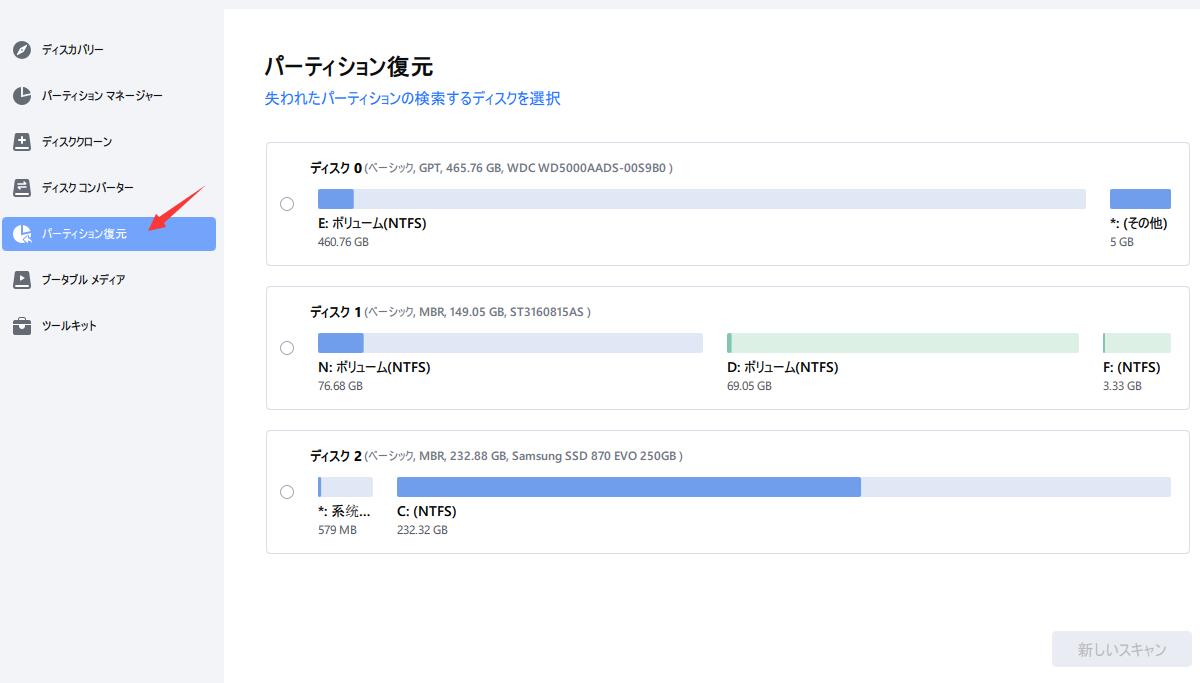
ステップ 2.すべてのディスクがこの画面で表示されます。

ステップ3.紛失パーティションがある場合、その分の状態が未割り当てになるので、ディスクの未割り当ての部分を選択して「スキャン」ボタンをクリックします。
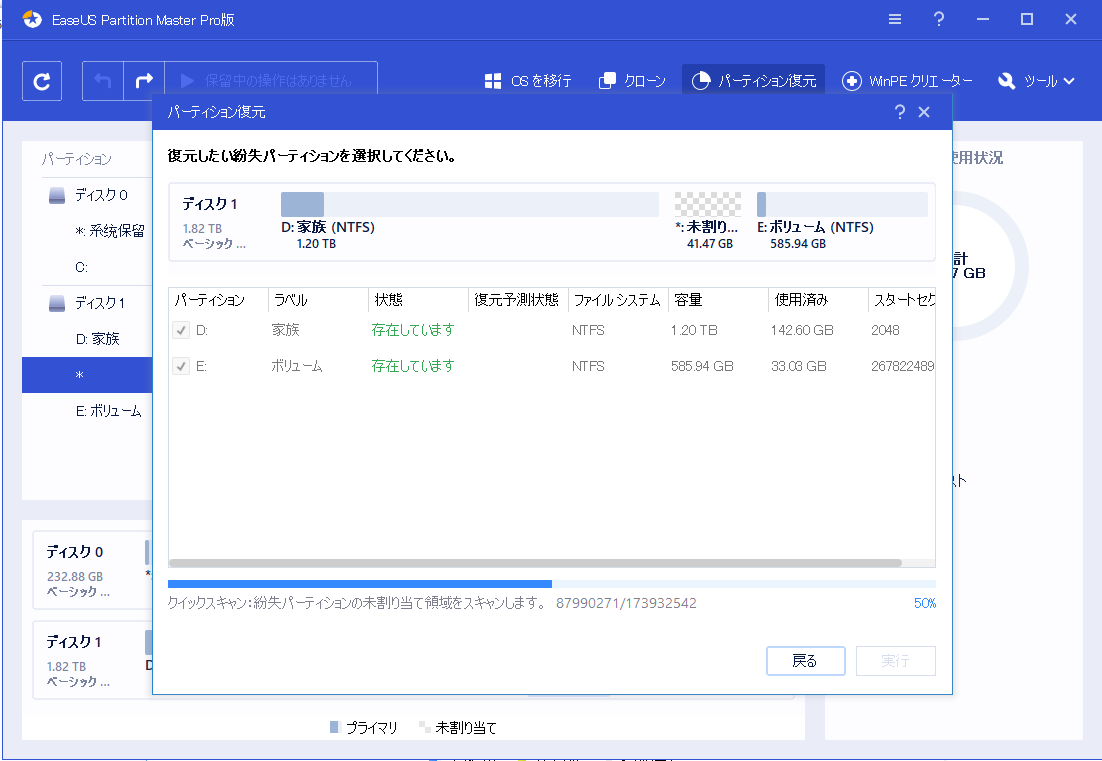
ステップ4.スキャンをクリックすると、紛失パーティションへの検出プロセスが始まります。まずはクイックスキャンで削除データを検出します。クイックスキャンが終わったら、ディープスキャンが自動的に始まります。このディープスキャンにより、さらに多くのデータを検出することが可能です。
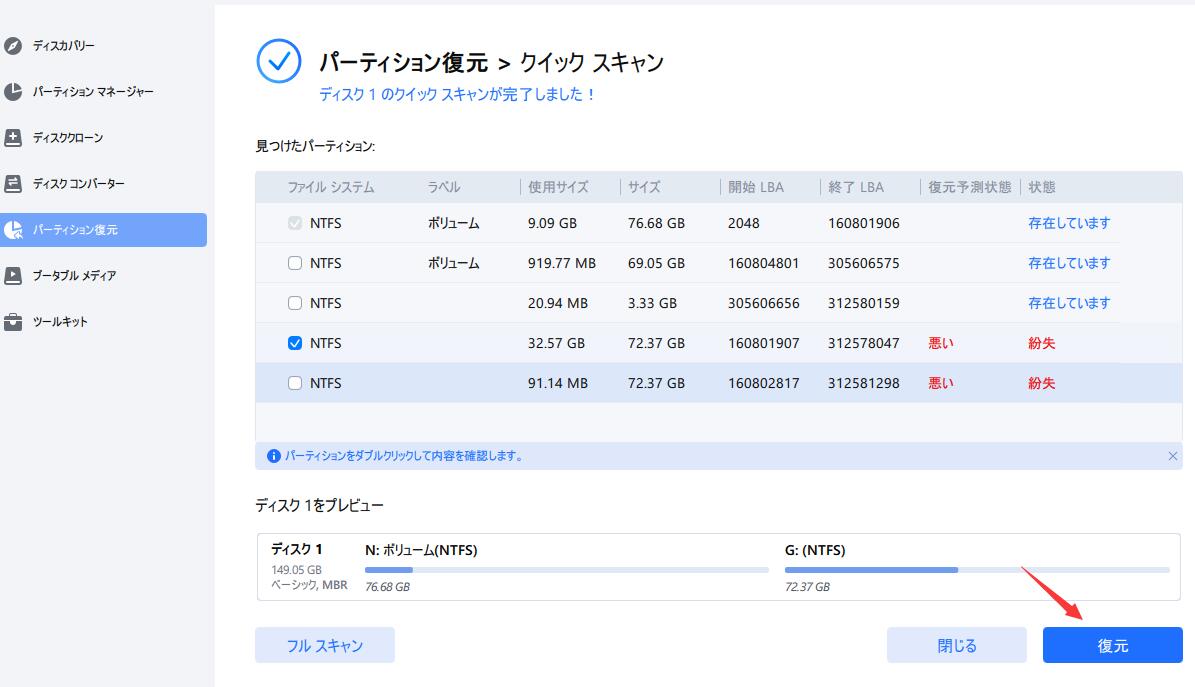
ステップ5.スキャンのプロセスが終わると、すべての復元可能なファイルが表示されますので、必要なのを選択して容易に復元することが可能です。
SSD&HDD換装、譲渡などの場合、SSD&HDDを完全に初期化する必要があります。一般ユーザーにとって、簡単にSSD&HDDを完全に初期化する方法があればいいですよね。
適用対象:ディスクが初期化されず、未割り当て領域が表示されます
「ディスク1は不明、未初期化」エラーを解決するもう一つの方法は、新しいパーティションを作成することです。新しいパーティションはEaseUS Partition Masterまたはディスク管理で作成できます。以下はディスク管理で新しいパーティションを作成する手順です:
ステップ1.「PC」を右クリックし、「管理」>「ディスクの管理」を選択します。
ステップ2.未割り当ての領域を右クリックし、「新しいシンプルボリューム」を選択します。
ステップ3.新しいシンプルボリュームウィザードで、「次へ」をクリックして進みます。
ステップ4.ウィザードに従って、ボリュームのサイズを指定し、ボリュームにドライブ文字を割り当て、パーティションを希望のファイルシステムにフォーマットします。
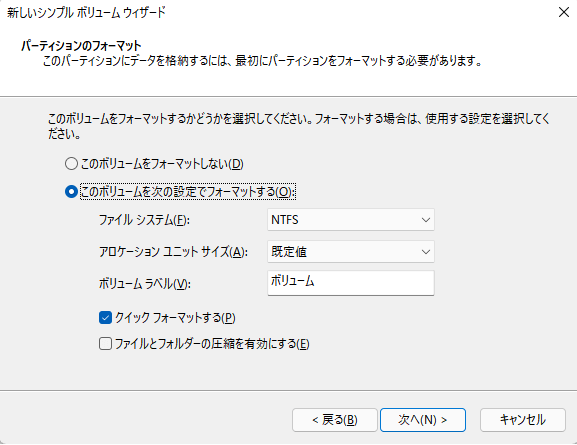
適用対象:ディスクが初期化されず、未割り当て領域が表示されます
ディスクの管理で、ディスクに未割り当ての領域が表示されている場合、パーティションの復元を試みてください。そのためには、効果的なパーティション復元ソフトEaseUS Partition Masterが必要です。解決策1で述べたように、このソフトはディスクを初期化するだけでなく、失われたパーティションを復元することもできます。
ステップ 1.「EaseUS Partition Master」を実行して、メインウィンドウの上部にあるメニューバーで「パーティション復旧」をクリックします。
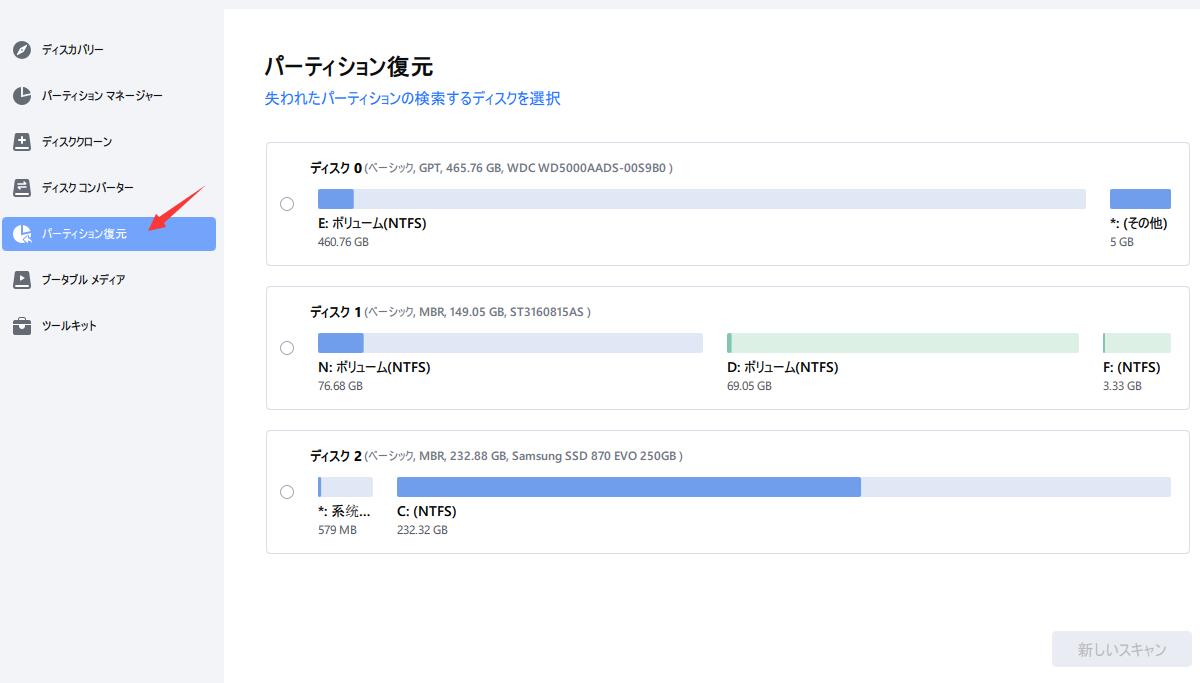
ステップ 2.すべてのディスクがこの画面で表示されます。

ステップ3.紛失パーティションがある場合、その分の状態が未割り当てになるので、ディスクの未割り当ての部分を選択して「スキャン」ボタンをクリックします。
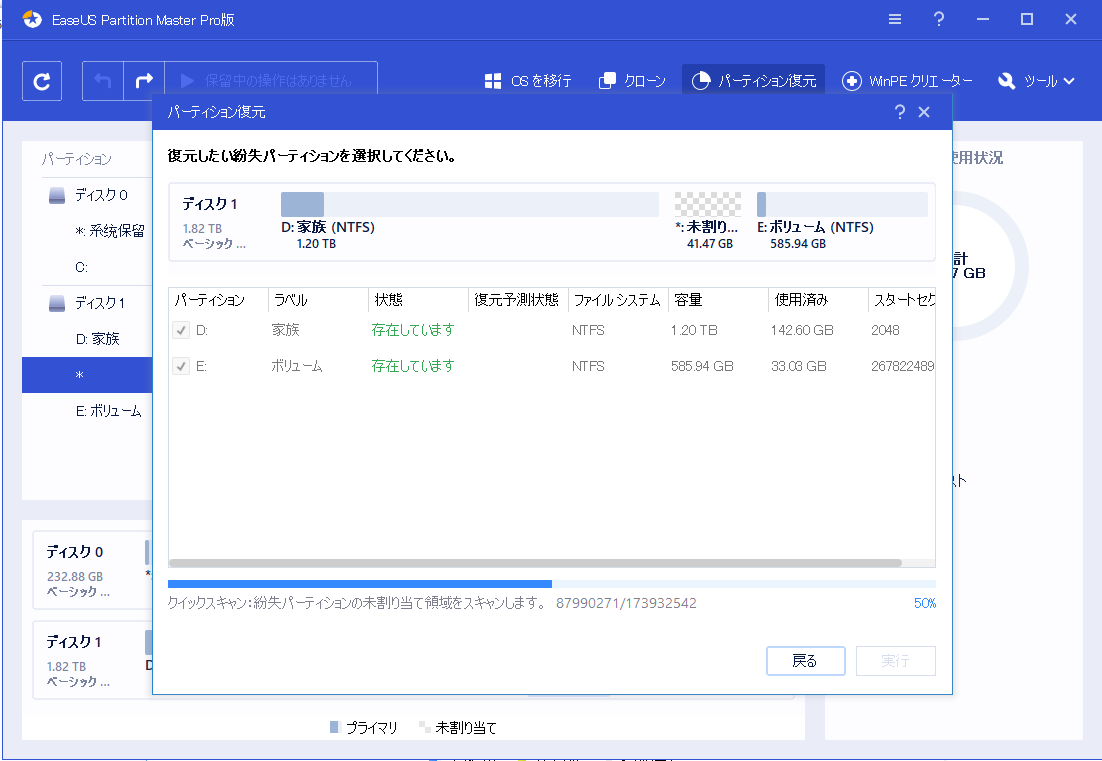
ステップ4.スキャンをクリックすると、紛失パーティションへの検出プロセスが始まります。まずはクイックスキャンで削除データを検出します。クイックスキャンが終わったら、ディープスキャンが自動的に始まります。このディープスキャンにより、さらに多くのデータを検出することが可能です。
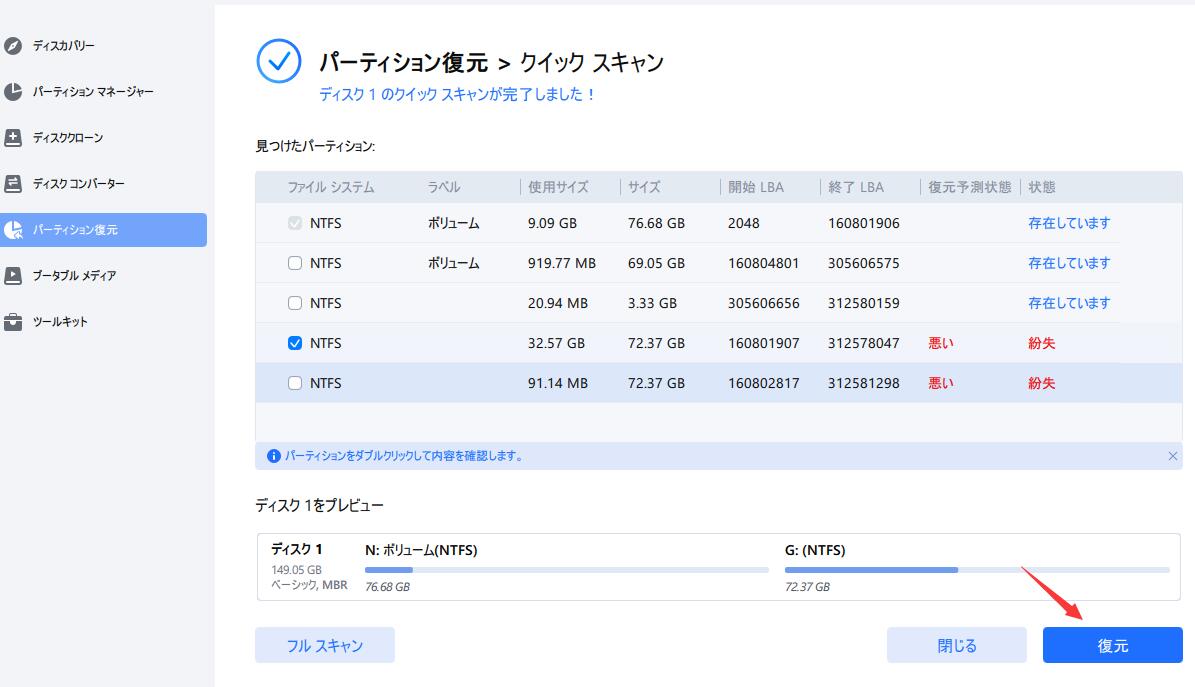
ステップ5.スキャンのプロセスが終わると、すべての復元可能なファイルが表示されますので、必要なのを選択して容易に復元することが可能です。
2「ディスクの管理」にこのハードディスク・ドライブの情報もディスク容量も表示されない場合、ハードディスク・ドライブが「HDDが初期化されていません、I/O デバイスエラー」エラーでブロックされている可能性があります。その場合は、以下の解決策に従ってください。
適用対象:ディスクが不明、初期化されていない、ディスク容量がありません
このエラーに直面したら、できるだけ早く接続をチェックする必要があります。接続の問題は深刻な問題を引き起こす可能性があります。接続を確認するには:
ステップ1.WD外付けハードディスクドライブをコンピュータの別のUSBポートに接続します。
ステップ2.元のケーブルを使用してハードドライブを接続します。
ステップ3.別のケーブルを使ってWDハードディスクを接続します。
ステップ4.WDハードディスクを別のコンピュータに接続します。
適用対象:ディスクが不明、初期化されていません、ディスク容量がありません
デバイスドライバが古い場合、WDが初期化されないエラーが発生することがあります。以下の手順でデバイスドライバを更新することができます:
ステップ1.「PC」を右クリックし、「プロパティ」を選択します。
ステップ2.「デバイスマネージャー」をクリックし、「ディスクドライブ」を展開します。問題のあるWDディスクを見つけて右クリックし、「ドライバーの更新」を選択します。
ステップ3.「ドライバーを自動的に検索」をクリックします。
ステップ4.ドライバが更新されるのを待ち、コンピュータを再起動します。

Western Digitalでディスク1は不明、未初期化エラーに遭遇したら、迷わずこの記事をお読みください。完全なガイドを入手し、問題を素早く解決することができます。
高機能なディスク管理

Partition Master Professional
一番使いやすいディスク管理ソフトで、素人でもディスク/ パーティションを自由に変更できます!