-
![]() Windows向けデータ復旧
Windows向けデータ復旧
- Data Recovery Wizard Free購入ダウンロード
- Data Recovery Wizard Pro 購入ダウンロード
- Data Recovery Wizard WinPE購入ダウンロード
- Partition Recovery購入ダウンロード
- Email Recovery Wizard購入ダウンロード
- おまかせデータ復旧サービス
概要:
フォーマットするとOSが削除されますか?OSを削除せずにハードドライブをフォーマットするにはどうすればいいでしょうか?この記事では、Windowsを再インストールせずにハードドライブをフォーマットするための信頼できる方法をいくつか紹介します。
ハードドライブをフォーマットする理由がたくさんあります。でも、どんな理由があっても、ハードドライブをフォーマットすると、WindowsなどのコンピュータにインストールされているOSも消去されます。
Cドライブがフォーマットされたら、Windowsを再インストールしてから、プログラムを再インストールしなければなりません。データやファイルのバックアップが作成されても、それらを以前の状態に復元するのは面倒くさいです。それに、フォーマット後、ハードドライブの不良セクタからデータを回復することもできません。
では、Windows OSを保持したままハードディスクをフォーマットする方法を確認しましょう!
次のような方法を使用して、Windowsを削除せずにハードドライブを消去できます。
PCのリセット:PCをリセットすると、コンピューター上のコンテンツがすべて削除されますが、個人設定は保持されます。OneDriveに保存したファイルには影響しません。PCにプリインストールされているOEMまたは追加のアプリも引き続き使用できます。また、他のパーティションに保存されているすべてのファイルやドキュメントが削除されることもありません。
PCのリフレッシュ:PCのリフレッシュを行うと、Windowsを再インストールし、個人用ファイルと設定を保持できます。メール、カレンダー、マップ、ミュージック、フォトなどのプリインストールされたアプリと、Microsoft Storeからダウンロードしたアプリが保持されます。
ファイルの手動削除:実は、Windowsからファイルやフォルダを手動で削除することは安全ではありませんから、あまりお勧めしません。
サードパーティソフトウェアの利用:Windows内蔵のディスク管理ユーティリティと比べれば、サードパーティのパーティションマネージャーのEaseUS Partition Masterはより強力で、高度なインターフェイスを備えています。一般ユーザーおよびITエンジニア向けの包括的なディスク管理ツールです。
Windowsを別の人に譲渡したり、販売したりする場合、または新品同様にしたい場合、Windowsをリセットすることをお薦めします。
注:PCをリセットすると、PCに追加、変更、またはカスタマイズしたものがすべて削除されますから、重要なファイルとフォルダのバックアップを事前に作成しておいてください。
手順1.[設定]>[更新とセキュリティ]>[回復]に移動します。
手順2.[このPCを初期状態に戻す]タブの下で、[開始する]をクリックします。

手順3.[すべて削除する]を選択します。これにより、個人用ファイル、アプリ、設定がすべて削除されます。
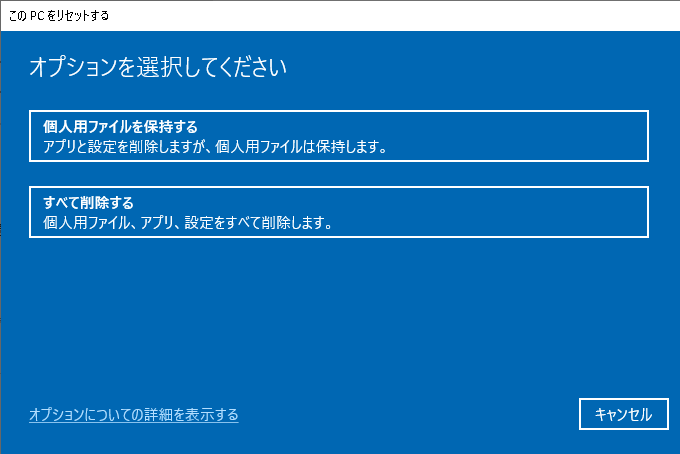
手順4.Windowsを再インストールするための2つのオプションがあります。インストールを高速化するには、[ローカル再インストール]を選択 します。
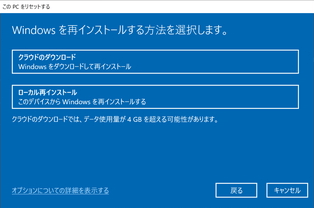
手順5.Windowsの以前のバージョンに戻すことはできない、という警告画面が表示されたら、[次へ]をクリックします。
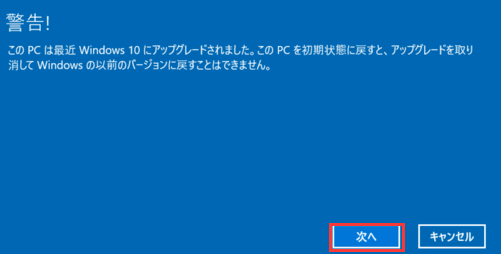
手順6.[リセット]をクリックします。処理にしばらくかかります。その後、Windowsが再起動されます。
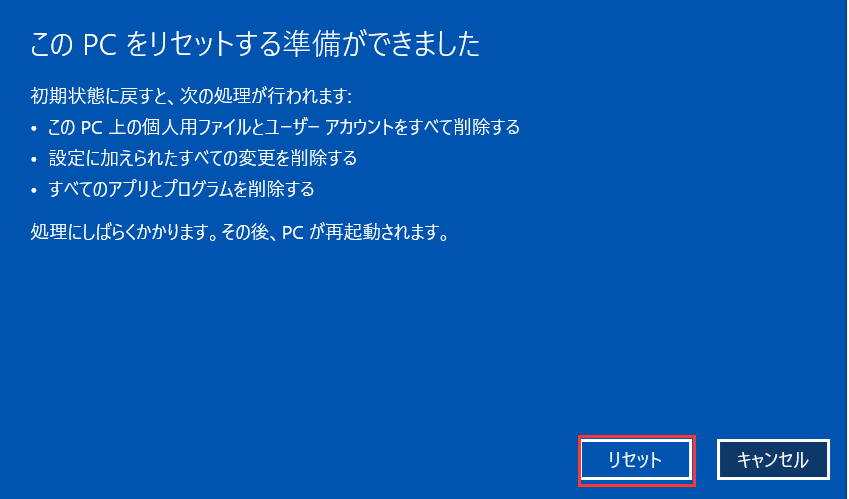
注:これにより、すべてのアプリと設定が削除されますが、個人用ファイルはそのまま残ります。
Windowsをリフレッシュする操作方法は、上記のリセットに似ています。まず、上記の手順に従い、[このPCを初期状態に戻す]の下の[開始する]をクリックします。それから、[個人用ファイルを保持する]を選択します。Windowsをリフレッシュし、個人用ファイルを保持します。
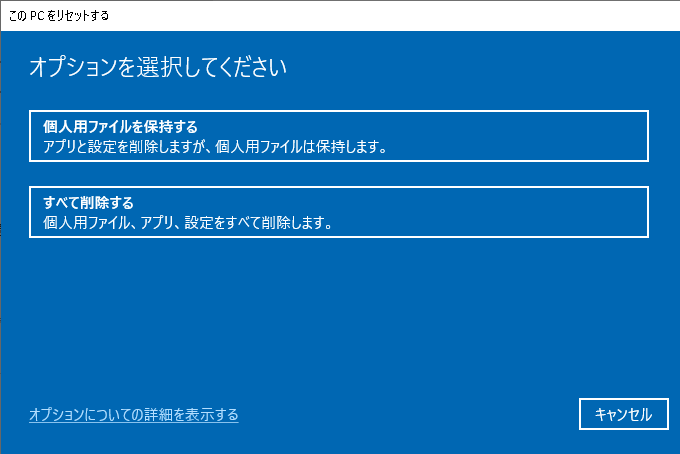
後は画面の指示に従えばいいです。
EaseUS Partition Master Freeエディションは、パーティションのサイズ変更、移動、またはコピーを簡単かつ迅速に行えるように設計されたものです。すべての機能を利用するプロセスを段階的に案内するウィザードベースのユーザーインターフェースを備えています。だから、このソフトウェアを利用すれば、専門的な知識がなくても、基本的なパーティション管理タスクを実行できます。
パーティションの移動およびサイズ変更をより簡単に実行し、ハードドライブのスペースをより効率的に管理できるように、EaseUS Partition Masterの基本的な機能を知っておきましょう。
1.データパーティションをフォーマットします(システムドライブではない)。
ステップ1.ソフトを起動して、初期化したいSSD/HDDを右クリックして、「フォーマット」を選択します。

ステップ2.ここでフォーマットの詳細をチェックしてから、「OK」をクリックします。

ステップ3.「対象のパーティション上のデータは消去されます。」という提示メッセージが表示されます。フォーマットプロセスを進むには「はい」をクリックします。

ステップ4.最後に、画面右下のタスクキューにあるタスクをクリックして、保留中の操作を確認します。保留中の操作が間違っていない場合は、「適用」をクリックして、フォーマットプロセスを開始します。

2.リセット操作を適用します。
方法1に戻り、システムドライブをリセットします。
ハードドライブの障害などのハードウェアの問題は、ハードドライブをワイプする最も一般的な原因の1つです。
Windowsを削除せずにハードドライブをワイプするのは難しいプロセスでしょう。ハードディスク全体を消去するだけでなく、誰かに回復されないようにデータが残っていないことを確認しなければなりません。
Windows内蔵ユーティリティの使用は最も簡単な方法です。ハードドライブからすべての情報を削除して、基本的なフォーマットに役立ちます。だが、EaseUS Partition Masterのようなインテリジェントなパーティション機能やフォーマット機能はありません。
より多彩な機能と柔軟性を求めるユーザーにとっては、Windows OSを削除せずにハードドライブをワイプするには、EaseUS Partition Masterの使用は最良のオプションになるのでしょう。
また、ファイルの手動削除はお勧めしません。時間がかかるし、コアシステムファイルに望ましくない損傷を与える恐れもあります。
ハードドライブのフォーマットを行うと、簡単なことになります。ハードドライブのパーティションを読み取ることができないなどの問題があれば、[email protected]までご連絡ください。
高機能なディスク管理

Partition Master Professional
一番使いやすいディスク管理ソフトで、素人でもディスク/ パーティションを自由に変更できます!