-
![]() Windows向けデータ復旧
Windows向けデータ復旧
- Data Recovery Wizard Free購入ダウンロード
- Data Recovery Wizard Pro 購入ダウンロード
- Data Recovery Wizard WinPE購入ダウンロード
- Partition Recovery購入ダウンロード
- Email Recovery Wizard購入ダウンロード
- おまかせデータ復旧サービス
概要:
この記事では、Diskpart セットブートパーティション Windows 10 のガイドに焦点を当てます。簡単な手順に従ってください。
Diskpartは、Windowsにバンドルされているコマンドラインのディスク管理ユーティリティで、ユーザがアクティブマーカーをハードドライブパーティションに追加することができます。したがって、次のセクションでは、DiskpartセットブートパーティションWindows 10用のソフトウェアEaseUS Partition Masterの助けを借りて、手動テクニックをカバーします。
はい、Diskpart は Windows 10 でブートパーティションを設定できます。Diskpart コマンドインタプリタは、コンピュータ上のデバイス (ディスク、パーティション、ボリューム、または仮想ハードディスク) の管理を支援するツールです。
ディスクパーツコマンドを使用するには、まずディスク上のオブジェクトをリストアップし、それらのオブジェクトの1つを選択してアクティブパーティションにする必要があります。あなたが入力するディスクパーツコマンドは、現在フォーカスが当たっているものにフォーカスが当たれば、それに対して動作します。
しかし、Diskpart コマンドを使ってアクティブパーティションを設定する方法を知っていますか?ご心配なく。次のセクションでは Diskpart を使ってブータブルパーティションを設定する方法をステップバイステップで説明します。
ここでは、コマンドプロンプトとディスクパートを使って、Windows 10、8、7でハードドライブのパーティションをブート可能にするプロセスを実行する方法を学びます。
以下の手順に従って、コマンドプロンプトでパーティションをブート可能にします:
ステップ1.Windowsアイコンを右クリックし、「検索」を選択し、検索バーに「コマンドプロンプト」と入力します。
ステップ2.コマンドプロンプトを右クリックし、「管理者として実行」を選択します。
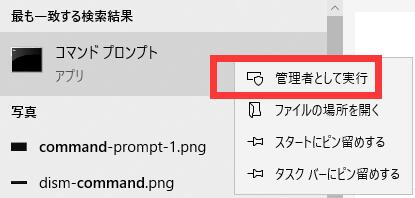
ステップ3.コマンドプロンプトに「diskpart」と入力し、Enterをクリックします。
ステップ4.Diskpart に以下のコマンドラインを入力し、毎回 Enter キーを押します:

ステップ5. exitと入力し、Enterをクリックしてソフトウェアを終了します。
これはDiskpartの迅速なコマンドを使ってアクティブパーティションを設定する包括的なガイドです。一方、EaseUS Partition Masterは、コマンドを必要とせずにパーティションをブート可能にすることができます。
EaseUS Partition Master FreeはDiskpartの代わりとして使えます。EaseUS Partition Master Freeはハードドライブの管理をより簡単にすることを目的としています。その「アクティブに設定」機能は、コマンドを必要とせずにパーティションをアクティブにすることができ、初心者にも優しい。その上、Windows XP/Vista/7/8/10/11のような一般的なWindowsバージョンをサポートします。さあ、ダウンロードして下記のガイドに従ってください。
ステップ1.EaseUSパーティションマネージャーを起動する。ディスクマップ上でターゲットパーティションを右クリックし、「詳細設定」を選択します。
ステップ2.次に、ドロップダウンメニューから「アクティブに設定」を選択します。「はい」をクリックする。 そして実行をクリックします。
さらに、ディスクパーティションをよく管理するために、EaseUS Partition Masterは以下の機能を持っています:
Diskpartの代わりに信頼できるブータブルパーティションマネージャを試してみてください。今すぐEaseUS Partition Masterを入手してください。より使いやすくなります。今すぐお試しください!
この記事では、DiskpartがWindows 10のブートパーティションを手動で設定する方法と、EaseUS Partition Masterというソフトの助けを借りて設定する方法をステップバイステップで説明しました。このソフトウェアは、ユーザーがコマンドを入力することなく、パーティションをブート可能にすることができます。
以下の手順で、Diskpartを使ってブートパーティションを作成できます:
ステップ1.検索ボックスで「コマンドプロンプト」と検索し、管理者として実行する。
ステップ2.次にdiskpartと 入力してEnterキーを押す。
ステップ3.以下のコマンドを入力し、Enterを押す:
EaseUS Partition Masterをご利用ください。これは起動ドライブを変更するための信頼できるユーティリティです。こちらの手順に従ってください:
ステップ1.PCでEaseUS Partition Masterを起動します。
ステップ2. 新しいブートパーティションを右クリックして、「詳細設定」を選択する。
ステップ3.Set activeをクリックする。
パーティション数とOSの要件によります。GPTでは最大128個のプライマリパーティションを作成できますが、MBRでは4個のプライマリパーティションしか作成できません。それに、Windows 11ではMBRをプライマリディスクとして使うことはできません。
高機能なディスク管理

Partition Master Professional
一番使いやすいディスク管理ソフトで、素人でもディスク/ パーティションを自由に変更できます!